
2025 Autor: John Day | [email protected]. Naposledy zmenené: 2025-01-23 15:06
V tomto návode sa naučíte používať bezplatný program na úpravu videa s názvom Wax 2.0. Ak chcete importovať súbory, kliknite pravým tlačidlom myši do sivého políčka naľavo od ovládacích prvkov časovej osi a kliknite na položku Pridať médium do projektu. Akonáhle sú vaše médiá v projekte, presuňte všetky súbory na časovú os. Uistite sa, že importujete iba súbory vo formáte avi a wav.
Krok 1: Chroma-key alebo „Greenscreening“
Ak chcete nasnímať objekty určitých farieb a vystrihnúť ich, je to známe ako Chroma-Keying alebo „Greenscreening“. Kliknite na kartu Doplnky videa na paneli v blízkosti knižnice médií, potom kliknite na položku Chromakey a presuňte ju na svoj movieclip (A movieclip môže byť označené šedým pruhom na časovej osi). Potom rozbaľte rozbaľovaciu ponuku ChromaKay a zmeňte farbu na požadovanú. Tiež to nebude fungovať bez toho, aby ste posunuli lištu tolerancie na správne nastavenie pre vás. Poznámka: osvetlenie je veľmi dôležité a bude rozhodnite, či váš ChromaKey funguje alebo nie.
Krok 2: Častice „Making It Snow“
Ďalej sa naučíte, ako vo videu „zasnežiť“. Vráťte sa na kartu doplnkov videa pretiahnutím častíc do videoklipu. Najprv, ak robíte sneh, zrušte začiarknutie políčka „Blend“a začiarknite políčko „Lineárna farba“. Potom v rozbaľovacej ponuke Vytvorenie zmeňte všetky farby na bielu a zmeňte veľkosť na 1-5 (min-max). Potom zmeňte farby aj v ponuke ničenia na bielu. Ďalej presuňte značku časovej osi do stredu videa a otvorte rozbaľovaciu ponuku Vysielač a zmeňte nastavenia polomeru tak, aby sa zmestili na celé video, a smer písmena „Y“na záporné číslo, aby sneh stekal nadol, od potom je možné všetky nastavenia upraviť, jednoducho ich upravte tak, ako chcete!
Krok 3: Ukladanie
Ak chcete uložiť, kliknite na ponuku projektu, nastavenia zmenia cestu k uloženiu, potom prejdite do ponuky projektu a kliknite na render.
Odporúča:
Raspberry Pi - TMD26721 Infračervený digitálny bezdotykový detektor Java Výukový program: 4 kroky

Raspberry Pi-TMD26721 Infračervený digitálny bezdotykový detektor Java Výukový program: TMD26721 je infračervený digitálny bezdotykový detektor, ktorý poskytuje kompletný systém detekcie priblíženia a logiku digitálneho rozhrania v jednom 8-kolíkovom module na povrchovú montáž. Detekcia blízkosti obsahuje vylepšený signál-šum a presnosť. Profesionál
Raspberry Pi - 3 -osový akcelerometer ADXL345 Python Výukový program: 4 kroky

Raspberry Pi-3-osový akcelerometer ADXL345 Python Výukový program: ADXL345 je malý, tenký, extrémne nízky výkon, 3-osový akcelerometer s meraním s vysokým rozlíšením (13 bitov) až ± 16 g. Digitálne výstupné údaje sú formátované ako 16-bitové dvojčatá a sú prístupné prostredníctvom digitálneho rozhrania I2 C. Meria
Výukový program pre presný výškomer Arduino Nano - MPL3115A2: 4 kroky

Výučba presného výškomera Arduino Nano - MPL3115A2: MPL3115A2 využíva tlakový snímač MEMS s rozhraním I2C, ktorý poskytuje presné údaje o tlaku/nadmorskej výške a teplote. Výstupy senzorov sú digitalizované 24-bitovým ADC s vysokým rozlíšením. Interné spracovanie odstráni úlohy kompenzácie z
Arduino Nano-výukový program 3-osového 12-bitového/8-bitového digitálneho akcelerometra MMA8452Q: 4 kroky

Arduino Nano-trojosový 12-bitový/8-bitový digitálny akcelerometer MMA8452Q Výukový program: MMA8452Q je inteligentný, trojosový, kapacitný, mikroobrábaný akcelerometer s nízkym výkonom a 12 bitovým rozlíšením. Flexibilné programovateľné možnosti pre používateľov sú k dispozícii pomocou vstavaných funkcií v akcelerometri, konfigurovateľných na dve prerušenia
Automatické prebudenie snehu: 6 krokov (s obrázkami)
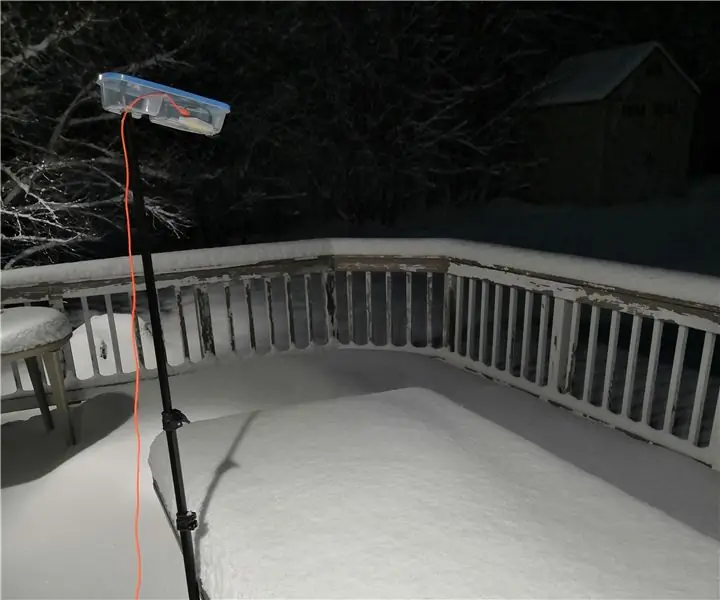
Automatické prebudenie snehu: Ranné vychádzanie z domu môže byť nával aktivity po tom, ako sa niekoľko centimetrov bieleho materiálu v noci usadí. Nebolo by pekné byť v tie dni zobudení o niečo skôr, aby ste z rána odbúrali stres? Tento projekt robí
