
Obsah:
2025 Autor: John Day | [email protected]. Naposledy zmenené: 2025-01-23 15:07
Raspberry Pi 3 B aj Raspberry Pi Zero W majú funkciu Bluetooth. Sériový port môžete uvoľniť na veci, ako je jednotka GPS, namiesto toho nakonfigurujte vysielač a prijímač Bluetooth pre všetok prístup k shellu.
Patrick Hundal napísal vynikajúci článok s názvom Bezhlavá konfigurácia Raspberry Pi cez Bluetooth, ktorý ukazuje, ako nakonfigurovať rádio Bluetooth na prihlásenie do shellu. Tento článok rozširuje túto prácu tým, že ukazuje, ako sa dá spárovať s takouto konfiguráciou Raspberry Pi, pre prístup k shellu cez PuTTY na počítači so systémom Windows 10.
Krok 1: Konfigurujte Raspberry Pi pre Bluetooth
Najprv nakonfigurujte svoj Raspberry Pi na prístup k shellu Bluetooth podľa pokynov v článku Patricka Hundala o bezhlavej konfigurácii Raspberry Pi cez Bluetooth.
Poznámky k tomuto postupu:
Ako alternatívu k predkonfigurácii karty SD som použil metódu umožnenia sériového portu Pi, prihlásenie pomocou programu terminálu PuTTY prostredníctvom prevodníka USB na sériový port a konfiguráciu systému Pi, zatiaľ čo bežal na cieľovom hardvéri. Na túto tému je k dispozícii mnoho ďalších inštruktážnych článkov.
Krok 2: Konfigurujte Windows 10 pre Raspberry Pi Bluetooth
Teraz, keď máte Bluetooth Raspberry Pi nakonfigurovaný na prístup k shellu a máte Pi úplne spustený a v dosahu, môžeme začať párovanie s Windows 10.
Ak chcete priradiť port COM k párovaniu Bluetooth Rasperry Pi/ Windows 10, postupujte nasledovne:
Na stolnom počítači/ prenosnom počítači so systémom Windows 10 najskôr povoľte transceiver Bluetooth. Vyberte položku Štart, položku Nastavenia a potom položku Zariadenia. V tomto mieste odolajte intuitívnemu pokušeniu pridať bluetooth alebo iné zariadenie. Namiesto toho posuňte zobrazenie nadol na položku „Súvisiace nastavenia“a vyberte položku Zariadenia a tlačiarne. V časti „Zariadenia“nájdite svoj stolný počítač/ prenosný počítač, kliknite naň pravým tlačidlom myši a v rozbaľovacej ponuke vyberte položku Nastavenia Bluetooth. Zobrazí sa dialógové okno „Nastavenia Bluetooth“:
Vyberte kartu COM porty a potom vyberte položku Pridať …, čím sa otvorí dialógové okno „Pridať port COM“. Tu vyberte prepínač „Odchádzajúce“a potom kliknite na položku Prehľadávať… Zobrazí sa dialógové okno „Vybrať zariadenie Bluetooth“. Všetko ide dobre, mali by ste vidieť svoj Raspberry Pi ako objavené zariadenie. Vyberte zariadenie Raspberry Pi v zozname a dvakrát kliknite na tlačidlo OK. Tým by ste sa mali dostať späť do dialógového okna na portoch COM portov a uviesť port COM, ktorý je teraz spojený s párovaním Windows 10/ Raspberry Pi. Všimnite si, ktorý port COM bol priradený.
Krok 3: Prihláste sa do Bluetooth Shell vášho Pi
Stiahnite a nainštalujte softvér terminálu PuTTY.
Teraz by ste mali mať možnosť začať prihlasovaciu reláciu z počítača so systémom Windows 10 pomocou predtým označeného číslovaného portu COM rýchlosťou 115 200 b / s.
Veľa štastia!
Záverečný návrh:
Getty, ktorý beží na Pi, bol nakonfigurovaný tak, aby automaticky prihlasoval používateľov, keď sa pripoja cez PuTTY. Pretože neexistujú žiadne ďalšie opatrenia na ochranu osobných údajov, možno budete chcieť toto správanie poraziť a spoliehať sa na obvyklé požiadavky na používateľské meno a heslo, ktoré vám poskytnú malú časť zabezpečenia.
Ak to chcete urobiť, odstráňte nastavenia '-a pi' v nasledujúcom riadku súboru /home/pi/btserial.sh:
ExecStart =/usr/bin/rfcomm hodinky hci0 1 getty rfcomm0 115200 vt100 -a pi
Odporúča:
Ako vytvoriť pole so správou v systéme Windows: 4 kroky

Ako vytvoriť schránku správ v systéme Windows: Naučil som sa, ako to urobiť pred niekoľkými rokmi, a myslel som si, že vám to ukážem. Trvá to iba 5 minút a je to skutočne zábavné
Automaticky ukladajte snímky obrazovky v systéme Windows pomocou skriptu Python: 4 kroky

Automaticky ukladať snímky obrazovky v systéme Windows pomocou skriptu Python: Na uloženie snímky obrazovky (obrazovky pre tlač) zvyčajne v oknách najskôr potrebujeme urobiť snímku obrazovky a potom otvoriť farbu, vložiť ju a nakoniec uložiť. Teraz vás naučím, ako vytvoriť program python na jeho automatizáciu. Tento program vytvorí priečinok
Aktivujte režim BOH v systéme Windows 10: 3 kroky

Aktivujte režim BOH v systéme Windows 10: Tí, ktorí sú oboznámení s hrami, vedia, že takmer vždy je k dispozícii vylepšení, ktoré v hrách umožní božské schopnosti. Tieto vylepšenia vám poskytnú veci ako neobmedzený život, nezničiteľnosť a nekonečné schopnosti. V skutočnosti je to
Použitie OpenCV 1.0 s Pythonom 2.5 v systéme Windows XP: 3 kroky
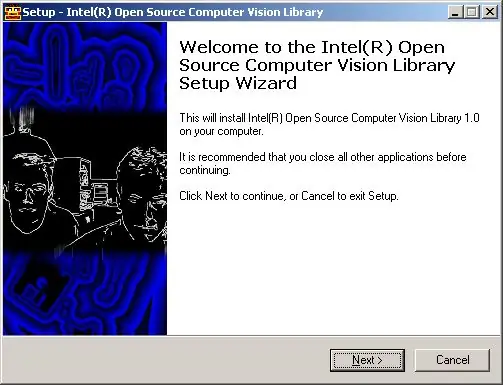
Používanie OpenCV 1.0 s Pythonom 2.5 v systéme Windows XP: Mal som problém dostať sa k openCV (open Computer Vision, Intel) pri práci s pythonom 2.5, tu sú pokyny a súbory, ako to ľahko dosiahnuť! Budeme predpokladať, že máte python 2.5 nainštalované (z odkazu vyššie) Prejdem sa po no
Mac OS 7 v systéme Windows: 4 kroky

Mac OS 7 pre Windows: V tomto návode sa naučíte, ako nainštalovať Mac OS 7 na Windows. Nebojte sa, mám všetky súbory, ktoré potrebujete .:) STIAHNITE TOTO Z APPLE ….. Nebudete to potrebovať, ale je to tak, že Apple získa kredit za operačný systém. Ak teda chcete urobiť, stiahnite si
