
- Autor John Day [email protected].
- Public 2024-01-30 11:56.
- Naposledy zmenené 2025-01-23 15:05.

Digital Picture Frame dokáže zobrazovať obrázky s prístupom na kartu micro SD. Tento projekt používa na svoj zobrazovací modul 4D Systems, Gen4 uLCD-43DCT-CLB. Digital Picture Frame je jednoduchý projekt, ktorý možno použiť ako displej pre domácnosť alebo kancelárie. Používatelia si môžu prispôsobiť každý projekt, môžu v projekte upravovať rôzne rámce a dokonca meniť jeho orientáciu v závislosti od preferencií používateľa.
Program automaticky spustí celý systém.
Krok 1: Komponenty



- Gen4 uLCD-43DCT-CLB
- Kábel FFC
- Gen4-IB
- karta uSD
- Programovací kábel 4D Systems
Krok 2: Vytvorenie systému


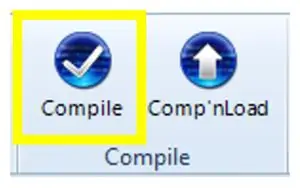
- Ak používate gen4-IB a μUSB PA-5, pripojte displej k počítaču tak, ako je to znázornené na prvom obrázku vyššie.
- Ak používate dosku gen4-PA, pripojte displej k počítaču podľa druhého obrázku vyššie.
- Otvorte projekt pomocou Workshopu 4. Tento projekt používa prostredie Visi-Genie. Vlastnosti každého widgetu môžete upraviť.
- Stiahnite si súbor projektu tu.
- Workshop 4 IDE a kompletný kód pre tento projekt si môžete stiahnuť z našej webovej stránky.
- Kliknite na tlačidlo Zostaviť. (Tento krok je možné preskočiť. Zostavovanie je však nevyhnutné na účely ladenia.) *Zobrazené na obrázku3
- Pripojte displej k počítaču pomocou μUSB-PA5 a mini USB kábla. Uistite sa, že ste pripojení k správnemu portu. Červené tlačidlo znamená, že zariadenie nie je pripojené, modré tlačidlo znamená, že je zariadenie pripojené k pravému portu. *zobrazené na obrázku 4
- Potom kliknite na tlačidlo „Comp’nLoad“. *zobrazené na obrázku 5
- Workshop 4 vás vyzve, aby ste vybrali jednotku na kopírovanie súborov s obrázkami na kartu μSD. Po výbere správneho disku kliknite na tlačidlo OK. *zobrazené na obrázku 6
- Modul vás vyzve na vloženie karty μSD.
Krok 3: Ukážka


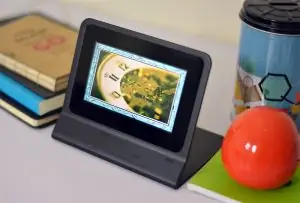
Správne odpojte kartu μSD z počítača a vložte ju do zásuvky na kartu μSD v zobrazovacom module. Po dokončení vyššie uvedených krokov sa vyššie uvedený obrázok musí objaviť na vašom displeji.
Teraz si môžete užívať svoj digitálny fotorámček
Odporúča:
Raspberry Pi - TMD26721 Infračervený digitálny bezdotykový detektor Java Výukový program: 4 kroky

Raspberry Pi-TMD26721 Infračervený digitálny bezdotykový detektor Java Výukový program: TMD26721 je infračervený digitálny bezdotykový detektor, ktorý poskytuje kompletný systém detekcie priblíženia a logiku digitálneho rozhrania v jednom 8-kolíkovom module na povrchovú montáž. Detekcia blízkosti obsahuje vylepšený signál-šum a presnosť. Profesionál
Výkonný digitálny stmievač striedavého prúdu s použitím STM32: 15 krokov (s obrázkami)

Výkonný digitálny stmievač striedavého prúdu pomocou STM32: Hesam Moshiri, [email protected] AC záťaže žijú s nami! Pretože sú všade okolo nás a prinajmenšom domáce spotrebiče sú napájané zo siete. Mnoho typov priemyselných zariadení je napájaných aj z jednofázového 220V-AC.
Fotorámik LED so srdcom - urobte dokonalého valentínskeho alebo narodeninového darčeka: 7 krokov (s obrázkami)

Fotorámik so srdcom LED - urobte perfektného valentínskeho alebo narodeninového darčeka: Dobrý deň! V tomto návode vám ukážem, ako si môžete vyrobiť tento úžasný fotorámček LED Heart. Pre všetkých nadšencov elektroniky! Vytvorte pre svojich blízkych perfektný valentínsky, narodeninový alebo výročný darček! Môžete si pozrieť demo video z tohto
Fotorámik OSD Face Aware: 11 krokov (s obrázkami)

Fotorámik OSD s tvárou v tvár: Tento návod ukazuje, ako vytvoriť fotorámček s funkciou rozpoznávania tváre na obrazovke (OSD). OSD môže zobrazovať čas, počasie alebo iné požadované internetové informácie
Lacný 'n ľahký digitálny fotorámik: 6 krokov (s obrázkami)

Lacný 'n ľahký digitálny fotorámik: V podstate som to urobil ako darček k narodeninám pre svoju priateľku. Hľadáte úžasný nápad na darček? Toto je ono! Celkové náklady boli pod 100 dolárov a mohli by byť podstatne nižšie, ak ste šikovní. Viem, že nie som prvý, kto prišiel s myšlienkou hom
