
Obsah:
2025 Autor: John Day | [email protected]. Naposledy zmenené: 2025-01-23 15:05

Tento tutoriál ukazuje, ako používať izolovanú nosnú dosku USB EZO na interakciu s obvodmi EZO. V niekoľkých jednoduchých krokoch budete môcť kalibrovať a ladiť obvody alebo dokonca monitorovať príslušný parameter v reálnom čase.
VÝHODY:
- Pracuje s obvodmi EZO: pH, slanosť, rozpustený kyslík (DO), oxidačno-redukčný potenciál (ORP), teplota, FLOW
- Nevyžaduje sa žiadne zapojenie
- Nie je potrebné žiadne programovanie
- Ponúka izoláciu, ktorá chráni obvody pred elektrickým rušením
- Integrovaný konektor BNC pre sondu
- Nie je potrebný žiadny mikrokontrolér
MATERIÁLY:
- Izolovaná nosná doska USB EZO
- Kábel USB-A na USB mini B
- Počítač
- Emulátor terminálu (tu použitý termit)
Krok 1: MONTÁŽNY HARDWARE
a) Zaistite, aby bol obvod EZO v režime UART. Ďalšie informácie o prechode z I2C na UART nájdete v tomto ODKAZE.
b) Vložte obvod do izolovanej nosnej dosky USB EZO. Dbajte na to, aby ste kolíky správne spojili. Čapy nosnej dosky sú pre jednoduchosť označené.
c) Pripojte sondu ku konektoru BNC.
Krok 2: Nainštalujte emulátor a nakonfigurujte nastavenia
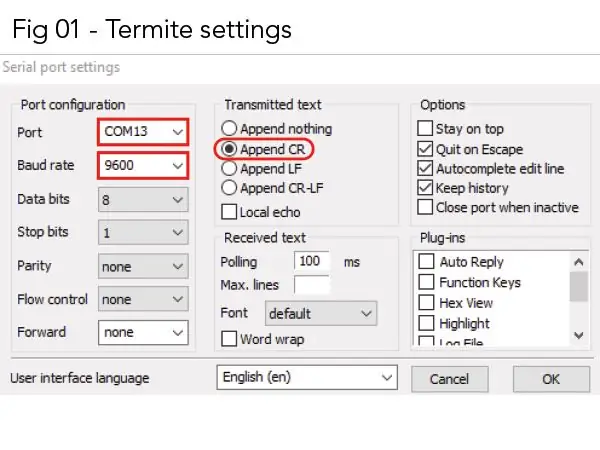
Použitý emulátor je termit, ktorý si môžete stiahnuť tu. Je to bezplatný terminál RS232 pre operačný systém Windows, kde je možné zadávať príkazy a zobrazovať reakcie obvodov.
a) Po nainštalovaní emulátora do počítača ho spustite.
b) Pripojte koniec kábla USB-A do portu USB počítača, zatiaľ čo koniec USB mini-B pôjde na nosnú dosku. Teraz by malo byť vaše zariadenie zapnuté.
c) V termite kliknite na kartu „Nastavenia“, otvorí sa nové okno s názvom „Nastavenia sériového portu“.
d) V časti „Nastavenia sériového portu“vykonajte zmeny podľa obr. Po dokončení kliknite na kartu „ok“. Poznámka: Port by mal byť detekovaný automaticky, keď je USB zapojené do počítača. V tejto ukážke port = COM13. Prenosová rýchlosť je nastavená na 9600, pretože je to predvolená hodnota pre obvody EZO.
Krok 3: INTERAKCIA S VAŠIMI OBVODMI EZO

Zoznam príslušných príkazov nájdete v konkrétnom technickom liste vášho obvodu. Technické listy sú na webovej stránke Atlas Scientific.
Odporúča:
Bezdrôtová komunikácia SmartHome: Extrémne základy MQTT: 3 kroky

Bezdrôtová komunikácia SmartHome: Extrémne základy MQTT: Základy MQTT: ** Budem robiť sériu domácej automatizácie, prejdem krokmi, ktoré som urobil, aby som sa v budúcnosti dozvedel všetko, čo som urobil. Tento návod je východiskovým bodom pre nastavenie MQTT na použitie v mojich budúcich pokynoch. Ako
Monitor kvality vzduchu s MQ135 a externým snímačom teploty a vlhkosti nad MQTT: 4 kroky

Monitor kvality vzduchu s MQ135 a externým snímačom teploty a vlhkosti nad MQTT: Toto je na testovacie účely
Komunikácia Modbus TCP medzi Arduino a priemyselnými zariadeniami: 3 kroky

Komunikácia Modbus TCP medzi Arduino a priemyselnými zariadeniami: Priemyselný spôsob ovládania dosky Arduino pomocou priemyselného rozhrania HMI a jej prepojenia s priemyselnou sieťou pomocou komunikácie Modbus TCP
Komunikácia z Arduina do uzla: 4 kroky

Komunikácia Arduino na uzol: Tento návod je len na veľmi základnú ukážku toho, ako odosielať a prijímať údaje cez UART (sériový) medzi dvoma doskami kompatibilnými s Arduino
Sériová komunikácia Arduino a Python - displej klávesnice: 4 kroky

Sériová komunikácia Arduino a Python - zobrazenie klávesnice: Tento projekt je vytvorený pre používateľov počítačov Mac, ale je možné ho implementovať aj pre systémy Linux a Windows, jediným krokom, ktorý by sa mal líšiť, je inštalácia
