
Obsah:
2025 Autor: John Day | [email protected]. Naposledy zmenené: 2025-01-23 15:05

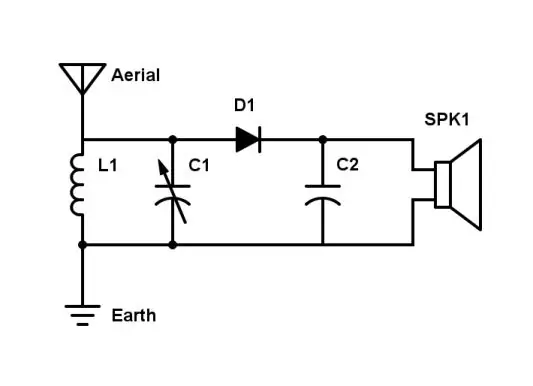
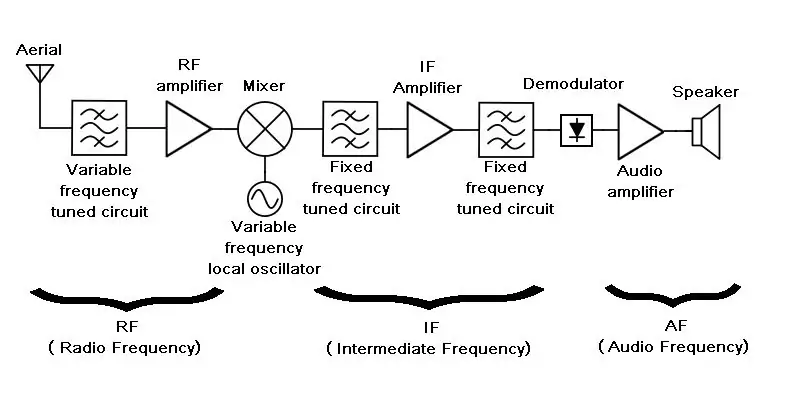
Na začiatku bola sada kryštálov - prvý praktický rozhlasový prijímač. Vyžadovalo to však dlhú anténu a mohlo prijímať iba miestne stanice. Keď prišli ventily (trubice, pre našich amerických priateľov), umožnili postaviť oveľa citlivejšie rádiá a také, ktoré by mohli poháňať aj reproduktor. Skoré rádiá mali stále relatívne slabú selektivitu (t. J. Schopnosť diskriminovať stanice blízko seba na ladiacom ciferníku).
V 30-tych rokoch minulého storočia bol predstavený nový rad hry v radikálne novom dizajne známom ako superhet. Spravidla potreboval 4 alebo 5 ventilov, ale poskytol oveľa lepšiu citlivosť a selektivitu. V skutočnosti od tej doby zostáva dominantným dizajnom.
O týchto všetkých sa môžete dozvedieť viac v časti Ako fungujú rádiá na Wiki pre reštart.
S výbuchom digitálnej komunikácie je dizajn superhet stále dominantnou metódou ladenia a zosilňovania rádiového signálu. V mnohých prípadoch sa však signál už neprenáša iba do reproduktora. Môže to byť signál mobilného telefónu alebo rádio GPS alebo DAB alebo zdroj údajov z vesmírnej sondy, WiFi alebo Bluetooth alebo signál na diaľkové otvorenie garážových brán. Alebo ktorýkoľvek z takmer nekonečného zoznamu.
Teraz teda potrebujete satnav na príjem signálov GPS, rádio DAB pre digitálne vysielanie, smartfón pre mobilné hlasové a dátové prenosy, počítač s podporou WiFi pre WiFi, garážovú bránu, ktorá reaguje na váš fob a … no, zoznam pokračuje.
Musí existovať lepší spôsob?
Fanfáry na trúbky, prosím! Enter Stage Left the Software Defined Radio (alebo SDR to its friends).
Počítač môže robiť čokoľvek, ak ho dokážete rozdeliť na logické kroky. Teraz sa pozeráte na jeden! Prečo to teda nenaprogramovať na interpretáciu rádiového signálu? S iným programom môžete prijímať, čo sa vám páči, vrátane staromódneho vysielania AM a FM.
Znie to komplikovane a draho? Vôbec nie - môžete to urobiť za vreckové! Pokračuj v čítaní.
Krok 1: Čo potrebujete


Najprv budete potrebovať USB DVB-T TV adaptér. Musí to byť ten, ktorý používa čipy R820 a RTL2832.
Ak jednoducho hľadáte na eBay „R820 RTL2832“, nájdete veľa tovaru pod 10 GBP alebo menej ako 10 GBP, ak môžete na doručenie z Ďalekého východu čakať niekoľko týždňov.
V zásade existujú dva typy. Niektoré sú so starodávnou zásuvkou pre koaxiálny televízor na konci a iné s modernejším skrutkovacím konektorom SMA alebo MCX. Niektoré z nich majú vlastnú anténu. Nezáleží na tom, ktorý si vyberiete, ale najlacnejší bude pravdepodobne TV zásuvka a používať anténu pre domácich majstrov.
Ak by niečo z vyššie uvedeného malo fungovať dobre, ak ste radi, že zaplatíte viac, môžete tu získať ten, ktorý zaručene poskytne najlepší možný výkon.
Budete tiež potrebovať počítač, najlepšie Windows alebo Linux. Ak ste používateľom systému Mac, môžete zvážiť nájdenie starého počítača a nainštalovanie systému Linux, aj keď pre OSX existuje obmedzený softvér SDR.
Na anténu pre domácich majstrov budete potrebovať starý koaxiálny TV anténny kábel, alebo ak máte spájkovačku, môžete použiť koaxiálnu televíznu zástrčku a šrot z drôtu.
Môžete tiež použiť predlžovací kábel USB, aby bolo možné dongle a jeho anténu umiestniť ďalej od počítača.
Krok 2: Anténa z televízneho kábla Co-ax




Dĺžka antény nie je rozhodujúca, pokiaľ nechcete dosiahnuť maximálnu citlivosť v konkrétnom pásme, ale pravdepodobne to nedosiahnete jednoduchou anténou pre domácich majstrov.
Vezmite svoj koaxiálny anténny kábel a jeden koniec odstrihnite 15 - 30 cm olova.
Teraz odrežte vonkajšiu izoláciu po obvode remeselným nožom. Odrežte odtiaľ na koniec pozdĺž jeho dĺžky, aby ste odstránili izoláciu.
Uvoľnite alebo odstrihnite vonkajší oplet, aby ste s jeho izoláciou mohli vytiahnuť vnútorný vodič.
Teraz len odstrihnite vonkajší oplet a máte svoju anténu.
Krok 3: Anténa z kusa tuhého drôtu


Ak máte spájkovačku a náhradnú koaxiálnu zástrčku, môžete ich použiť na výrobu antény. Použil som kus zhruba 16 guage smaltovaného medeného drôtu s krátkou dĺžkou zmršťovaním za tepla, aby som zabránil prerezaniu káblovej príchytky sklovinou.
Krok 4: Inštalácia systému Windows
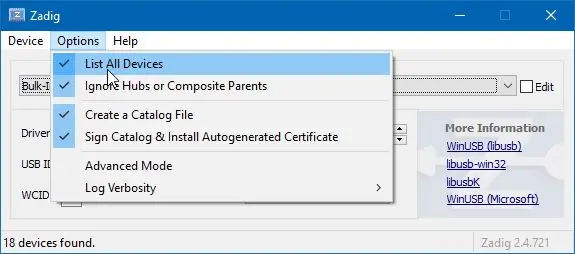
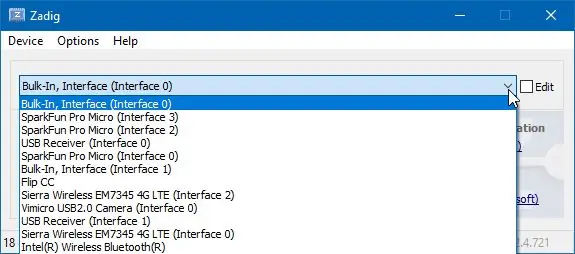
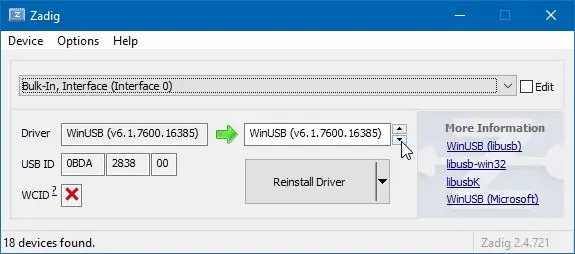
Na začiatok je najlepší softvér SDR# (vyslovuje sa SDR Sharp), ktorý beží na operačnom systéme Windows 7, 8 a 10. Existuje Stručný sprievodca, ktorý obsahuje úplné pokyny, takže tu uvediem iba súhrn. Ak nie je niečo jasné alebo sa zdá, že nefunguje podľa očakávania, pozrite si Stručný návod.
Najprv budete musieť zaistiť, aby ste mali nainštalovaný redistribuovateľný súbor Microsoft. NET 4.6 alebo novší. Môžete tiež potrebovať Visual C ++ Runtime, ak ešte nie je nainštalovaný.
Teraz prejdite na stránku www.airspy.com a v hornom menu vyberte položku Stiahnuť a potom kliknite na tlačidlo Stiahnuť v rámci softvérového balíka Windows SDR.
Tým sa stiahne súbor zip, nie súbor inštalátora (. MSI). Rád vkladám takéto programy do súboru c: / Programs, a nie do c: / Program Files, takže vytvorte c: / Programs a pod ním priečinok SDR#. Rozbaľte doň stiahnutý súbor zip.
V priečinku extrahovaných súborov dvakrát kliknite na súbor install-rtlsdr.bat. Spustí sa príkazový riadok, ktorý stiahne ďalšie ovládače.
Teraz zapojte dongle a počkajte, kým sa ho systém Windows pokúsi nakonfigurovať. Môže to trvať niekoľko minút. Počkajte, kým sa v zariadeniach a tlačiarňach prestane zobrazovať ako „In Progreass“. Buď sa mu to nepodarí nakonfigurovať, alebo nainštaluje ovládače Windows DVB-T TV.
Opäť v priečinku extrahovaných súborov vyhľadajte zadig.exe, kliknite naň pravým tlačidlom myši a vyberte položku Spustiť ako správca.
V rozbaľovacom zozname Možnosti skontrolujte, či je začiarknutá možnosť Zoznam všetkých zariadení. Potom v rozbaľovacom zozname vyberte položku Hromadné, Rozhranie (0). Na rozdiel od USB ID by teraz malo zobrazovať 0BDA 2838, čo je ID vášho adaptéra DVB-T.
Proti Driver môže byť uvedené None alebo RTL2832UUSB. V poli vpravo vyberte WinUSB. Kliknite na položku Inštalovať alebo preinštalovať ovládač nižšie. (Na snímke obrazovky som to urobil predtým, takže v ľavom poli už bol WinUSB ako aktuálne nainštalovaný ovládač.)
Ak sa zobrazí upozornenie, že systém Windows nemôže overiť vydavateľa ovládača, kliknite na položku Inštalovať.
Počkajte na vyskakovacie okno s potvrdením úspešnej inštalácie.
Nakoniec vytvorte priečinok extrahovaných súborov, nájdite SDRSharp.exe a podržte klávesy Ctrl a Shft a presuňte ich myšou na pracovnú plochu. Vytvorí sa tak pohodlná ikona spustenia.
Krok 5: Spustenie SDR#
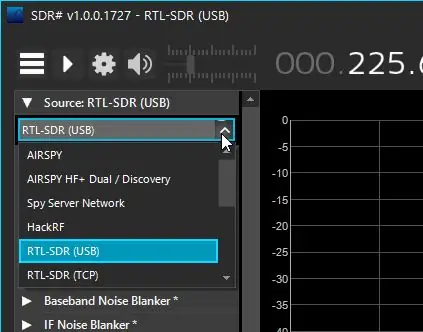
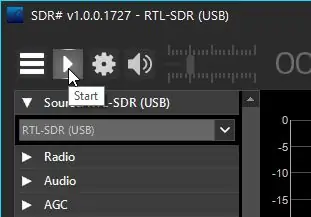
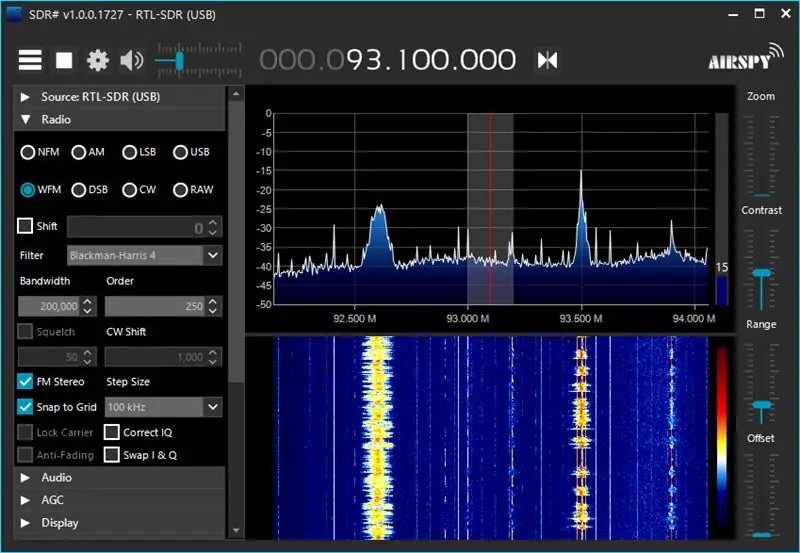
Dvakrát kliknite na ikonu skratky SDRSharp.exe na pracovnej ploche. Logo AIRSPY sa objaví na vašej ploche a po niekoľkých sekundách sa zobrazí okno SDR#.
V ľavom hornom rohu kliknite na položku Zdroj a v rozbaľovacom zozname vyberte položku RTL-SDR (USB).
Teraz kliknite na ikonu Štart v hornej časti. Teraz by malo byť spustené SDR#, ktoré ukazuje spektrum toho, čo prijíma. Na tejto snímke obrazovky časti pásma FM môžete vidieť dve silné stanice. (Môžete ľahko počúvať vysielanie v pásme AM a FM. Pozri neskôr.) Pod ním je to, čo sa nazýva „vodopádový displej“, ktorý ukazuje, ako sa vyššie uvedené spektrum časom vyvíja. Stanica vľavo je hudba a vidíte, že vpravo je reč s tichom. Dve nepretržité zvislé červené čiary, ktoré cez ňu môžu prechádzať, ak sa pozriete pozorne, sú ultrazvukový nosič, ktorý je modulovaný stereo informáciami. Morseov kód by v skutočnosti ukazoval bodky a čiarky.
Lepšie výsledky dosiahnete, ak dongle umiestnite ďalej od počítača pomocou predlžovacieho kábla USB, inak získate mnoho falošných signálov generovaných digitálnymi obvodmi vo vašom počítači.
Rozhranie SDR# nie je úplne intuitívne, preto si prečítajte pokyny.
Krok 6: Ladenie a ovládanie
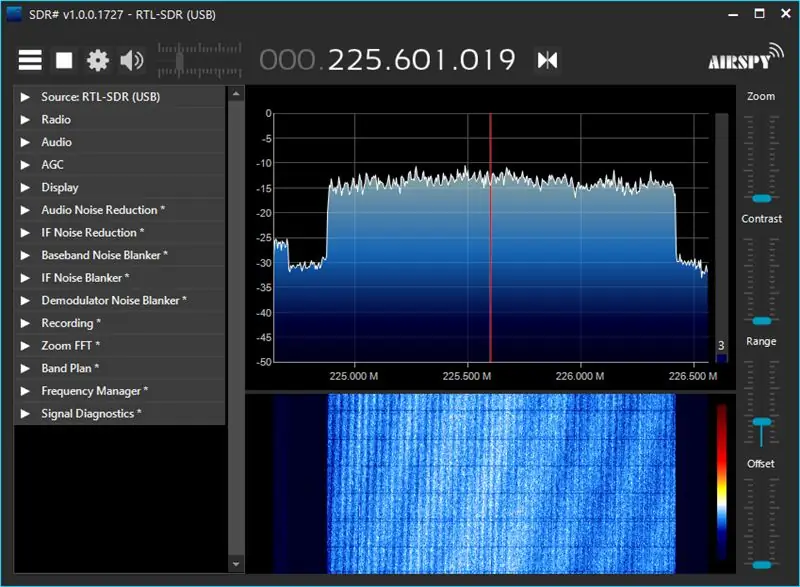
Ladenie:
Snímka obrazovky vyššie zobrazuje rozhlasové vysielanie DAB, konkrétne súbor BBC National DAB (blok 12B). Ako vidíte, šírka pásma 1,5 MHz je nabitá mnohými rôznymi programami do jedného „súboru“.
Na spôsob ladenia si treba trochu zvyknúť. Najprv sa uistite, že máte ikonu Stredové ladenie (dva trojuholníky smerujúce k sebe) zobrazenú napravo od veľkého zobrazenia frekvencie písma v hornej časti okna, ako na snímke obrazovky. Ak nie, kliknite naň, kým tak neurobíte. Pohybom nad ním by sa mal zobraziť náznak „Stredové ladenie“.
Zobrazenie frekvencie pozostáva zo 4 skupín číslic predstavujúcich GHz, MHz, KHz a Hz. Na snímke obrazovky je to
000 225 601 019
To predstavuje 225,601019 MHz.
Frekvenciu môžete zmeniť tak, že umiestnite kurzor myši na niektorú z číslic a použijete rolovacie koliesko na myši, alebo môžete kliknutím na hornú alebo dolnú polovicu číslice zvýšiť alebo znížiť. Ak chcete skenovať cez pásmo, aby ste zistili, čo tam je, môžete tiež kliknúť a potiahnuť displej doľava alebo doprava.
Ovládače posúvača:
Na pravej strane máte 4 ovládače vertikálneho posúvača:
Zoo priblíži zobrazenie na užšie pásmo frekvencií.
Kontrast určuje, ako farby na displeji vodopádu (od tmavo modrej po tmavočervenú) predstavujú silu signálu, od slabého po silný.
Rozsah upravuje rozsah zobrazených síl a Offset posúva tento rozsah nahor alebo nadol.
Krok 7: Počúvanie rozhlasových staníc
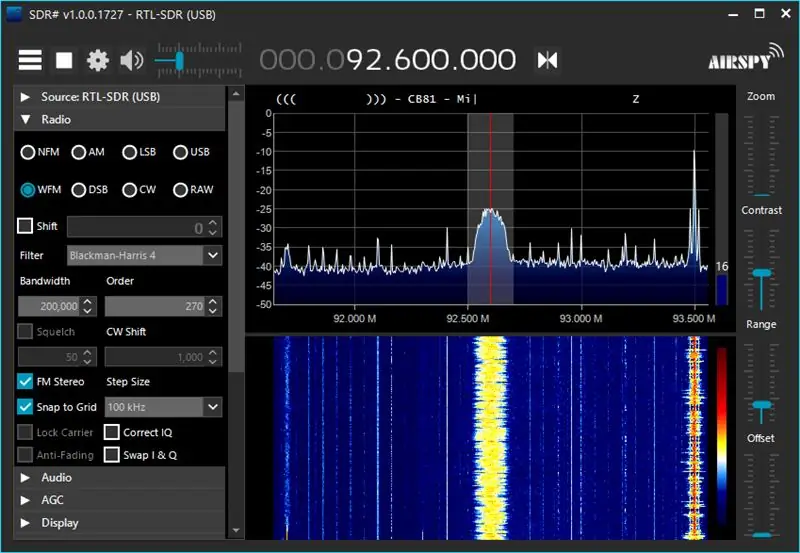
Existujú doplnky, ktoré umožňujú SDR# dekódovať rôzne rôzne typy vysielania, ale dokáže prehrávať rozhlasové vysielanie v pásme AM a FM už po vybalení.
Na ľavom paneli otvorte skupinu Rádio. Na dekódovanie si môžete vybrať jeden z 8 rôznych typov vysielania. Najužitočnejšie sú AM pre bežné AM vysielanie a WFM pre vysielanie (širokopásmové) FM vysielanie.
(O rozdieloch medzi AM a FM sa môžete dozvedieť na Wiki o reštarte na stránke Ako fungujú rádiá.)
Vyberte požadovanú rozhlasovú stanicu a nalaďte ju. Zvuk by mal vychádzať z reproduktorov vášho počítača.
Ostatné typy používajú rádioamatéri a služby, ako je rádiové pásmo.
Zatiaľ čo pri normálnom AM je veľmi ľahké extrahovať zvuk dokonca aj pomocou niečoho tak jednoduchého, ako je sada kryštálov, je to zbytočné z hľadiska výkonu vysielača aj šírky pásma. Vo výkone, pretože tam je nosná frekvencia vždy vysielaná aj počas ticha vo vysielaní. Prečo teda jednoducho nepotlačíte nosiča? A v šírke pásma, pretože zvuk je symetricky rozložený na oboch stranách nosnej frekvencie v dvoch „bočných pásmach“. Prečo teda nepotlačíte jedno bočné pásmo? V obidvoch prípadoch ide všetok výkon vysielača o čo najefektívnejší prenos informácií (zvukový signál), a preto bude vysielanie pokračovať ďalej.
SDR# podporuje všetky tieto varianty. DSB je dvojitý bočný pás, kde je potlačený iba nosič. LSB a USB sú dolné a horné bočné pásy, kde je potlačený aj horný alebo dolný bočný pás (v uvedenom poradí). Žiadny z nich sa nepoužíva na normálne vysielanie, pretože je potrebný komplikovanejší prijímač a je potrebné presné ladenie, aby sa zabránilo vážnemu skresleniu, pretože prijímač musí znova vložiť nosnú frekvenciu na presnú frekvenciu.
CW is Continuous Wave sa používa pre Morseovu abecedu. Vysielač sa jednoducho zapína a vypína a SDR# bude vytvárať bodky a čiarky ako krátke a dlhé tóny.
NFM je úzkopásmový FM. V prípade služieb, kde sa nevyžaduje vysoká kvalita, pokiaľ je možné prenášať zrozumiteľnú reč, možno FM vysielať s oveľa menšou šírkou pásma. To umožňuje zabaliť oveľa viac kanálov do daného rozsahu frekvencií.
Krok 8: Zistenie modulov gadget 433 MHz
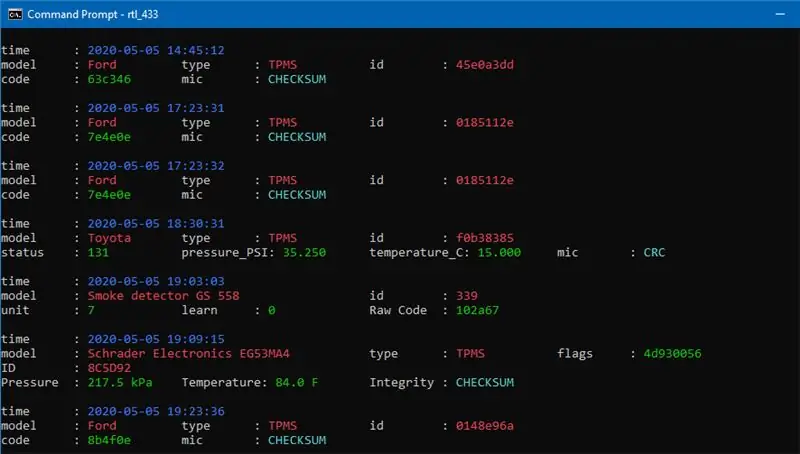
433 MHz používa na komunikáciu na krátku vzdialenosť množstvo zariadení s nízkym výkonom, vrátane diaľkových ovládačov do auta, bezdrôtových slúchadiel, bezdrôtových zvončekov, produktov pre domácu automatizáciu a zabezpečenie a domácich meteorologických staníc. Je veľmi jednoduché ich vyzdvihnúť a zobraziť pomocou rtl_433.
Pomocou svojho obľúbeného vyhľadávacieho nástroja vyhľadajte Windows rtl_433 alebo prejdite na tento odkaz:
cognito.me.uk/computing/windows/2015/05/26…
Pod nadpisom Download kliknite na odkaz na stiahnutie 32 alebo 64 bitovej verzie podľa bittiness vášho počítača. Teraz by ste mali mať v priečinku Stiahnuté súbory (alebo kdekoľvek, kde ste sa ho rozhodli uložiť) súbor zip.
Opäť rád uchovávam programy, ktoré nevyžadujú inštaláciu v programe c: / Programs, ale je to voliteľné. Vytvorte nový priečinok rtl_433 v c: / Programs (alebo kdekoľvek inde vyberiete). Dvakrát kliknite na súbor zip a skopírujte a skopírujte obsah do tohto nového priečinka.
Spustite príkazový riadok. Najrýchlejšie to urobíte stlačením klávesu Windows a klávesu R, potom do poľa zadajte príkaz cmd a kliknite na tlačidlo OK alebo stlačte kláves Enter.
Do príkazového riadka zadajte príkaz cd c: / Programs / rtl_433
(Ak ste sa rozhodli súbor zip rozbaliť inde, budete musieť zodpovedajúcim spôsobom upraviť cestu k priečinku.)
Napíšte rtl_433 a stlačte Enter.
Teraz už len čakať. V závislosti od vášho okolia možno budete musieť chvíľu počkať, mali by ste však vidieť vyskakujúce zariadenia. Nechajte to bežať celý deň, aby ste videli, čo dostanete. Uchopenie obrazovky je niekoľko záznamov, ktoré som získal na prvý pokus.
V predvolenom nastavení bude hlásiť iba signály, ktoré rozpoznáva, aj keď z pomerne širokého spektra zariadení, aj keď zďaleka nie všetky. Ak nerozpozná váš zvonček alebo iný gadget, ktorý podľa vás používa frekvenciu 433 MHz, skúste do príkazu rtl_433 pridať -a alebo -A (za medzerou), aby ste získali surový výstup.
Krok 9: Choďte ďalej

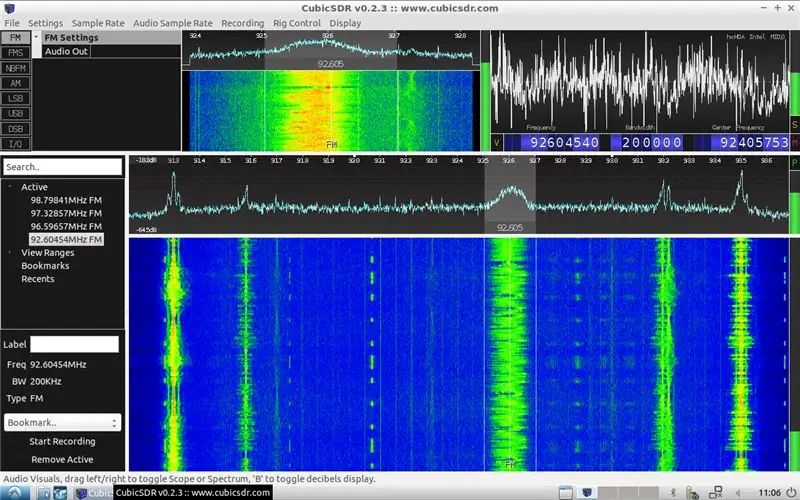
Tu sme len poškriabali povrch SDR, ale dúfajme, že som povzbudil vašu chuť k jedlu. Tu je jeden alebo dva zvody, ktoré vás zavedú ďalej.
Namiesto počítača so systémom Windows môžete použiť počítač so systémom Linux.
DragonOS LTS je Lubuntu Linux s predinštalovaným množstvom aplikácií SDR. Stiahnite si súbor.iso a pomocou programu Rufus z neho vytvorte bootovaciu pamäťovú kartu. Môžete ho spustiť na ľubovoľnom počítači, nabootovať priamo z pamäte, alebo ak máte náhradný pevný disk, môžete ho natrvalo nainštalovať pomocou odkazu na plochu. Pre každý z nástrojov uvedených na webovej stránke DragonOS budete musieť nájsť jej webovú stránku a zistiť, čo robí.
Na snímke obrazovky je CubicSDR spustený pod systémom DragonOS. Je to podobné ako v SDR#.
Alternatívne môžete použiť Raspberry Pi, dokonca aj jeden z pôvodných alebo veľmi lacný Pi Zero, aj keď neskorší výkonnejší model bude fungovať lepšie. Mnoho nástrojov SDR je možné veľmi ľahko nainštalovať pomocou správcu balíkov Synaptic.
Jednoduché je rtl_fm. Dodáva sa v balíku rtl-sdr, ktorý môžete nainštalovať pomocou Synaptic. Otvorte terminálnu reláciu a spustite ju príkazom, ako napríklad:
rtl_fm -f 91300k -M wbfm | aplay -r 32768 -f S16_LE -t raw -c 1
Prijíma a prehráva rozhlasovú stanicu FM. (91300k predstavuje 91, 300KHz alebo 91,3MHz - zmeňte ho na frekvenciu požadovanej stanice.) Môžete ho použiť aj na monitorovanie VHF alebo UHF rádiového mikrofónu, ak poznáte jeho frekvenciu alebo ho nájdete pomocou SDR#.
Odporúča:
Inteligentná bója [GPS, rádio (NRF24) a modul karty SD]: 5 krokov (s obrázkami)
![Inteligentná bója [GPS, rádio (NRF24) a modul karty SD]: 5 krokov (s obrázkami) Inteligentná bója [GPS, rádio (NRF24) a modul karty SD]: 5 krokov (s obrázkami)](https://i.howwhatproduce.com/images/001/image-901-4-j.webp)
Smart Buoy [GPS, rádio (NRF24) a modul karty SD]: Táto séria Smart Buoy mapuje náš (ambiciózny) pokus o vybudovanie vedeckej bóje, ktorá dokáže pomocou zmysluplných produktov vykonávať zmysluplné merania o mori. Toto je tutoriál dva zo štyroch - uistite sa, že ste aktuálny a ak potrebujete rýchly
Webové rádio: 5 krokov (s obrázkami)

Web Radio: Pred niekoľkými mesiacmi som v Banggood videl vývojovú dosku M5stickC a kúpil som si ju na hranie. Môžete ho získať tu. Skúsil som veľa skíc, ale nakoniec som prešiel touto stránkou a rozhodol som sa skúsiť vytvoriť webové rádio. Pre túto vývojovú dosku sú
Interaktívne rádio s rozprávaním príbehov: 6 krokov (s obrázkami)

Interaktívne rádio pre rozprávanie príbehov: V tomto projekte prevádzame úhľadne vyzerajúce rádio do interaktívneho rozprávača príbehov s podporou hlasu. Budúcnosť, sme tu
Rádio Si4703 FM Rádio Arduino Uno Schield: 6 krokov (s obrázkami)

Si4703 FM rádio Arduino Uno Schield: pred 2 mesiacmi mi vyrobilo FM rádio čip TEA5767 (štít Arduino Uno). Bol som použitý s čipom zosilňovača zvuku TDA2822. Všetko funguje, ale dostanem informáciu, že je to ďalšia doska Si4703 FM, ktorá mala RDS. Nestrácam čas a tvorím
Internetové rádio/ webové rádio s Raspberry Pi 3 (bez hlavy): 8 krokov

Internetové rádio/ webové rádio s Raspberry Pi 3 (bez hlavy): HI Chcete mať vlastný rozhlasový hosting cez internet, ste na správnom mieste. Budem sa snažiť rozpísať čo najviac. Skúsil som niekoľko spôsobov, ako väčšina z nich buď potrebovala zvukovú kartu, ktorú som sa zdráhal kúpiť. ale podarilo sa mi
