
Obsah:
- Autor John Day [email protected].
- Public 2024-01-30 11:56.
- Naposledy zmenené 2025-01-23 15:05.

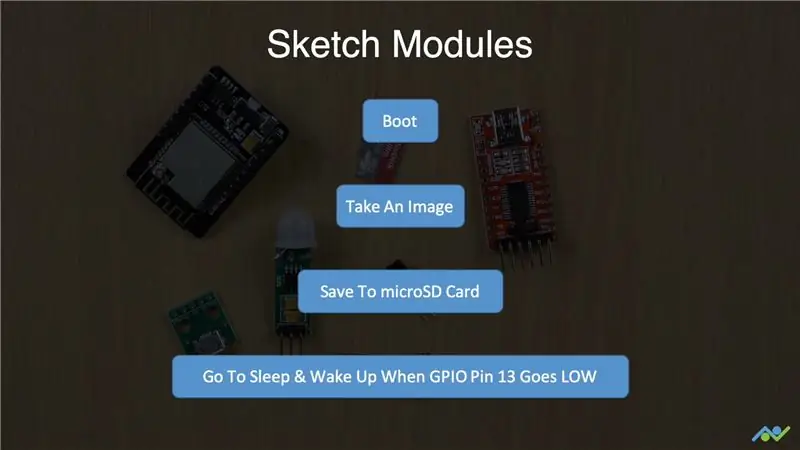
Staviame na predchádzajúcich projektoch ESP32-CAM a staváme systém na snímanie obrazu spustený pohybom, ktorý tiež odosiela e-mail s obrázkom ako prílohu. Táto zostava používa dosku ESP32-CAM spolu s modulom snímača PIR, ktorý je založený na snímači AM312. Doska trávi väčšinu času v režime spánku a po zistení pohybu sa prebudí a nasníma obrázok. V časti 1 upravujeme predchádzajúcu časozbernú skicu, aby sme pridali funkciu detekcie pohybu. Potom aktualizujeme náčrt a do druhej časti pridáme funkciu e -mailu
Video vyššie obsahuje všetko, čo potrebujete vedieť, a tiež vysvetľuje, ako je skica zostavená.
Krok 1: Zhromaždite elektroniku

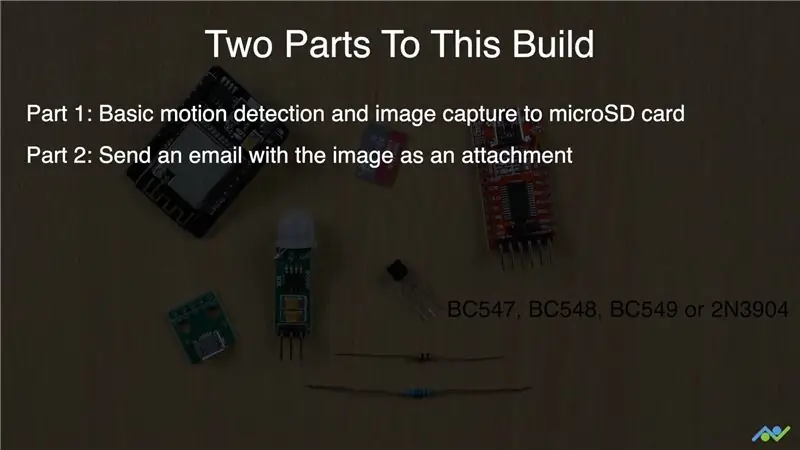
Doska ESP32-CAM už obsahuje modul kamery a slot na kartu microSD, ktorý pre túto skicu potrebujeme. Okrem toho budete potrebovať kartu microSD, modul snímača PIR (založený na senzore AM312), univerzálny tranzistor NPN (BC547, BC548, BC549 alebo 2N3904), oddeľovaciu dosku microUSB, 10K Ohm a 1K ohmový odpor a tiež prevodník USB na sériový port na nahranie náčrtu.
Krok 2: Nahrajte skicu pre časť 1
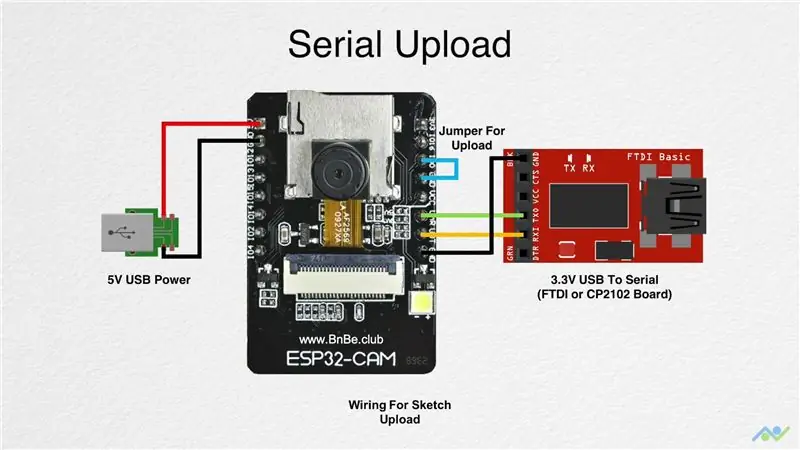
Doska ESP32-CAM nemá vstavaný konektor USB, takže na nahranie náčrtu musíte použiť externý prevodník USB na sériové číslo. Môžete použiť vyššie uvedené zapojenia, ale uistite sa, že prevodník USB na sériový port je zapojený v režime 3,3 V.
Na napájanie dosky sa odporúča použiť externý 5V zdroj, najmä ak používate oddeľovaciu dosku FTDI. Pokiaľ ide o externé napájanie 5 V, jednoduchá USB oddeľovacia doska bude fungovať dobre. Dosiahol sa určitý úspech pri napájaní dosky priamo z oddeľovacej dosky CP2102, takže si to môžete najskôr vyskúšať. Doska má v prípade potreby aj napájací kolík 3,3 V.
Jumper je potrebný na uvedenie dosky do režimu sťahovania. Keď máte všetko pripojené, zapnite dosku, otvorte sériový terminál (Nástroje-> Sériový monitor) s prenosovou rýchlosťou 115 200 a stlačte tlačidlo reset. Mali by ste získať výstup, ako je znázornené na obrázku, a to bude znamenať, že všetko funguje podľa očakávania.
Skicu si môžete stiahnuť pomocou nasledujúceho odkazu:
Krok 3: Pripojte obvod a otestujte ho
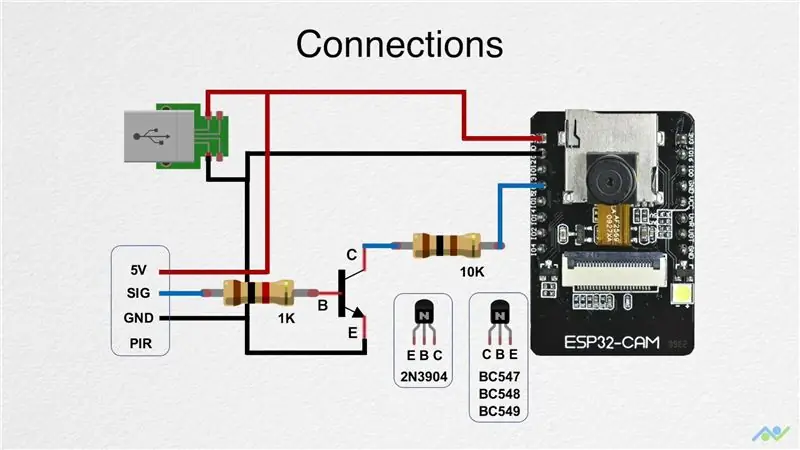

Vytvorte obvod pomocou nepájivej dosky a otestujte, či všetko funguje podľa očakávania. Na konečný výstup senzora som pridal multimetr, aby som pomohol určiť jeho stav. Keď ste spokojní s tým, ako všetko funguje, prejdite na časť 2.
Krok 4: Nainštalujte si poštovú klientsku knižnicu
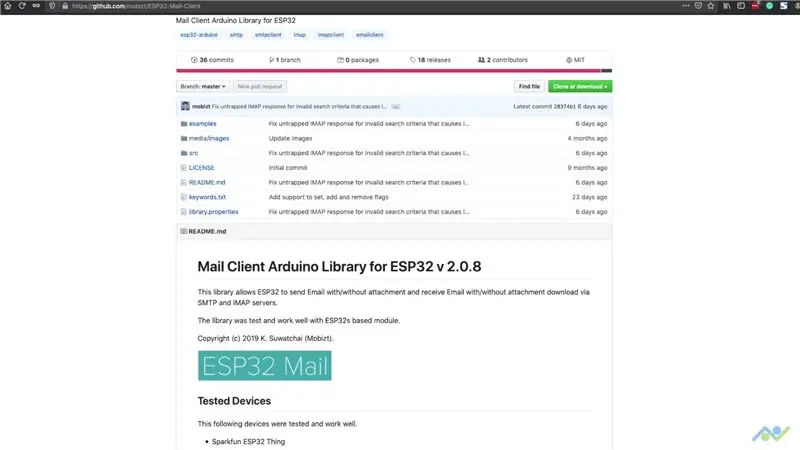
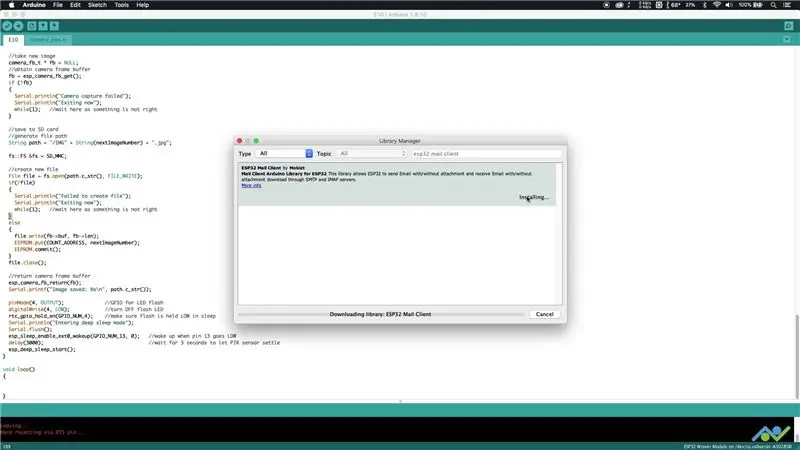
Otvorte správcu knižnice a zadajte „ESP32 Mail Client“. Nainštalujte knižnicu, ktorá sa zobrazuje, pretože to potrebujeme pre náčrt.
Krok 5: Nahrajte skicu pre časť 2
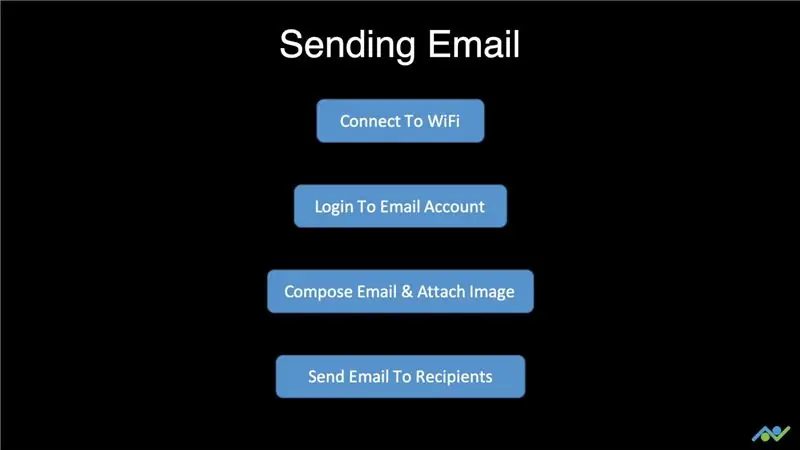
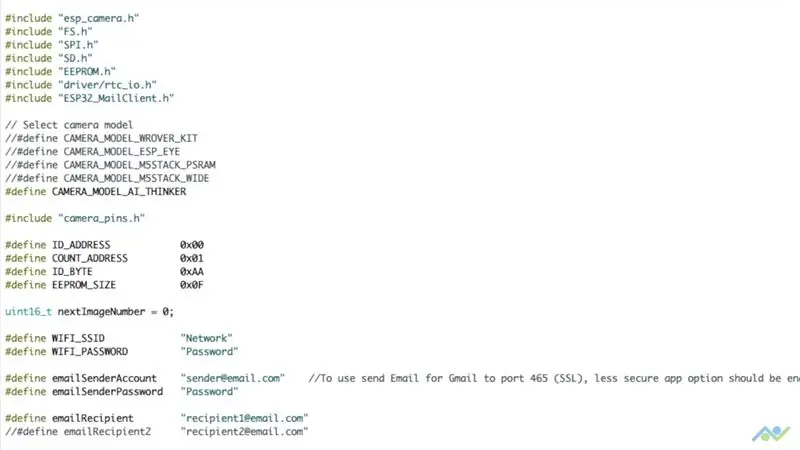
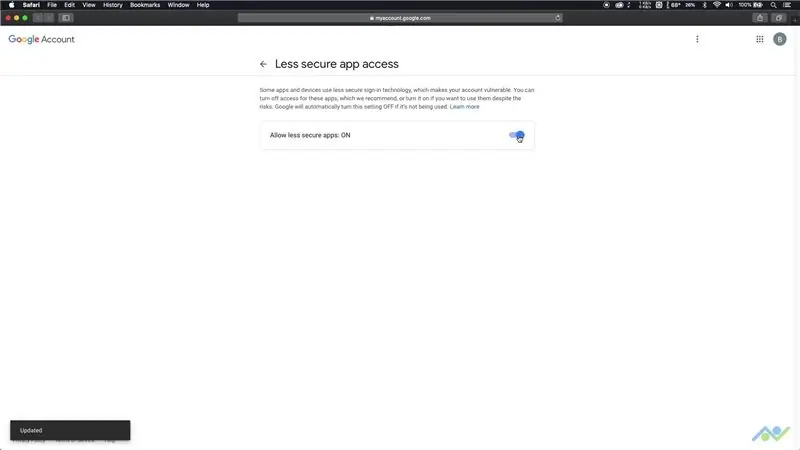
Stiahnite si skicu z nasledujúceho odkazu:
Otvorte ho pomocou Arduino IDE a potom ho aktualizujte svojimi údajmi. Keď sa doska potrebuje pripojiť k sieti WiFI, budete musieť pridať názov siete a heslo. Tiež budete musieť zadať e -mailovú adresu spolu s heslom k tabuli na odoslanie e -mailu. Odporúčame vytvoriť nový účet GMAIL. Po vytvorení účtu budete musieť povoliť menej bezpečné aplikácie pomocou nasledujúceho odkazu:
myaccount.google.com/lesssecureapps?pli=1
Musíte tiež zadať príjemcu a v prípade potreby môžete mať aj viacero. Ak sa chcete dozvedieť viac, pozrite si video. Keď je toto všetko hotové, nahrajte skicu na tabuľu a zapnite ju. Odporúčam pripojiť sériový terminál a sledovať výstup, pretože to vás upozorní na prípadné chyby.
Ak všetko funguje podľa očakávania, doska by mala zachytiť, uložiť obrázok a tiež ho odoslať e -mailom.
Krok 6: Pridajte elektroniku do skrinky



Použil som kryt z nasledujúceho odkazu:
Pridal som podpery a vytlačil som ich lícom nadol, čo nemalo veľmi dobrú povrchovú úpravu, ale zatiaľ by to malo fungovať. Pretože snímač PIR bol na kryt trochu príliš veľký, senzor som odspájkoval a zapojil pomocou káblov na dosku plošných spojov. Potom som pomocou protoboardu vytvoril prepojovací obvod a zapojil som ho na miesto. Pomocou schémy zapojenia uvedenej vyššie to všetko spojte dohromady a na izoláciu môžete pridať pásku Kapton.
Začal som lepením v PIR senzore, nasledoval PIR PCB. Potom som dovnútra umiestnil dosku ESP32 a zistil som, že puzdro vám neumožňuje prístup na kartu microSD, ale to mi nevadilo, pretože obrázky budú odoslané e -mailom. Potom som pridal dosku rozhrania a prilepil ju k oddeľovacej doske microUSB. Nakoniec som tranzistor ohnul, aby sa kryt zatvoril na svojom mieste. Zapnite dosku a mala by nasnímať obrázok, keď je detekovaný pohyb.
Ak sa vám tento príspevok páčil, nezabudnite nás sledovať pomocou nižšie uvedených odkazov, pretože budeme budovať mnoho ďalších projektov, ako je tento:
- YouTube:
- Instagram:
- Facebook:
- Twitter:
- Web BnBe:
Odporúča:
Pohybom aktivované cosplay krídla využívajúce expresné obvodové ihrisko - časť 1: 7 krokov (s obrázkami)

Pohybom ovládané cosplay krídla pomocou Circuit Playground Express - 1. časť: Toto je prvá časť dvojdielneho projektu, v ktorom vám ukážem môj postup na výrobu páru automatizovaných rozprávkových krídel. Prvá časť projektu je mechanika krídel a v druhej časti je nosenie a pridanie krídel
Neopixelové topánky RGB spustené pohybom: 5 krokov (s obrázkami)

Pohybom spustené topánky Neopixel RGB !: NeoPixely sú úžasné, môžeme ovládať stovky svetiel s 3 vodičmi, t.j. 5V, Din & GND a v tomto návode vám ukážem, ako môžete vyrobiť topánky NeoPixel RGB s aktivovaným pohybom! Takže bez ďalších okolkov môžeme začať
Spracovanie obrazu s Raspberry Pi: Inštalácia OpenCV a oddelenie farieb obrazu: 4 kroky

Spracovanie obrazu s Raspberry Pi: Inštalácia OpenCV a separácie farieb obrazu: Tento príspevok je prvým z niekoľkých návodov na spracovanie obrazu, ktoré treba nasledovať. Bližšie sa pozrieme na pixely, ktoré tvoria obrázok, naučíme sa nainštalovať OpenCV na Raspberry Pi a tiež píšeme testovacie skripty na zachytenie obrázku a tiež
Ultrazvukový snímač na zachytenie pozičných zmien predmetov: 3 kroky

Ultrazvukový senzor na zachytenie pozičných zmien predmetov: Je dôležité mať svoje cenné veci v bezpečí, bolo by chromé, keby ste svoj hrad strážili celý deň. Pomocou fotoaparátu Raspberry Pi môžete zachytiť zábery v správnom okamihu. Táto príručka vám pomôže natočiť video alebo vytvoriť obrázok
Zachytenie a vizualizácia signálu IR diaľkového ovládača: 5 krokov
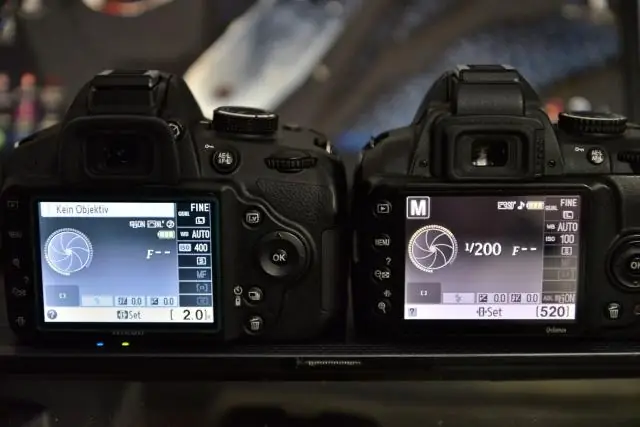
Zachytenie a vizualizácia signálu IR diaľkového ovládača: Toto je zariadenie, ktoré dokáže zachytiť IR signál z väčšiny diaľkových ovládačov a odoslať informácie cez sériový port do počítača na zobrazenie. Poskytuje všetky dôležité informácie, ako sú trvanie zapnutia/vypnutia, počet impulzov a frekvencia nosnej vlny. Asi
