
Obsah:
- Autor John Day [email protected].
- Public 2024-01-30 11:55.
- Naposledy zmenené 2025-01-23 15:05.


Tu vyrobíme klavír Arduino, ktorý ako reproduktor používa piezo bzučiak. Tento projekt je ľahko škálovateľný a môže pracovať s väčším alebo menším počtom poznámok, v závislosti od vás! Pre jednoduchosť ho postavíme iba so štyrmi tlačidlami/klávesmi. Je to zábavný a ľahký projekt, ktorý vyžaduje malé zručnosti, ale dá sa z neho urobiť niečo oveľa komplexnejšie alebo väčšie.
Zásoby:
- 1x Arduino Uno (ostatné dosky Arduino by mali byť v poriadku, ale neboli testované)
- 1x Chlebová doska polovičnej veľkosti alebo väčšia
- 1x aktívny piezo bzučiak
- 4x okamžité tlačidlo
- 11x prepojovacie vodiče na chlebovú dosku (6 čiernych pre záporné a 5 farebných pre tlačidlá a bzučiak
Krok 1: Zapojenie



Na začiatok umiestnime 4 tlačidlá blízko seba a piezový bzučiak na druhú stranu dosky na chlieb, ako je to znázornené na prvom obrázku. Ďalej spojíme záporné vodiče. Najprv pripojíme zápornú koľajnicu na doske chleba k zápornému kolíku označenému „GND“na Arduine. Potom spojíme jednu nohu každého tlačidla so zápornou koľajnicou. Piezoelektrický bzučiak má jednu nohu kratšiu, čo je negatívna. Pripojíme ho aj k zápornej koľajnici.
Teraz je čas pripojiť zvyšok drôtov. Ostatné nohy tlačidiel spojíme s kolíkmi 2-5, ako je znázornené na obrázku. Nakoniec spojíme kladnú nohu piezoelektrického bzučiaka (dlhšia) s kolíkom 10. Čísla pinov je možné v kóde neskôr ľahko zmeniť. Jasnejšie zapojenie nájdete v obrázkoch.
Krok 2: Programovanie

Kód je veľmi jednoduchý a zrozumiteľný. V hornej časti priradíme premenným čísla pinov. Potom každý z nich deklarujeme ako vstup alebo výstup. Nakoniec uvádzame, čo robiť, keď je stlačené určité tlačidlo. Tlačidlá označené but1-but4 každé zodpovedajú frekvencii, ktorá sa má hrať, keď sú stlačené. But1 je najnižšia frekvencia 100 Hz, zatiaľ čo 4 má najvyššiu frekvenciu 400 Hz. Na prehrávanie tónov v Hertzoch používame funkciu tone (). Je to štruktúrované takto:
tón (buzzerPin, [frekvencia v hertzoch], [trvanie]);
Ak chcete pridať ďalšie tlačidlá, musíte pri stlačení vytvoriť novú premennú a nový príkaz „if“. Je veľmi jednoduché duplikovať.
Majte však na pamäti, že Arduino môže hrať iba jeden tón naraz. Ak stlačíte viac tlačidiel naraz, zvuk nebude správny, pretože Arduino rýchlo prepína medzi rôznymi frekvenciami.
Krok 3: Zobrazenie tónov na osciloskope
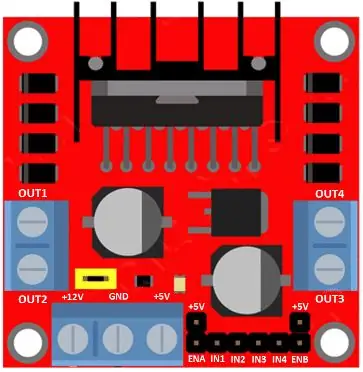

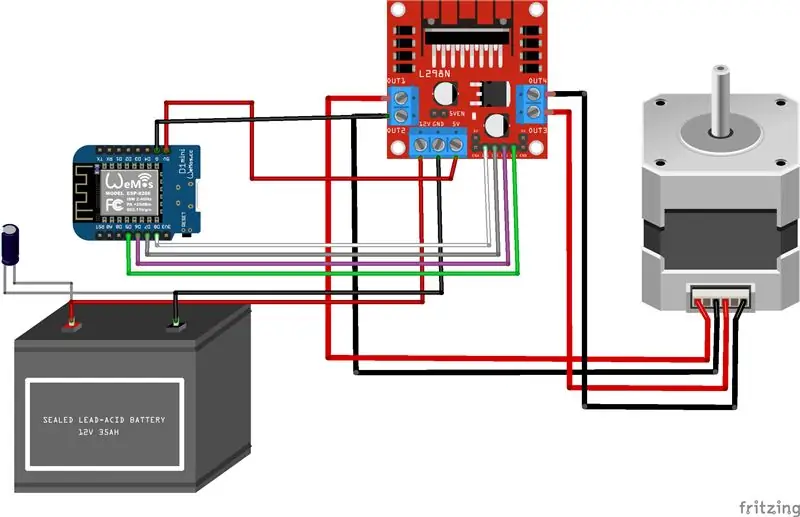
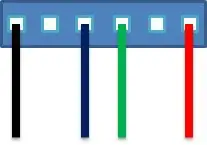
Keď pripojíme osciloskop k zápornému kolíku a kolíku bzučiaka, dostaneme niekoľko rôznych štvorcových vĺn. Čím je frekvencia vyššia, tým sú hroty bližšie k sebe. Prvý obrázok zobrazuje najvyššiu frekvenciu v našom programe (400 Hz) a posledný obrázok najnižšiu frekvenciu (100 Hz). Štvorcové vlny sa pri znížení frekvencie stále viac oddeľujú. Preskúmajte obrázky, aby ste zistili efekt.
Zľava doprava:
400 Hz, 300 Hz, 200 Hz a 100 Hz
Krok 4: Aktuálne klavírne klávesy?

Ak máte prístup k 3D tlačiarni, mohlo by vás zaujímať vytvorenie niektorých klávesov pre vašu klávesnicu piezoelektrického bzučiaka Arduino. Dávajú malým tlačidlám lepší pocit. Nájdete ich tu na prusaprinters.org.
Krok 5: Záver
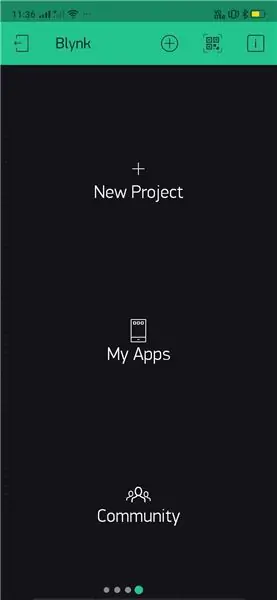
Dúfam, že sa vám páčilo vytváranie piezoelektrickej klávesnice Arduino a tiež vás vyzývam, aby ste kód vyladili. Ak sa vám tento projekt páčil, pošlite prosím svoju značku nižšie alebo zanechajte komentár. Ďakujem!: D
Odporúča:
Ako používať snímač PIR a modul bzučiaka - výukový program Visuino: 6 krokov

Ako používať snímač PIR a modul bzučiaka - výukový program Visuino: V tomto návode sa naučíme používať snímač PIR a modul bzučiaka na vydávanie zvuku zakaždým, keď snímač PIR zaznamená pohyb. Pozrite si ukážkové video
Klavír Arduino s manuálom a 7 prednastavenými skladbami: 7 krokov

Klavír Arduino s manuálnym a 7 prednastavenými skladbami: Rozhranie klávesnice Arduino s klaviatúrou a LCD má 2 režimy. Manuálny režim & Prednastavený režim. Na prepnutie na 7 predvolieb skladieb som použil 7 tlačidiel na jednoduché 7 -klávesové piano a 1 tlačidlo na režim nastavenia. Piesne prednastaveného režimu: Kliknite na tlačidlo režimu nastavenia pre
Super Mario pomocou bzučiaka: 3 kroky

Super Mario pomocou bzučiaka: Počúvanie hudby uvoľní našu myseľ a dušu. Umožňuje pridať nejakú hudbu k vašim projektom arduino pomocou jediného komponentu, bzučiaka. Tento úžasný projekt som našiel pomocou Bzučiaka, ktorý prehráva tematickú pieseň super mario, ktorú napísal Dipto Pratyaksa na pokynoch. Navyše
Ovládajte zvuk bzučiaka pomocou Arduina: 7 krokov

Ovládajte zvuk bzučiaka pomocou Arduina: Existuje množstvo interaktívnych diel, ktoré je možné dokončiť pomocou Arduina, najbežnejším a najbežnejšie používaným je zvukový a svetelný displej. Najbežnejšími komponentmi, ktoré môžu vydávať zvuk, sú bzučiak a klaksón. Porovnajte tieto dva, bzučiak je jednoduchší
Ovládanie bzučiaka a LED zo systému Android pomocou Blynk: 4 kroky

Ovládanie bzučiaka a LED z Androidu pomocou Blynku: V tomto návode vám poviem, ako pripojiť arduino k androidu pomocou bluetooth pre GUI a IOT! V tomto návode použijeme telefón s Androidom a aplikáciu blynk (jedno z najlepších GUI možnosť pre arduino) zapnúť LED a ovládať bzučiak pomocou
