
Obsah:
- Krok 1: Naprogramujte ESP8266
- Krok 2: Nastavte si ESP - WiFi
- Krok 3: Nastavte svoj ESP - Konfigurácia modulu
- Krok 4: Nastavte si ESP - MQTT
- Krok 5: Nastavte svoj IoBroker
- Krok 6: Testovanie pripojenia MQTT
- Krok 7: Vytvorte premennú MQTT
- Krok 8: Spájkovanie a tlač
- Krok 9: Čas automatizácie:)
- Krok 10: Máte nejaké otázky?:)
2025 Autor: John Day | [email protected]. Naposledy zmenené: 2025-01-23 15:05



Nedávno som si kúpil Amazon Echo Dot počas dňa Amazon Prime za ~ 20 €.
Tieto malé hlasové asistentky sú lacné a skvelé pre domácu automatizáciu, ak viete, čo je možné a ako stavať inteligentné zariadenia.
Mám Samsung Smart TV, ale chcel som to urobiť ešte múdrejším. V tomto návode vám ukážem, ako vytvoriť ovládač televízora na bezdrôtové ovládanie pomocou hlasu. Niektoré možné a užitočné príkazy môžu byť:
- Zapnite/vypnite televízor
- Nastavenia hlasitosti (hore/dole/stlmenie)
- Prepnúť na iný zdroj (port HDMI, televízor atď.)
- Zapnite Netflix/Amazon Prime/YouTube…
V prípade, že má váš televízor vždy zapnutý port USB, máte jackpot! Ak nie, môžete použiť dlhý USB kábel alebo malú dosku regulátora napájania, ktorá zníži napätie medzi 12,5 a 16 V až na 5 V. Použil som to, pretože už som mal napájací zdroj 12V priamo pod posteľou pre niekoľko LED pásikov:)
Ďalším spôsobom, a preto sa zúčastňujem akcie Battery-Challenge, je to, že moje navrhnuté 3D tlačené puzdro má priestor pre 150mAh batériu LiPo a nabíjačku. Môžete ho teda držať úplne bezdrôtovo!
Nanešťastie nemám žiadne fotografie, pretože môj iPhone zomrel počas aktualizácie iOs a fotografie neboli nahrané do môjho iCloud:(Poskytnuté obrázky sú teda iba bez batérie vo vnútri, ktorú som pripojil po konečnej montáži …
Ak si však chcete vytvoriť svoj vlastný ovládač, potrebujete toto:
Zásoby:
-
Náradie:
- Spájkovačka
- Horúce lepidlo
- 3D tlačiareň (voliteľné)
- Zmršťovacia
- Komponenty: (Odkazy slúžia iba ako príklad!)
- 1x doska ESP8266-01s + programátor:
- 1x NPN tranzistor 2N2222A:
- 1x odpor 100 ohmov:
- 2x 10k Ohm odpor: pozri odkaz vyššie
- 1x malý prepínač (NC - to je dôležité !!):
- 1x 3mm IR-vysielač LED:
- 1x mini krokový prevodník:
- 1x Konektorová doska Micro-USB Female:
- 1x Nabíjacia doska TP4056 (voliteľné):
- 1x batéria Mini LiPo (voliteľné):
Ďalej:
Na vybudovanie tohto projektu potrebujete systém, na ktorom je spustený freeware „ioBroker“. Toto je bezplatný maklér MQTT, ktorý umožňuje ESP8266 pripojiť sa k nemu a zdieľať jeho údaje. ioBroker má tiež adaptér Alexa, pomocou ktorého môžeme bezdrôtovo komunikovať s ESP s naším ESP.
Používam ioBroker na starej prenosnej doske-ale na malé automatizácie by na jeho spustenie stačil Raspberry-Pi. IoBroker si môžete stiahnuť na jeho oficiálnom webe tu:
Potrebujete tiež firmvér Tasmota! Môžete si ho stiahnuť tu:
Vyberte si jazyk
Ak ho chcete používať s Alexou, musíte vedieť, aké fyzické zariadenie Alexa je potrebné! Aplikácia Alexa nefunguje! Pripojenie Alexa je iba voliteľné-televízor môžete zapnúť aj stlačením malého tlačidla MQTT, ako je toto:
Krok 1: Naprogramujte ESP8266
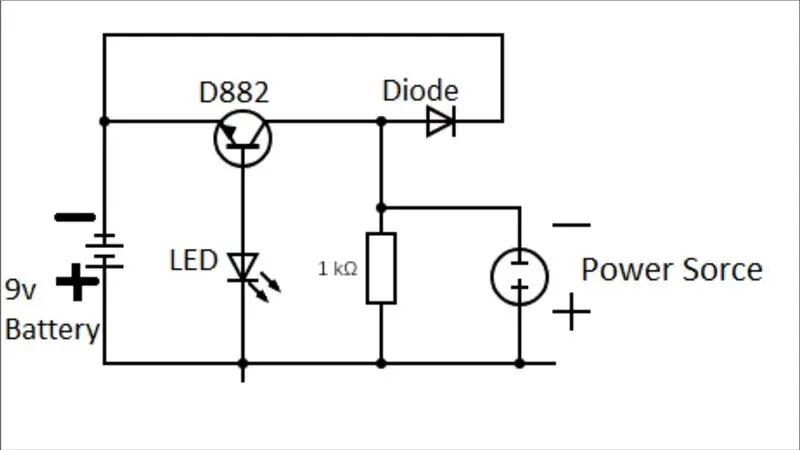
Pretože sa chystáme spájkovať ESP8266 na PCB neskôr, musíme ho najskôr naprogramovať. Na tento účel vám odporúčam použiť lacnú dosku programátora - tá, ktorú som použil, sa neodporúča! Musel som to upraviť, aby to fungovalo, takže sa pozrite na odkaz v hornej časti (pozri: Spotrebný materiál).
Najprv zapojte ESP do programátora. Potom na počítači spustite nástroj Flash-Tool. Teraz zapojte programátor cez USB a počas zapojenia stlačte tlačidlo FLASH na doske. Po niekoľkých sekundách ho uvoľnite. Teraz by mal byť v Programovom nástroji zobrazený COM port. Vyberte ho a pokračujte výberom firmvéru Tasmota. Prenosová rýchlosť by mala byť 115 000 a mal by byť zvolený režim QIO. Po dokončení kliknite na tlačidlo Flash na nástroji. Teraz začne programátor.
Po dokončení sa zobrazí hlásenie HOTOVO.
Teraz môžete programátor vybrať z počítača a znova ho vložiť, keď ste programátor prepli do režimu UART (prepínač na doske plošných spojov).
Krok 2: Nastavte si ESP - WiFi
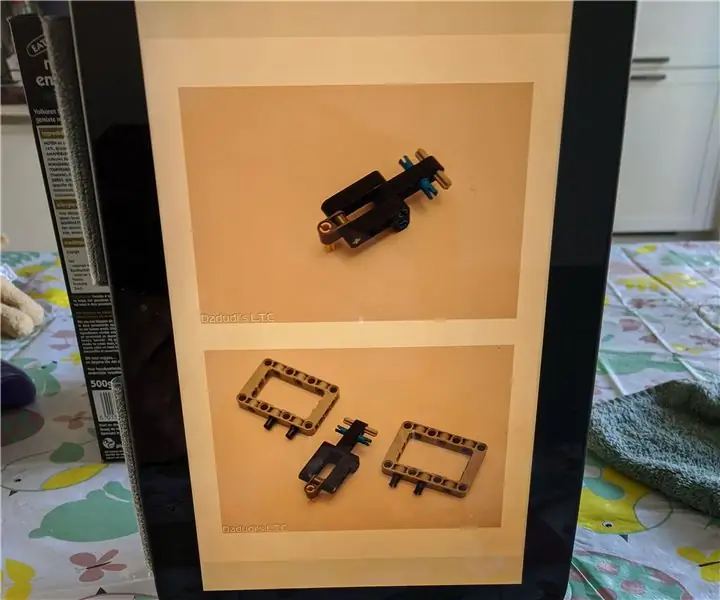
Teraz, keď je ESP naprogramovaný a zapojený do vášho počítača v režime UART, prejdite na nastavenia wifi vášho zariadenia a vyhľadajte sieť, ktorá v názve SSID obsahuje „tasmota“(napr. „Tasmota-31278D“). Pripojte sa k nemu, prejdite do prehliadača a prejdite na adresu 192.168.4.1.
V nasledujúcom texte vysvetlím, čo musíte urobiť v nastavení:
Nastavenia siete Wi -Fi:
-
WLAN1:
- SSID vášho smerovača Wi-Fi
- Heslo vášho smerovača Wi-Fi
-
WLAN2:
- SSID vášho (druhého) smerovača (voliteľné)
- Heslo vášho (druhého) smerovača (voliteľné)
- Názov hostiteľa: Názov zobrazený v sieti - odporúčam „TV -Remote“
Nastavenia potvrďte kliknutím na „Uložiť“(zelené tlačidlo). Teraz sa ESP pokúša pripojiť k vašej sieti WiFi.
Ak tento proces zlyhá, ESP znova otvorí svoju vlastnú sieť Tasmota-Wifi.
Krok 3: Nastavte svoj ESP - Konfigurácia modulu
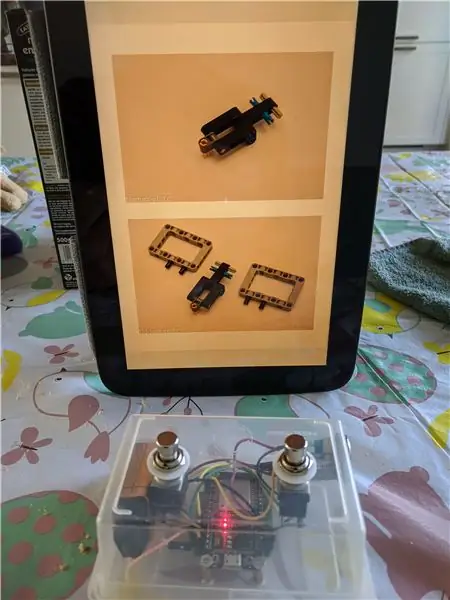
Keď sa váš ESP úspešne pripojí k vašej domácej sieti, musíte v ponuke Router nájsť svoju IP adresu.
Zadajte adresu do svojho prehliadača. Zobrazí sa stránka tasmota systému ESP. Teraz prejdite na modul Konfigurácia nastavení a zvoľte „Všeobecné (18)“.
Po dokončení vyhľadajte v rozbaľovacej ponuke GPIO-2 IRsend (8) a vyberte ho.
Stlačte tlačidlo Uložiť!
Krok 4: Nastavte si ESP - MQTT

ESP sa musí pripojiť k nášmu maklérovi MQTT (ioBroker). Nastavenia MQTT môžeme nakonfigurovať na karte SettingsConfigure MQTT. Tam musíte zadať svoj Broker-IP, Broker-Port, MQTT-užívateľa (ak ho nepoznáte, nájdete ho v nastaveniach svojho MQTT-adaptéra na ioBroker!). Ďalej musíte zadať heslo MQTT, meno klienta (ako sa zariadenie zobrazuje v ioBroker) a tému. Téma je názov priečinka v iobroker. Ak chcete používať viac zariadení MQTT, odporúčam deklarovať úplné témy ako obývačka/%topic%alebo kuchyňa/%topic%. Nemusíte to však robiť, ale pomôže vám to neskôr, keď budete mať k svojmu maklérovi pripojených veľa zariadení!
Nezabudnite potom všetko uložiť!:)
A je to! ESP je teraz pripravený na použitie!
Krok 5: Nastavte svoj IoBroker
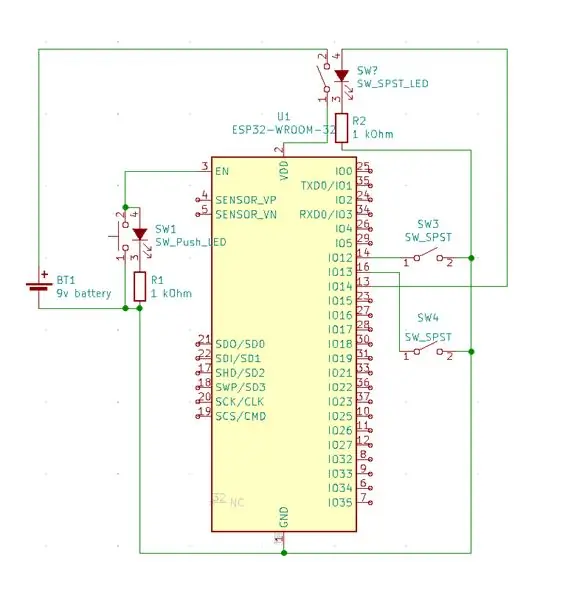
Teraz, keď je ESP pripravený na použitie, musíme nastaviť broker MQTT a voliteľný adaptér Alexa.
Prejdite na svoju webovú stránku ioBroker (adresa IP + port (8081) ako v mojom prípade 192.168.178.188:8081).
Prejdite na „Adaptéry“a vyhľadajte „Broker/klient MQTT“a „Alexa2“.
Je potrebný adaptér MQTT, Alexa je voliteľný.
Odporúčam začať s adaptérom MQTT. Po inštalácii sa otvorí okno, kde musíte nastaviť svojho Broker.
Vyberte možnosti, ako je znázornené na obrázku.
Môžete si vybrať používateľa MQTT a heslo, ako sa vám páči!
Ako vždy, nezabudnite si uložiť nastavenia (ľavý dolný roh).
Krok 6: Testovanie pripojenia MQTT
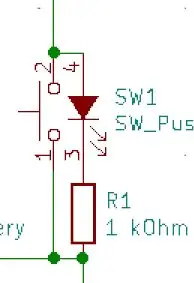
Ak chcete otestovať spojenie z ESP na makléra, musíte ESP odstrániť z počítača a znova ho zapojiť do zvoleného normálneho režimu spustenia.
Počkajte niekoľko sekúnd a skontrolujte stav svojich „inštancií“na stránke iobroker a pozrite sa na „ľahký“symbol adaptéra MQTT. Ak je tam váš ESP uvedený, úspešne sa pripojil!
Priečinky MQTT sa automaticky zobrazia na stránke „Objekty“!
Krok 7: Vytvorte premennú MQTT


Prejdite na kartu „Objekty“ioBroker.
Otvorte priečinok mqtt.0/YourTopic/cmnd.
V tomto priečinku cmnd (príkaz) musíte vytvoriť nový údajový bod. Môžete to urobiť kliknutím na symbol + (plus) v hornej časti.
Názov: IRsend
typ: Datapoint
typ datového bodu: reťazec
Btw prepáčte, že zobrazený obsah obrázku je v nemčine, ale neviem, ako prepnúť do angličtiny pre tento návod:/
Krok 8: Spájkovanie a tlač

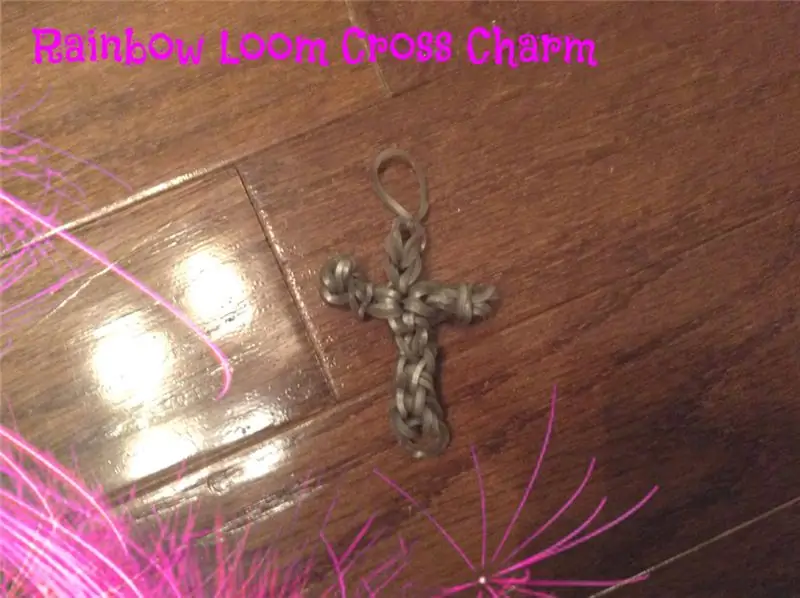

Softvér je hotový - spájkovanie ďalej!
DPS by mala mať kruhový tvar s priemerom 50 mm.
Spájajte všetko dohromady, ako je to znázornené na priloženej schéme. Uistite sa, že neprijímate IR vysielač obrátene! Možno to LED neprežije.
Použil som malé 2-kolíkové konektory pre IR-LED, prepínač a napájaciu dosku Micro-USB. Ak to chcete urobiť aj vy, uistite sa, že ste označili svoje + a - pripojenia na bočnej strane konektora. Na orientácii prepínača nezáleží!
Ak máte po ruke 3D tlačiareň, môžete použiť moje dodané súbory - je to základné puzdro s hrúbkou 3 cm, do ktorého sa krásne zmestia všetky súčasti!
Aj malá batéria a nabíjacia doska sa zmestia dovnútra!
Vytlačil som to svojim Anycubic I3-Mega a čiernym Anycubic vláknom:)
Vnútri som pomocou lepidla nalepil DPS, IR-LED, prepínač a USB-port. Okrem toho som puzdro za svoj televízor prilepil obojstrannou páskou. Funguje dobre!
Ak chcete zariadenie spustiť teraz, musíte počas jeho zapojenia na niekoľko sekúnd stlačiť tlačidlo. Prepínač odpojí IR-LED od GPIO-2 po stlačení, aby sa ESP mohol spustiť. Tasmota podporuje iba GPIO-2 a GPIO-0 na ESP-01 pre IRSender, takže som to musel urobiť týmto spôsobom. Uvoľnite tlačidlo po cca. 5 sekúnd…
Krok 9: Čas automatizácie:)
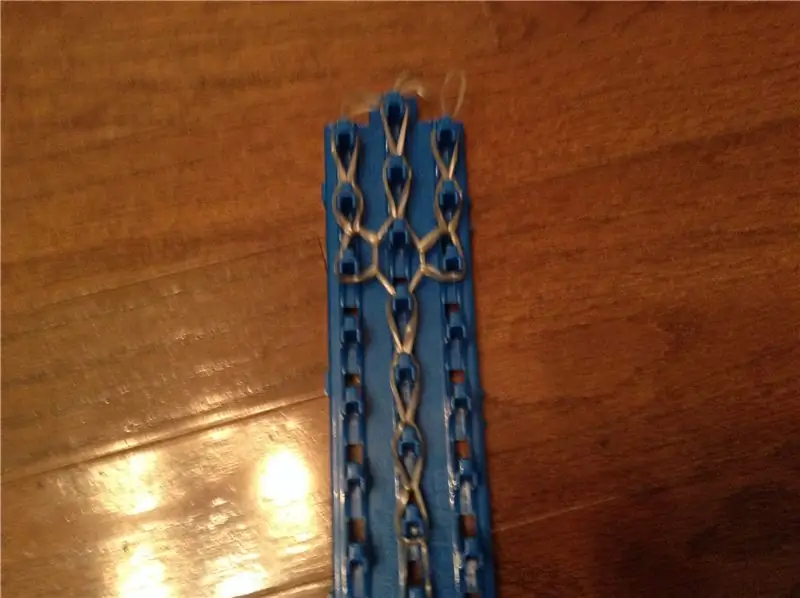
Teraz je všetko hardvérové riešenie dokončené.
Automatizačný softvér teraz:)
Aby sme urobili niekoľko skvelých automatizácií, musíme si do ioBroker stiahnuť adaptér „Skripty“. Po inštalácii sa na ľavej strane zobrazí nové pole s názvom „Skripty“. Otvorte ho a vytvorte nový Blockly -Script - to je spôsob, ako veľmi jednoducho programovať pomocou funkčných blokov.
Aby ste mohli ovládať svoj televízor, musíte vedieť, že ide o IR kódy. Ľahko ich nájdete na internete - vyhľadajte svoje modelové + IR kódy. Kódy pre svoju televíziu som našiel aj online. Môžete ich však ľahko dekódovať pomocou IR prijímača a Arduina! Ak neviete, ako na to, hľadajte na inštrukciách;)
V mojom prípade je signál na zapnutie/vypnutie televízora „0xE0E040BF“. Teraz je potrebná premenná IRsend, ktorú sme vytvorili skôr. Poskytnutý príklad programu napíše kód do premennej. Ale pred a po IRsend sa nastaví na 0 s určitým oneskorením. Je to veľmi dôležité, pretože televízor inak nič nerobí.
Na odosielanie IR musíte použiť tento formát: {"Protocol": "NEC", "Bits": 32, "Data": YourIRCode}
Spúšťačom zapnutia televízora môže byť ľubovoľná premenná vo vašom ioBrokeri. Ak to chcete urobiť s Alexou, v zásade vytvorte nový postup v aplikácii Alexa vo svojom smartfóne a nazvite ho napr. „Zapnite televíziu“.
Túto premennú nájdete v priečinku s adaptérom Alexa na karte „Objekty“vášho ioBrokeru. Túto premennú je potrebné vybrať ako spúšťaciu udalosť v hornej časti môjho vzorového skriptu (if-condition).
Ak máte inteligentnú televíziu, môžete tiež spustiť napríklad Netflix, Amazon Prime, YouTube atď.
V televízore sa musíte pohybovať krok za krokom, ako by ste to urobili pomocou diaľkového ovládača. Nezabudnite nastaviť IRsend na 0 medzi príkazmi s malým oneskorením. Oneskorenia by mali fungovať s hodnotami medzi 500 a 1 000 ms. Jednoducho vyskúšajte:)
Krok 10: Máte nejaké otázky?:)
Dúfam, že porozumiete všetkým krokom, ktoré je potrebné k zostaveniu môjho ovládača Smart-IR.
Ak máte nejaké otázky, pokojne sa ma opýtajte v komentároch:) Dúfam, že sa vám môj projekt páči: D
Btw. Ospravedlňujem sa za svoju zlú angličtinu, som z Nemecka: p
Odporúča:
Ovládanie televízora NodeMCU Alexa: 6 krokov

NodeMCU Alexa TV Control: Naučte sa, ako prinútiť Alexa ovládať vás TV, pomocou NodeMCU. Ak sa vám tento projekt páči, môžete zaň hlasovať v súťaži Sensors Contest
Vypnite mikrofón Alexa na diaľkovom ovládači televízora Amazon Fire Stick: 5 krokov

Vypnite mikrofón Alexa na diaľkovom ovládači Amazon Fire Stick TV: Problém: Amazon neposkytuje žiadne skutočné riešenie na deaktiváciu mikrofónu na diaľkovom ovládači Fire Stick. Niektorí tvrdia, že zaznamenáva iba pri stlačení tlačidla Alexa, čo však očividne nie je pravda. V nastaveniach svojho účtu Amazon si pozrite zoznam
Diaľkový ovládač televízora: 9 krokov

Televízny diaľkový ovládač: ÚVOD Na tejto webovej stránke krok za krokom ukážeme projekt, ktorý sme urobili pre predmet Usos Académicos en la terminología del Inglés. Všetko je zdokumentované, takže ak chcete projekt znova vytvoriť, môžete. Softvéry, ktoré sme použili na
Diaľkové ovládanie televízora Alexa ESP8266: 9 krokov

Diaľkové ovládanie televízora Alexa ESP8266: Nestratí niekto vo vašom dome diaľkový ovládač, vojdete do prázdnej miestnosti a televízor kričí. Batérie začínajú vybíjať a nie je možné ich ovládať zo zadnej časti miestnosti. Teraz môžete ovládať svoj televízor, DVR, čokoľvek, čo môžete ovládať IR,
Sieťový ovládač IoT. Časť 9: IoT, domáca automatizácia: 10 krokov (s obrázkami)

Sieťový ovládač IoT. Časť 9: IoT, domáca automatizácia: Zrieknutie sa zodpovednosti PREČÍTAJTE TOTO PRVÉ Tento návod obsahuje podrobnosti o projekte, ktorý používa sieťové napájanie (v tomto prípade UK 240 VAC RMS), pričom sa dbalo na používanie bezpečnej praxe a dobrých zásad dizajnu, vždy existuje riziko potenciálne smrteľného zvoliť
