
Obsah:
- Krok 1: Pozrite si video
- Krok 2: Získajte všetky diely a súčasti
- Krok 3: Získajte knižnicu PS2 pre Arduino
- Krok 4: Identifikujte spájkovacie podložky na touchpade
- Krok 5: Pripojte vodiče k identifikovaným spájkovacím podložkám
- Krok 6: Naprogramujte mikrokontrolér Arduino
- Krok 7: Pripojte touchpad k doske Arduino
- Krok 8: Pripojte dosku Arduino k počítaču a otvorte sériový monitor
- Krok 9: Pripojte ďalšie vodiče k touchpadu
- Krok 10: Naprogramujte mikrokontrolér Arduino pomocou demo kódu
- Krok 11: Otestujte nastavenie
- Krok 12: Pridajte rotačný kodér
- Krok 13: Naprogramujte dosku Arduino
- Krok 14: Pripojte výstupy rotačného snímača k digitálnym vstupom zariadenia Touchpad
- Krok 15: Pripojte rotačný kodér a touchpad k napájaniu
- Krok 16: Pripojte komunikačné vodiče touchpadu k doske Arduino
- Krok 17: Pripojte zariadenie k napájaniu a otestujte kodér
- Krok 18: Čo sa chystáte urobiť?
- Autor John Day [email protected].
- Public 2024-01-30 11:56.
- Naposledy zmenené 2025-01-23 15:05.

Pred časom, keď som sa pohrával s touchpadom PS/2 s mikrokontrolérom Arduino, som zistil, že dve jeho integrované pripojenia je možné použiť ako digitálne vstupy. V tomto návode sa naučíme, ako môžeme využiť ďalšie digitálne vstupy touchpadu PS/2 na použitie v našich projektoch Arduino. Začnime!
Krok 1: Pozrite si video


Pozrite si video, aby ste lepšie porozumeli projektu, vedeli o ťažkostiach a získali niekoľko tipov.
Krok 2: Získajte všetky diely a súčasti


Pre tento projekt budete potrebovať:
- Touchpad PS/2 (odporúča sa synaptický, pretože je známy a testovaný.)
- Mikrokontrolér Arduino na prepojenie s touchpadom (UNO, Leonardo, Nano, Micro atď.).
- 5-voltový zdroj jednosmerného prúdu.
- Niektoré prepojovacie vodiče medzi mužmi a mužmi.
- Najmenej 6 vodičov (Na spájkovanie na touchpade alebo plochom kábli.)
- Spájkovací drôt.
- Spájkovačka.
- Tavidlo na spájkovanie (Môžete sa bez neho dostať preč, ale zlepšuje spájkovacie úlohy.)
- Dve tlačidlá (Demo kód LED pre tlačidlá.)
Rotačný kodér. (Voliteľné, pre demo kód rotačného snímača.)
Krok 3: Získajte knižnicu PS2 pre Arduino
Stiahnite si knižnicu ps2 odtiaľto. Presuňte stiahnutý priečinok na plochu, pretože ho bude jednoduchšie nájsť. Otvorte Arduino IDE a kliknite na Skica> Zahrnúť knižnicu> Pridať knižnicu. ZIP… a potom vyberte na pracovnej ploche priečinok ps2. Knižnica bude zahrnutá a teraz budete môcť používať knižnicu ps2.
Krok 4: Identifikujte spájkovacie podložky na touchpade

Najprv pomocou online čísla dielu skontrolujte online list s údajmi o touchpade. Musíte nájsť spojovacie podložky „Hodiny“, „Údaje“, „Vcc“a „Gnd“.
Nasledujúce podložky spravidla zodpovedajú príslušným kolíkom:
- 22 ~> +5 voltov (Vcc)
- 23 ~> Zem (GND)
- 10 ~> Hodiny
- 11 ~> Údaje
Krok 5: Pripojte vodiče k identifikovaným spájkovacím podložkám

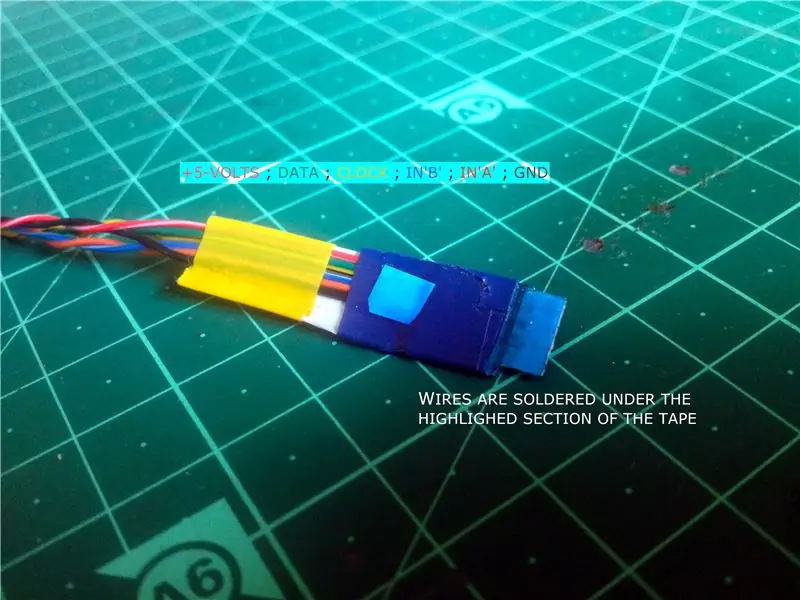

Kliknutím na obrázky sa dozviete viac.
Môžete buď spájkovať drôty priamo na spájkovacie podložky, alebo ísť o niečo ďalej a upraviť príslušný plochý kábel, ako je znázornené na obrázku, aby bolo vedenie čistejšie. Práve som k touchpadu pripojil prepojovacie vodiče, pretože konektor integrovaného plochého kábla bol dostatočne veľký.
Krok 6: Naprogramujte mikrokontrolér Arduino
Naprogramujte mikrokontrolér Arduino pomocou priloženého kódu.
Krok 7: Pripojte touchpad k doske Arduino


Vezmite každý vodič pripojený k príslušným spájkovacím podložkám na touchpade a vykonajte nasledujúce prepojenia s doskou Arduino:
- 22 ~> 5V
- 23 ~> GND
- 10 ~> A0
- 11 ~> A1
Krok 8: Pripojte dosku Arduino k počítaču a otvorte sériový monitor
Najprv určte, ktoré spájkovacie podložky na touchpade sú pripojené k konektoru integrovaného plochého kábla (Pozrite sa na medené stopy spájajúce podložky a kolíky konektora na plochom kábli.), Medzi nimi budú aj tie, o ktoré sa staráme.
Vezmite prepojovací kábel a pripojte jeden z jeho koncov k záhlaviu „GND“dosky Arduino. Pripojte dosku Arduino k počítaču a zapnite sériový monitor v Arduino IDE. Ak sa po otvorení sériového monitora nič nezobrazí, skontrolujte, či ste vybrali správnu dosku, znova skontrolujte zapojenie a reštartujte touchpad odpojením a opätovným zapojením +5-voltového vodiča touchpadu. Ak bolo všetko urobené správne, sériový monitor by mal začať zobrazovať rad čísel. Prvý riadok s číslom 8 je pre nás dôležitý.
Potom, čo to všetko urobíte, pripojte uvoľnený prepojovací kábel k každej zo spájkovacích doštičiek, pravdepodobne medzi 2 a 9, ktoré sú pripojené ku konektoru plochého kábla. Medzi nimi budú dve podložky, ktoré pri dotyku s voľným prepojovacím káblom spôsobia, že sa číslo na sériovom monitore zmení z 8 na buď 9 alebo 10. Toto sú spájkovacie podložky, ktoré hľadáme. Padu, ktorá mení číslo na 9, označte ako „InA“a podložku, ktorá mení číslo na „InB“. Touchpad, ktorý som použil, mal podložky 6 a 7, ktoré spôsobili zmenu čísla na sériovom monitore.
Skontrolujte ešte jednu vec, pri súčasnom pripojení oboch týchto spájkovacích podložiek k GND sa číslo na sériovom monitore zmení na 11.
Krok 9: Pripojte ďalšie vodiče k touchpadu

Každý spájkujte drôt na spájkovacích doštičkách identifikovaných v predchádzajúcom kroku. Ak ste používali upravený plochý kábel, zistite, ktorý kolík konektora kábla je pripojený k požadovaným spájkovacím podložkám, a pripevnite drôty na zodpovedajúce vodiče plochého kábla.
Krok 10: Naprogramujte mikrokontrolér Arduino pomocou demo kódu
Nasledujúci kód používa dva ďalšie kolíky touchpadu, ktoré sme objavili skôr, ako digitálne vstupy, každý pripojený k uzemňovaciemu kolíku pomocou tlačidla.
Krok 11: Otestujte nastavenie


Po naprogramovaní mikrokontroléra Arduino na chvíľu prepojte podložku „A“s GND buď drôtom alebo tlačidlom, pretože by sa rozsvietila dióda LED pripojená na pin D13 dosky Arduino. Potom urobte to isté s podložkou „B“, pretože by to znamenalo zhasnutie diódy LED.
Krok 12: Pridajte rotačný kodér

Ak ste chceli pomocou tohto hacku pridať na svoj touchpad ďalšie digitálne vstupy, je to hotové! Ale ak to chcete posunúť ďalej, môžete na touchpad dokonca pridať rotačný kodér. Tu som použil krokový motor ako rotačný snímač.
Krok 13: Naprogramujte dosku Arduino
Naprogramujte mikrokontrolér s daným kódom na testovanie touchpadu pomocou rotačného enkodéra. Kód nám umožňuje nastaviť jas LED diódy pripojenej na pin D9 dosky Arduino pomocou rotačného enkodéra alebo posunutím prsta pozdĺž osi x touchpadu.
Krok 14: Pripojte výstupy rotačného snímača k digitálnym vstupom zariadenia Touchpad

Kliknutím na každý obrázok sa dozviete viac.
Pripojte dva výstupné kolíky rotačného snímača k „InA“a „InB“touchpadu.
Krok 15: Pripojte rotačný kodér a touchpad k napájaniu


Pripojte kladný terminál kodéra k touchpadu k +5 -voltovej hlavičke dosky Arduino a koncovku -ve k záhlaviu 'GND' dosky Arduino.
Kliknutím na obrázky sa dozviete viac.
Krok 16: Pripojte komunikačné vodiče touchpadu k doske Arduino

Pripojte vodiče „Hodiny“a „Údaje“touchpadu k záhlaviu „A0“a „A1“dosky Arduino.
Krok 17: Pripojte zariadenie k napájaniu a otestujte kodér

Pretože komunikácia medzi mikrokontrolérom Arduino a touchpadom spôsobuje určité oneskorenie, rotačný snímač nie je možné spoľahlivo prevádzkovať pri vysokých rýchlostiach.
Krok 18: Čo sa chystáte urobiť?
Takže teraz, keď vieme, ako pridať ďalšie dva digitálne vstupy pre projekty touchpadu Arduino, čo budete robiť s týmto hackom? Ak vytvoríte tento projekt, skúste ho zdieľať s komunitou kliknutím na „I Made It!“.
Odporúča:
Znovu použite touchpad starého notebooku na ovládanie počítača !: 11 krokov (s obrázkami)

Znovu použite touchpad starého notebooku na ovládanie počítača!: Notebooky PS/2 na prenosnom počítači patria k najlepším zariadeniam používateľského rozhrania, ktoré je možné používať s mikrokontrolérom. Ukázalo sa, že gesta posúvania a klepania prstom umožňujú ovládanie vecí celkom jednoduchým a zábavným spôsobom. V tomto návode skombinujme jeden s
Elektronické projekty pre začiatočníkov: 14 krokov (s obrázkami)

Elektronické projekty pre začiatočníkov: Ak sa chcete dostať do elektroniky a potrebujete miesto, kde začať, tento návod je pre vás. Na eBay a Aliexpress existuje množstvo veľmi lacných súprav, ktoré môžete získať za 2 alebo 3 doláre, čo vám môže poskytnúť určité skúsenosti s identifikáciou komponentov
Bezdrôtová komunikácia pomocou transceiverového modulu NRF24L01 pre projekty založené na Arduino: 5 krokov (s obrázkami)

Bezdrôtová komunikácia pomocou transceiverového modulu NRF24L01 pre projekty založené na Arduine: Toto je môj druhý návod s pokynmi k robotom a mikroovládačom. Je skutočne úžasné vidieť svojho robota nažive a pracovať podľa očakávania a verte mi, že to bude zábavnejšie, ak budete svojho robota alebo iné veci ovládať rýchlo a
Mini arkáda pre dvoch hráčov zo starého notebooku a sekačky Ikea .: 32 krokov (s obrázkami)

Mini arkáda pre dvoch hráčov zo starého prenosného počítača a sekacích dosiek Ikea .: Milujem retro hry. Všetky tie staré arkádové stroje a konzoly boli veľmi zábavné. Chcel by som svoj vlastný arkádový stroj, ale jednoducho nemám priestor. Hranie s gamepadom prostredníctvom konzoly na televízore jednoducho nie je správne, takže som si musel vytvoriť
Bezplatné diely pre elektronické projekty a experimentovanie: 26 krokov (s obrázkami)

Bezplatné diely pre projekty a experimentovanie s elektronikou: Tento návod sa týka získania bezplatných dielov pre projekty v oblasti elektroniky. Pravdepodobne máte všetko, čo potrebujete, aby ste mohli začať, a vaše zásoby sa budú časom rozrastať, keď budete veci rozbíjať, kupovať nové alebo niekedy vám ľudia dajú svoj starý alebo unu
