
Obsah:
- Autor John Day [email protected].
- Public 2024-01-30 11:55.
- Naposledy zmenené 2025-01-23 15:05.
V tomto návode vám ukážem, ako vytvoriť fascinujúcu, generatívnu video mandalu iba pomocou fotoaparátu a monitora, ktorú bežne nájdete v obchode so šetrnosťou za približne 50 dolárov. Obraz na obrazovke bude vytvorený iba pomocou slučky spätnej väzby medzi fotoaparátom a monitorom. V závislosti od nastavenia sa tieto mandaly môžu pohybovať od relatívne statických po neustále sa pohybujúce a morfujúce, od ktorých osobne nemôžem odtrhnúť oči.
Akonáhle budete mať toto základné nastavenie vytočené, budete môcť predstaviť ďalšie modifikátory, ako sú šošovky, masky alebo video efekty, aby ste urobili zaujímavejšie a rozmanitejšie mandaly.
*Poznámka k fotografiám*
Pri vytváraní tohto tutoriálu som zistil, že je veľmi ťažké odfotiť toto konkrétne nastavenie. Pretože obrazovka vyžaruje svetlo, úprava expozície tak, aby jasne videla miestnosť a zariadenie, má spravidla za následok sfúknutý obraz obrazovky. Čo je potrebné hľadať na monitore, nájdete v vložených videách.
Krok 1: Zhromaždite vybavenie

Na vytvorenie mandaly pre spätnú väzbu k videu budete potrebovať štyri veci:
Monitor videa s ovládaním jasu a kontrastu
Akýkoľvek monitor alebo televízor bude fungovať, pokiaľ doňho zapojíte fotoaparát. Používam starý počítačový monitor Commodore CRT. Rád používam tento, pretože má gombíky na úpravu vlastností zobrazenia (namiesto ponúk na obrazovke), je robustný a pri nastavovaní gombíkov sa nekýva a má pekný živý obraz. Možno budete chcieť experimentovať s rôznymi monitormi, aby ste našli ten, ktorý vyzerá najlepšie.
Kamera
Opäť platí, že každá videokamera bude fungovať tak dlho, ako ju budete môcť kŕmiť priamo do monitora. V tomto prípade používam starú videokameru Sony, ktorá sa mi páči, pretože má ovládanie zaostrovania, zoomu a expozície a niektoré vstavané video efekty, ktoré môžu skutočne okoreniť spätnú väzbu. Bezpečnostné kamery sú skvelou nízkonákladovou možnosťou.
Statív
Budete potrebovať pevný statív, najlepšie taký, ktorý môžete ľahko zdvíhať alebo spúšťať a nakláňať zo strany na stranu. Ak nemáte statív, môžete si naskladať niekoľko kníh (alebo čohokoľvek). Nájsť správnu výšku a uhol môže byť náročné, ale takto som začal.
video kábel
Na pripojenie výstupu z kamery k vstupu na monitore budete potrebovať kábel. V tomto prípade používam proprietárny kábel 1/8 na RCA fotoaparátu.
Krok 2: Nastavte monitor, statív a fotoaparát



Ako vidíte na fotografiách, postavil som sa do svetlej miestnosti s veľkým množstvom dobrého prirodzeného svetla. Je to skvelé na dokumentovanie, ale nie príliš na slučku spätnej väzby videa. Aj keď budete môcť dosiahnuť výsledky takmer za každých podmienok, ideálna je tmavá miestnosť s malým až žiadnym svetelným znečistením. Ako vidíte na poslednom obrázku, postavil som preglejkovú škatuľu na koniec, aby som zablokoval oslnenie obrazovky od priľahlého okna.
Postavte monitor na pevný stôl a zapojte napájanie. Objektív fotoaparátu bude chcieť byť na úrovni stredu obrazovky, takže ak je váš statív dostatočne krátky, potenciálne by ste ho mohli postaviť na zem.
Potom pripevnite fotoaparát k statívu a umiestnite ho pred monitor, pravdepodobne asi tri stopy ďaleko. Tento monitor má iba asi 14 palcov, takže ak používate väčšiu obrazovku, možno budete musieť fotoaparát posunúť viac dozadu. Budete chcieť nastaviť statív tak, aby ste mohli fotoaparát nakloniť doľava alebo doprava a pritom zostali kolmo. Môj fotoaparát je napájaný batériou- zapojte napájací kábel fotoaparátu, ak je k dispozícii.
Nakoniec pripojte video kábel z výstupu kamery na vstup monitora. Teraz ste pripravení zapnúť fotoaparát a monitor.
Krok 3: Vytvorte slučku spätnej väzby



Teraz, keď je všetko zapojené a zapnuté, by ste na obrazovke mali vidieť nejaký obrázok. Na prvom obrázku môžete vidieť, že monitor zobrazuje svoje vlastné obrázky v stále menších krokoch. Toto je spätná väzba k videu. Experimentujte s ovládaním priblíženia na fotoaparáte (spravidla W T pre „široké“a „tesné“na videokamerách) alebo presuňte statív bližšie k monitoru alebo ďalej od neho. V skutočnosti je to vhodný čas na hranie s rôznymi vzdialenosťami a uhlami, aby ste videli, čo sa stane. Môžete tiež upraviť jas alebo kontrast, aby ste sa priblížili tomu, čo vidíte na prvom obrázku.
Ak nevidíte obrázok, uistite sa, že je odstránená krytka objektívu a či sú ovládače jasu, kontrastu a podobne na monitore a fotoaparáte nastavené na predvolené polohy. Ak stále nič nevidíte, znova skontrolujte, či je kábel zapojený do správnych vstupov a výstupov a či je na monitore zvolený príslušný vstup. Ak je obraz tmavý, zvýšte jas alebo kontrast na monitore. Ak vidíte riadky skenovania (ako vo vložených videách), skúste na fotoaparáte upraviť úroveň expozície.
Krok 4: Pridajte Twist a nájdite svoje centrum




Teraz, keď ste vytvorili spätnú väzbu, nakloňte fotoaparát asi o 20 stupňov vľavo. Všimnete si, že obraz na obrazovke je naklonený pod rovnakým uhlom, ale v opačnom smere, a že všetky nasledujúce obrázky sú opäť otočené o rovnaký uhol. V tomto mieste sa pohrajte so zoomom/vzdialenosťou a uhlom kamery, aby ste zistili, čo sa stane.
Teraz je čas vycentrovať obraz na obrazovku nastavením výšky a polohy vľavo/vpravo na statíve. Toto je pravdepodobne najzložitejšia časť celého procesu, pretože všetko, čo vidíte na obrazovke, je obrátené. Je to niečo podobné, ako keby ste sa pokúšali hrať videohru s ovládačom otočeným hore nohami. Buďte trpezliví a pohybujte sa pomaly v malých krokoch. Stále bude fungovať, aj keď nie je dokonale vycentrovaný v strede obrazovky.
Keď ste viac -menej v strede, mali by ste tu získať niečo ako tretí obrázok. Jasná bodka, ktorá sa špirálovito dotýka stredu, je v skutočnosti odrazom žiarovky na obrazovke. Skúste priblížiť a oddialiť, aby ste videli, čo sa stane. Mám rád niečo podobné priblíženiu 1: 1.
Krok 5: Vytočenie čísla

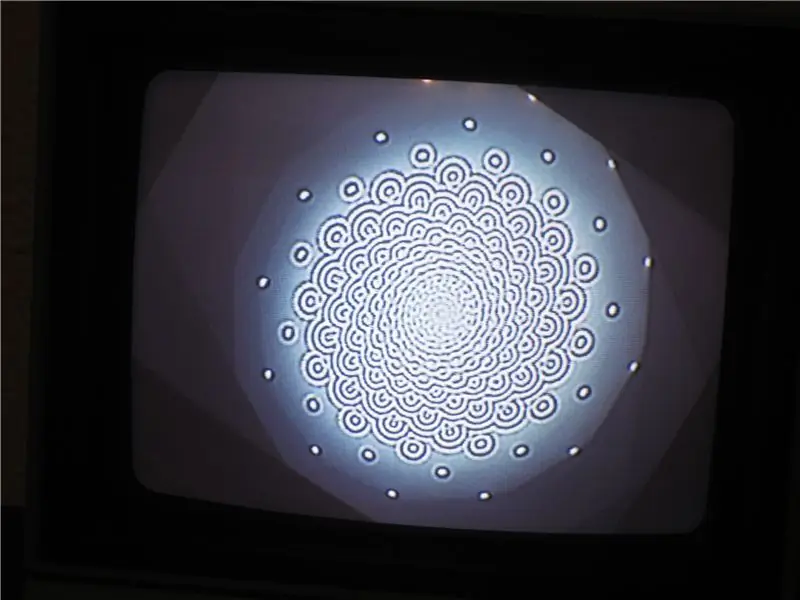

V tomto bode je nastavenie systému dokončené a zostáva len doladenie.
Ako som povedal v úvode, v ideálnom prípade budete mať monitor s vyhradenými gombíkmi na ovládanie jasu a kontrastu. Experimentujte s týmito úrovňami, kým nenájdete vyvážený a stabilný obraz. Ak zistíte, že obraz na obrazovke mizne, skúste na svetelný zdroj vložiť svetelný zdroj, aby sa odrážal od obrazovky a nepretržite „naočkoval“slučku spätnej väzby. Môj monitor má tiež gombíky Odtieň a Farba, ktoré môžu mať niekoľko ohromujúcich efektov. Hrajte sa s akýmikoľvek ovládacími prvkami, ktoré máte k dispozícii, ale začnite testovať jeden po druhom, aby ste sa nedostali príliš ďaleko od svojho základného obrazu.
Toto je časť, ktorá sa najťažšie vysvetľuje; výsledky a metódy sa budú líšiť v závislosti od konkrétneho zariadenia a podmienok. Nájdite si čas a vychutnajte si zistenie, aký vplyv majú na obrázok všetky rôzne parametre. Akonáhle nájdete peknú stabilnú slučku, sadnite si a chvíľu si ju užívajte.
Krok 6: Doplnky
Keď sa s týmto nastavením dostanete do pohody, zistite, čo ešte môžete zaviesť, aby ste ovplyvnili obraz. Pravdepodobne ste už mávli rukou medzi fotoaparátom a obrazovkou- experimentujte s vkladaním ďalších vecí medzi fotoaparát a obrazovku. Vyskúšal som niekoľko šošoviek, hranolov a lepenky s vyrezaným otvorom (myslím maska Photoshopu). Do signálovej cesty môžete tiež zaviesť video efekty, aby ste ju posunuli na inú úroveň. Za tie roky som v obchodoch so zmiešaným tovarom našiel množstvo lacných, závesných škatúľ s video efektmi na úrovni spotrebiteľa z 80. a 90. rokov. Sú to skvelé začiatky a môžu byť aj ohnuté v okruhu, ak máte taký sklon. Mnoho videokamier má tiež vstavané efekty.
Ak chcete zaznamenať výsledky, jednoducho pridajte záznamové zariadenie do signálnej cesty. V mojom nastavení nechajte kameru prejsť na videorekordér a potom von na monitor. Ak používate videokameru, môžete nahrávať aj priamo na pásku (alebo na kartu SD alebo na čokoľvek).
Ak máte záujem dozvedieť sa viac o spätnej väzbe k videu, navštívte stránku Wikipedia, najmä odkazy v spodnej časti sekcie Referencie.
Na mojej stránke Vimeo môžete vidieť niekoľko ďalších príkladov spätnej väzby k videu.
Odporúča:
Ako upraviť servo, aby ste získali spätnú väzbu k uzavretej slučke: 7 krokov

Ako upraviť servo, aby sa zatvorila spätná väzba: ► Počas jazdy na servo s mikrokontrolérom (ako Arduino) mu môžete dávať iba objednávky cieľového umiestnenia (v signáli PPM). S týmto poradím sa servo presunie na tento cieľ umiestnenie. Nie je to však okamžité! Neviete presne, kedy je
Počítadlo krokov - mikro: bit: 12 krokov (s obrázkami)

Počítadlo krokov - mikro: bit: Tento projekt bude počítadlom krokov. Na meranie našich krokov použijeme senzor akcelerometra, ktorý je vstavaný v Micro: Bit. Zakaždým, keď sa Micro: Bit zatrasie, pridáme k počtu 2 a zobrazíme ho na obrazovke
Akustická levitácia s Arduino Uno krok za krokom (8 krokov): 8 krokov

Akustická levitácia s Arduino Uno krok za krokom (8 krokov): Ultrazvukové meniče zvuku L298N Dc napájací adaptér ženského adaptéra s mužským DC kolíkom Arduino UNOBreadboard Ako to funguje: Najprv nahráte kód do Arduino Uno (je to mikrokontrolér vybavený digitálnym a analógové porty na prevod kódu (C ++)
Bolt - Nočné hodiny pre bezdrôtové nabíjanie DIY (6 krokov): 6 krokov (s obrázkami)

Bolt - Nočné hodiny bezdrôtového nabíjania DIY (6 krokov): Indukčné nabíjanie (tiež známe ako bezdrôtové nabíjanie alebo bezdrôtové nabíjanie) je typ bezdrôtového prenosu energie. Na prenos elektriny do prenosných zariadení používa elektromagnetickú indukciu. Najbežnejšou aplikáciou je bezdrôtové nabíjanie Qi
CribSense: bezkontaktný video monitor založený na videu: 9 krokov (s obrázkami)

CribSense: bezkontaktná detská opatrovateľka založená na videu: CribSense je bezkontaktná detská pestúnka založená na videu, ktorú si môžete vyrobiť sami, bez toho, aby ste museli minúť peniaze. CribSense je implementácia funkcie Zvětšenie videa v jazyku C ++, vyladená tak, aby fungovala na modeli Raspberry Pi 3 Model B. Cez víkend si môžete nastaviť vlastnú postieľku
