
Obsah:
- Krok 1: Zoznam položiek
- Krok 2: Pripravte si Raspberry Pi
- Krok 3: Zostavte server
- Krok 4: Nastavenie siete
- Krok 5: Nastavte statickú adresu IP
- Krok 6: Nainštalujte LIRC
- Krok 7: Konfigurujte LIRC
- Krok 8: Testovanie prijímača
- Krok 9: Pridajte diaľkové ovládače - metóda 1
- Krok 10: Pridajte diaľkové ovládače - metóda 2
- Krok 11: Nainštalujte serverový program AndyMOTE
- Krok 12: A nakoniec…
- Autor John Day [email protected].
- Public 2024-01-30 11:56.
- Naposledy zmenené 2025-01-23 15:05.
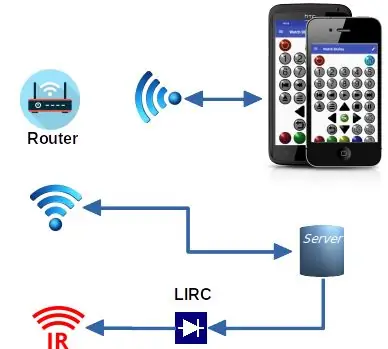
Chcel som univerzálne diaľkové ovládanie pre svoju mancave a zistil som, že by som to mal zvládnuť pomocou aplikácie na svojom mobilnom telefóne (na poskytnutie používateľského rozhrania) a Raspberry PI na poskytnutie infračerveného „Blasteru“. Po menšom skúmaní som objavil projekt LIRC, ktorý vyzeral ideálne pre „Blaster“. Napísal som vlastnú aplikáciu pre Android (AndyMOTE) a malý „serverový“program, aby som poskytol rozhranie medzi nimi.
Tento návod vám ukáže, ako vytvoriť server
Tu uvedené pokyny by mali fungovať s Raspian Jessie, nefungujú s Raspian Buster a v tomto bode chápem, že Raspian bol teraz nahradený operačným systémom Raspberry Pi, na svojom webe mám aktualizovaný súbor pokynov (pozri odkaz nižšie), ktoré fungujú s Raspian Stretch-Lite alebo Raspian Buster-Lite
Krok 1: Zoznam položiek
- RaspberryPi Zero WH
- Energenie ENER314-IR infračervený ovládač
- Karta Micro SD (trieda 10) (16 GB)
- Napájací zdroj Raspberry Pi
- (Voliteľné) Puzdro (napr.: Pibow Zero W)
- (Voliteľné) Predlžovač infračerveného diaľkového ovládania* (1 prijímač; 4 vysielače)
Budete tiež potrebovať monitor, klávesnicu a káble schopné pripojiť tieto položky k vášmu Raspberry Pi
Krok 2: Pripravte si Raspberry Pi
Odtiaľto si stiahnite Raspian Lite a potom ho nainštalujte na svoju SD kartu (pokyny nájdete tu).
Akonáhle je Raspian Lite nainštalovaný na vašej SD karte a predtým, ako ju presuniete na Raspberry Pi; pripojte kartu k počítaču. Vytvorte prázdny súbor /boot /ssh (to umožní SHH na serveri) a vykonajte nasledujúce úpravy súboru /boot/config.txt
# Nastavte HDMI na normálny outputhdmi_drive = 2# Nastavte HDMI na režim DMT (vhodné pre monitory) hdmi_group = 2# Nastavte rozlíšenie na 800x600 @ 60hzhdmi_mode = 9dtoverlay = lirc-rpi, gpio_in_pin = 18, gpio_out_pin = 17
(Pokyny k nastaveniam videa nájdete tu)
Krok 3: Zostavte server

Najprv vložte svoju vopred pripravenú kartu SD do Raspberry Pi. Vložte Raspberry Pi do puzdra. Mal som problém, že ovládač ENER314-IR Infra Red zasahoval do puzdra Pibow, takže nepoužil dva kusy.
Potom zapojte infračervený ovládač Energenie ENER314-IR do Raspberry Pi (pozri obrázok).
Potom pripojte Raspberry Pi k klávesnici (pomocou konektora USB) a monitoru (pomocou konektora HDMI … Môžu byť potrebné adaptéry).
Nakoniec zapnite napájanie a počkajte, kým sa jednotka naštartuje.
Krok 4: Nastavenie siete
Najprv otvorte konfiguračný súbor wpa-proscant pomocou svojho obľúbeného editora (napr. Nano).
$ sudo nano /etc/wpa_supplicant/wpa_supplicant.conf
Choďte na koniec súboru a pridajte svoju sieť (napr.).
network = {ssid = "YOUR_SSID" psk = "YOUR_KEY" priority = "1" id_str = "YOUR_SSID_NAME"}
Nahraďte YOUR_SSID, YOUR_KEY a YOUR_SSID_NAME podľa potreby pre vašu sieť.
Uložte súbor, reštartujte žiadateľa WPA a reštartujte počítač.
$ wpa_cli -i wlan0 prekonfigurovať $ sudo reštart
Krok 5: Nastavte statickú adresu IP
Odporúčame, aby mal váš server pevnú adresu IP. Toho môžete dosiahnuť vhodnou konfiguráciou servera DHCP alebo ak chcete nastaviť rozhranie wlan0 na statickú adresu na Raspberry Pi, upravte súbor /etc/dhcpcd.conf a zahrňte riadky.
# Príklad konfigurácie statickej IP: rozhranie wlan0static ip_address = 192.168.1.116/24 statické smerovače = 192.168.1.1statická doména_názov_služieb = 192.168.1.1 8.8.8.8
Zmeňte 192.168.1.1 na skutočnú adresu smerovača a 192.168.1.116 na skutočnú statickú adresu, ktorú požadujete pre svoju aplikáciu.
* Možno budete chcieť spustiť obslužný program raspi-config a v tomto mieste vykonať akékoľvek konfiguračné zmeny.
Po dokončení reštartujte počítač.
Krok 6: Nainštalujte LIRC
Nainštalujte LIRC pomocou príkazu.
$ sudo apt-get install lirc
Upravte súbor /etc /modules; napr:
$ sudo nano /etc /modules
a pridajte riadky:
lirc_devlirc_rpi gpio_in_pin = 18 gpio_out_pin = 17
Uložte súbor a reštartujte počítač.
$ sudo reštart
Krok 7: Konfigurujte LIRC
Upravte súbor /etc/lirc/hardware.conf, napr.:
$ sudo nano /etc/lirc/hardware.conf
a aby to vyzeralo takto:
###################################################################### ####### ####### /etc/lirc/hardware.conf## Argumenty, ktoré budú použité pri spustení lircdLIRCD_ARGS = "-uinput --listen" ## Nezačínajte s lircmd, aj keď sa zdá, že existuje dobrá konfigurácia súbor# START_LIRCMD = false ## Nespúšťajte irexec, aj keď sa zdá, že existuje dobrý konfiguračný súbor.# START_IREXEC = false ## Skúste načítať vhodné moduly jadraLOAD_MODULES = true ## Spustiť „lircd --driver = help“pre zoznam podporovaných ovládačov. DRIVER = "predvolené" ## obvykle/dev/lirc0 je správne nastavenie pre systémy používajúce udevDEVICE = "/dev/lirc0" MODULES = "lirc_rpi" ## Predvolené konfiguračné súbory pre váš hardvér, ak existujeLIRCD_CONF = "" LIRCMD_CONF = "" Upravte súbor /etc/lirc/lirc_options.conf a upravte riadky nasledujúcim spôsobom: driver = defaultdevice =/dev/lirc0
Uložte súbor a reštartujte lircd.
$ sudo systemctl reštartujte lircd
Krok 8: Testovanie prijímača
Zadajte nasledujúci sled príkazov na zastavenie démona LIRC a testovanie prijímača.
$ sudo systemctl stop lircd $ sudo mode2
Program mode2 bude na konzolu prenášať pomer značkového priestoru IR signálu. Namierte diaľkový ovládač na IR prijímač a stlačte niektoré tlačidlá. Mali by ste vidieť niečo také:
priestor 16300 pulz 95 priestor 0,28794 pulz 80 priestor 19395 pulz 83 priestor 402351
keď ste skončili, stlačte ctl-c a reštartujte LIRC Daemon pomocou nasledujúceho príkazu.
$ sudo systemctl start lircd
Krok 9: Pridajte diaľkové ovládače - metóda 1
LIRC používa konfiguračné súbory, ktoré obsahujú údaje týkajúce sa každého diaľkového ovládača, ktoré môže emulovať LIRC. Tieto konfiguračné súbory musíte vygenerovať alebo inak poskytnúť, aby podsystém LIRC fungoval podľa potreby.
Dôležité
Pre každý emulátor, ktorý sa má emulovať, musíte poskytnúť individuálny konfiguračný súbor. Konfiguračné súbory musia byť uložené v adresári /etc/lirc/lircd.conf.d. Voľba názvu kľúča je dôležitá pre najlepší zážitok AndyMOTE. Pri výbere mien pre kľúče postupujte podľa týchto pokynov. Odtiaľto je možné stiahnuť aj konfiguračné súbory, ale dajte si pozor na to, že ak ich používate, musia obsahovať iba jednu vzdialenú konfiguráciu. (Súbory konfigurácie sú jednoduché textové súbory a v prípade potreby ich možno ľahko upravovať.
Metóda 1 vyžaduje pôvodný diaľkový ovládač s použitím nasledujúcich príkazov:
$ sudo systemctl stop lircd $ sudo ircord -n ~/FILENAME.conf
-ALEBO-
$ sudo icord -f -n ~/FILENAME.conf
Nahraďte FILENAME nejakým popisným názvom pre diaľkový ovládač, ktorý konfigurujete. Posledný uvedený príkaz vytvorí „surový“súbor a ten je niekedy potrebný v závislosti od vlastností diaľkového ovládača, ktorý používate. Prepínač -n vám umožňuje použiť ľubovoľný názov kľúča, ktorý sa vám páči (nie však obmedzený iba na zoznam názvov LIRC).
Po dokončení nezabudnite reštartovať lircd a reštartovať počítač.
$ sudo systemctl start lircd $ sudo reboot
Krok 10: Pridajte diaľkové ovládače - metóda 2
Metóda 2 nevyžaduje, aby pôvodná RemoteGlobal-cache udržiavala cloudovú databázu s viac ako 200 000 IR kódmi. Ktokoľvek sa môže zaregistrovať a stiahnuť až 5 kódových súborov za deň. Tieto sady kódov je možné konvertovať na súbory LIRC conf, priateľským spôsobom k AndyMOTE, pomocou tu popísanej aplikácie gcConvert.
Krok 11: Nainštalujte serverový program AndyMOTE
Nainštalujte knižnice liblirc a libboost, ako je popísané nižšie:
$ sudo apt-get update $ sudo apt-get install liblirc-dev libboost-all-dev
Ďalej nainštalujte git, prejdite do svojho domovského adresára a naklonujte úložisko andymoteserver
$ sudo apt install git $ cd ~ $ git clone
potom skompilovať zdroj
$ cd andymoteserver $ make
Presuňte výsledný súbor na vhodné miesto; napr.:
$ sudo mkdir -p/opt/andymoteserver $ sudo mv dist/Debug/GNU -Linux/andymote/opt/andymoteserver/
Upratať
$ cd ~ $ rm -Rf andymoteserver
Nakoniec, ak chcete spustiť server AndyMOTE ako službu, vytvorte súbor /lib/systemd/system/andymote.service s obsahom, ako je uvedené nižšie:
[Unit] Description = run AndyMOTE Server as a service [Service] Type = simpleRemainAfterExit = falseRestart = alwaysRestartSec = 30ExecStop =/bin/trueExecStart =/opt/andymoteserver/andymote [Install] WantedBy = multi-user.target
Povoľte a spustite službu
$ sudo systemctl povoliť andymote $ sudo systemctl spustiť andymote
Krok 12: A nakoniec…
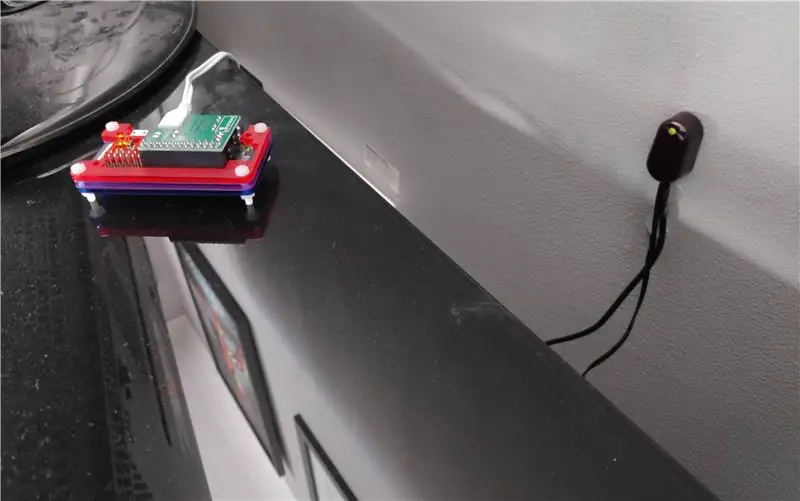
Vyššie uvedený obrázok ukazuje môj server v jeho konečnej polohe (vľavo). Zariadenie napravo od fotografie je infračervený diaľkový ovládač, ktorý prijíma infračervené signály zo servera a znova ich vysiela prostredníctvom 4 infračervených vysielačov (nezobrazené); tieto sú namontované na mojich mediálnych zariadeniach (televízor, zosilňovač atď.)
Dúfam, že si užívaš!
Odporúča:
Hoe Maak Je Een Eigen Minecraft Server Windows (NL): 6 krokov

Hoe Maak Je Een Eigen Minecraft Server Windows (NL): Teraz je to veľa servera Minecraft, ktorý môže začať viac a viac zvlhčovať.1. Všetko je online server, ktorý je nainštalovaný na počítači. Viac serverovej pamäte RAM (0,5 GB)
Miestny súborový server Raspberry Pi Samba: 5 krokov

Miestny súborový server Raspberry Pi Samba: Postup krok za krokom na inštaláciu miestneho súborového servera
Raspberry Pi NFS a súborový server Samba: 11 krokov (s obrázkami)

Raspberry Pi NFS a Samba File Server: Tento projekt je konečnou fázou výsledku, ktorý integruje dva predtým vyrobené a zverejnené obvody. *** 1. Indikátor teploty procesora Raspberry Pi-zverejnené 20. novembra 2020 https://www.instructables.com/Raspberry-Pi-CPU-Tem…2. Malinový koláč
Inštalácia Apache2 na server Ubuntu Server: 4 kroky

Inštalácia Apache2 na server Ubuntu: Inštalácia Apache2 na server Ubuntu vám umožní hosťovať vaše vlastné osobné webové stránky. Môžete to použiť na vlastné osobné použitie, na podnikanie alebo dokonca na vývoj webových aplikácií
Pridajte server MC Server do brány FireWall: 12 krokov

Pridajte server MC Server do brány FireWall: 1. Napíšte " wf.msc " do vyhľadávacieho panela vľavo od panela úloh. Alt. Prejdite na Ovládací panel, otvorte bránu firewall systému Windows (Defender) a v ponuke vľavo vyberte položku Rozšírené nastavenia
