
Obsah:
2025 Autor: John Day | [email protected]. Naposledy zmenené: 2025-01-23 15:05
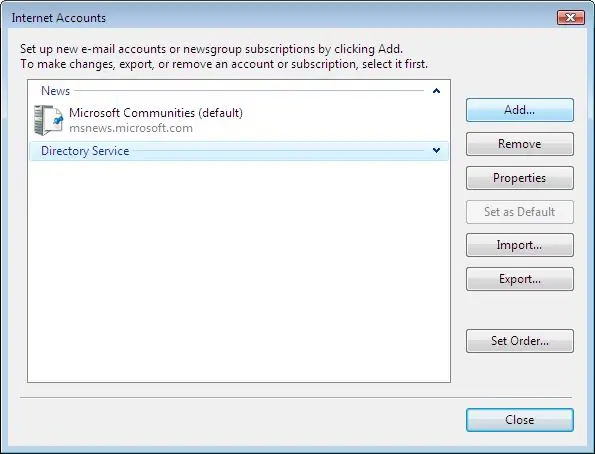
Konfigurácia e-mailu pre Windows Mail Windows 7 (samostatné aplikácie pre Windows 7 e 8)
Stručný návod, ako nakonfigurovať a nakonfigurovať veľký e-mail účtu v systéme Windows Mail (pre Windows 7 a 8)
Poštové a klientske aplikácie pre elektronickú poštu Microsoft a Incluso v systéme Windows Vista a nasledujúce verzie. Základné zásielky elektronickej pošty. Je to ďalší nástupca programu Outlook Express, vrátane rozšírení pre Windows 3.0 a po sebe nasledujúcich verzií.
Krok 1: Passo 1
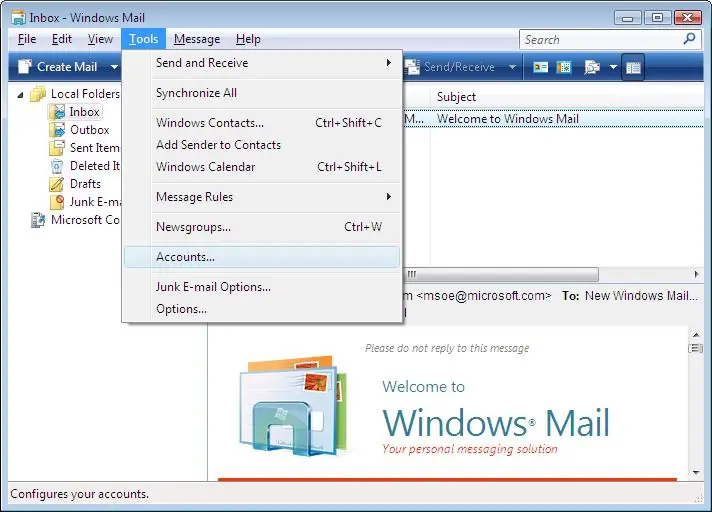
V programe Windows Mail vyberte z ponuky Účet….
Krok 2: Passo 2
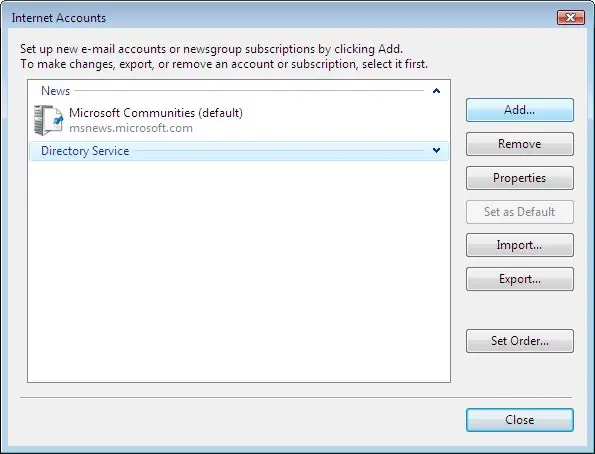
Fai clic sul pulsante Aggiungi in altto destra.
Krok 3: Passo 3
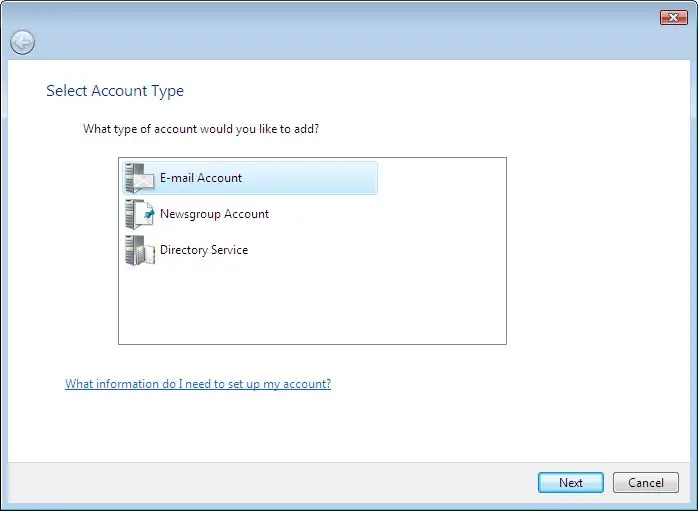
Nella finestra Seleziona tipo di account, fai doppio clic su Account di posta elettronica.
Krok 4: Passo 4
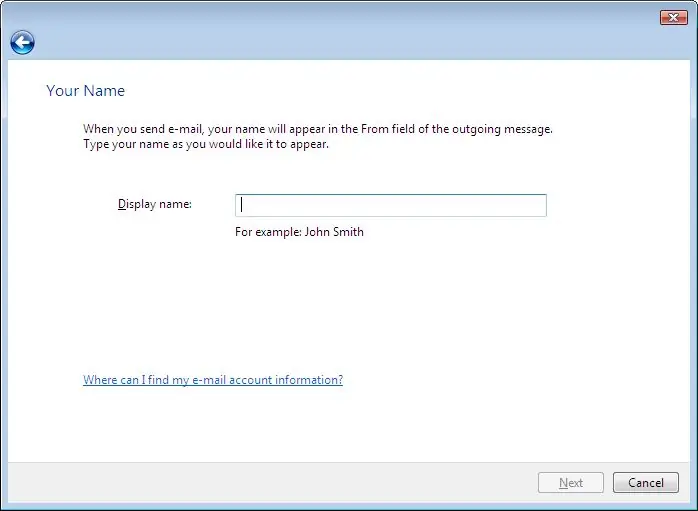
Nella finestra Nome, digita il nome che desideri che i destinatari vedano quando ricevono la tua e-mail, quindi fai clic su Avanti.
Krok 5: Passo 5
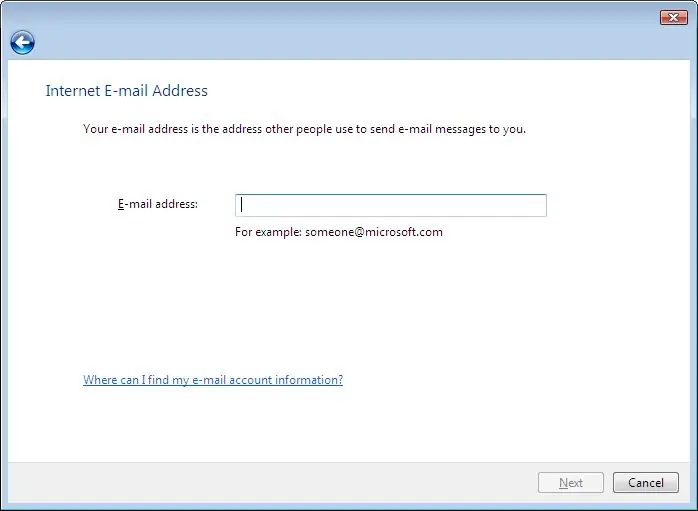
Všetky ostatné e-maily s internetom, digitálne preklady s nezávislými e-mailami, cenové tarify pre Avanti.
Krok 6: Passo 6

Všetky konfiguračné e-maily servera, informácie o serveri a odoslanie e-mailu pochádzajú z väčšiny serverov, ako napríklad "user1234", ktoré obsahujú všetky potrebné informácie.
Krok 7: Passo 7
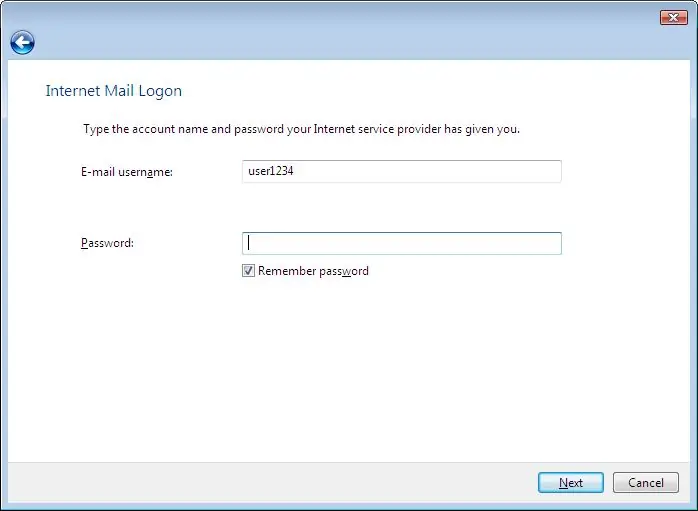
Všetky dostupné prístupové údaje k internetu, veľkosť jedného internetového hesla na jeden e-mail účtu (bez nutnosti zadávania hesla, viac informácií, prístup k serverovej elektronickej pošte a voliteľné možnosti pre Windows Posta) finché il segno di spunta è nella casella accanto a Ricorda password).
Krok 8: Passo 8
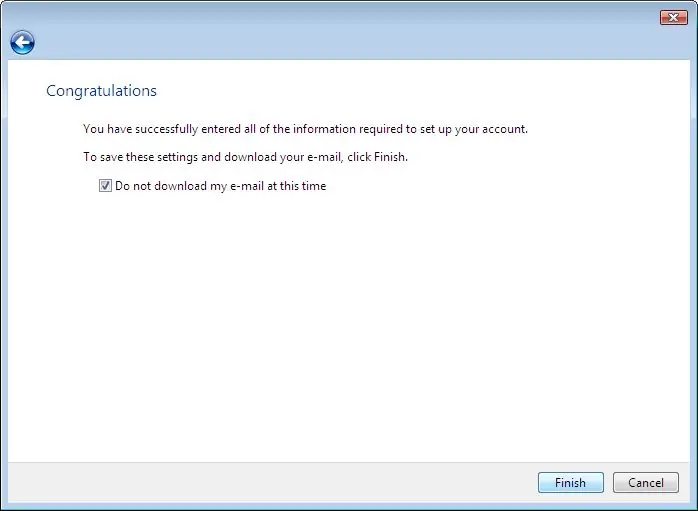
Dovresti vedere la seguente schermata; selekiona la casella Non scaricare posta elettronica e cartelle in questo momento, quindi fai clic su Fine.
Krok 9: Passo 9
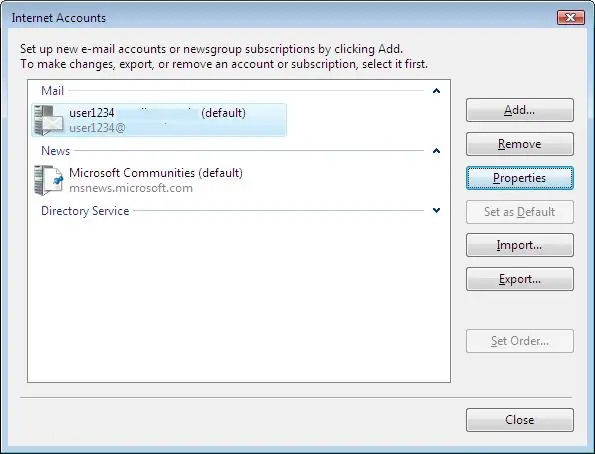
Otvoriť účet zadarmo Internetový účet; fai doppio clic sul tuo e-mail účtu.
Krok 10: Passo 10
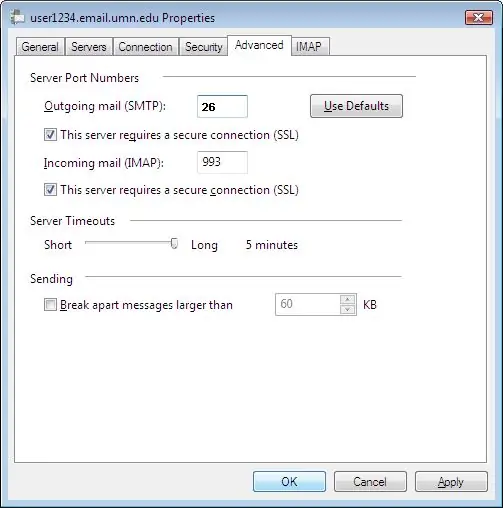
Väčšina skvelých vizualizácií, vizuálnych a vizuálnych efektov a skúseností.
Krok 11: Passo 11
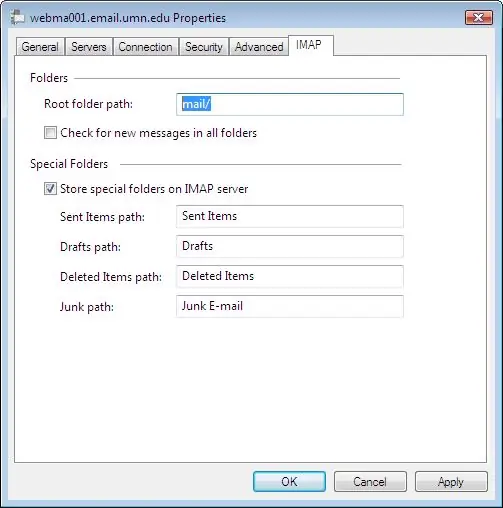
Naše hlavné schémy IMAP sú k dispozícii, hlavné zásielky: vuoto, vložte poštu /. Dajte nám vedieť, ako to zvládnuť.
Krok 12: Passo 12
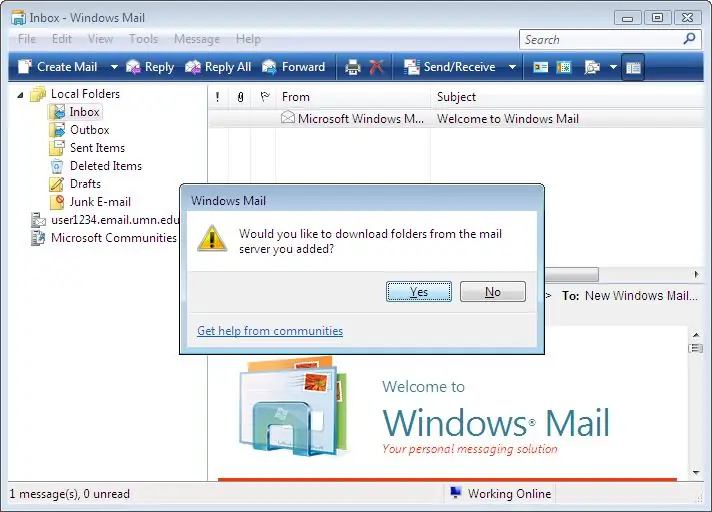
Všetky kliknutia sú v poriadku, pretože všetky účty môžu byť účtované podľa počtu internetových účtov. Program Windows Mail vám poskytne niekoľko možností na zotavenie.
Krok 13: Passo 13
Blahoželáme, konfigurujeme veľké množstvo Windows Mailu k odoslaniu e-mailu!
Krok 14: Passo 14
Otázky a odpovede sú nakonfigurované pre Windows Mail Windows 7
abbiamo anche una guida su alice mail accesso.
Odporúča:
Dostať e -mail s upozornením, ak kanál na serveri ThingSpeak chvíľu nebol aktualizovaný: 16 krokov

Dostať e -mail s upozornením, keď kanál na serveri ThingSpeak chvíľu nebol aktualizovaný: Príbeh na pozadí Mám šesť automatizovaných skleníkov, ktoré sú rozmiestnené po Dubline v Írsku. Vďaka aplikácii na mieru vyrobenej pre mobilný telefón môžem na diaľku monitorovať a pracovať s automatickými funkciami v každom skleníku. Výhru môžem manuálne otvoriť / zavrieť
Šifrujte svoj e -mail v Gmaile!: 6 krokov (s obrázkami)

Zašifrujte svoj e -mail v Gmaile !: Ak chcete mať istotu, že váš e -mail nemôže čítať nikto iný ako vy, musí byť šifrovaný. Boli by ste prekvapení, keby ste zistili, kto by si mohol prečítať váš e -mail. Bol som. Jeden z najlepších šifrovacích systémov sa nazýva šifrovanie GPG, čo je otvorený
Mail Bot UX Design: 6 krokov
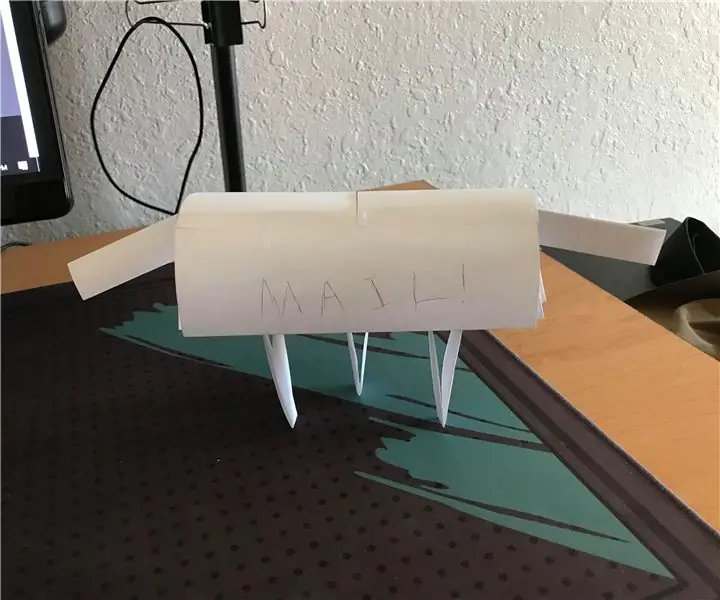
Mail Bot UX Design: Toto je robot, ktorý na vás kričí, keď máte poštu. Potrebujete lepidlo a pásku
Zachytenie obrazu a e -mail spustené pohybom: 6 krokov

Zachytenie obrazu a e-mail spustený pohybom: Vychádzame z predchádzajúcich projektov ESP32-CAM a staváme systém na snímanie obrazu spustený pohybom, ktorý tiež odosiela e-mail s obrázkom ako prílohu. Táto zostava používa dosku ESP32-CAM spolu s modulom snímača PIR, ktorý je založený na modeli AM312
Ako nastaviť obranný podnikový e -mail v systéme Windows 10: 10 krokov

Ako nastaviť obranný podnikový e-mail v systéme Windows 10: UPOZORNENIE: Pri vykonávaní týchto krokov nehrozí žiadne potenciálne nebezpečenstvo ani nebezpečenstvo! Túto príručku je možné použiť na počítači ministerstva obrany pre všetkých zamestnancov, ktorí používajú e-mail Defense Enterprise. Dodržiavanie týchto pokynov má spravidla za následok
