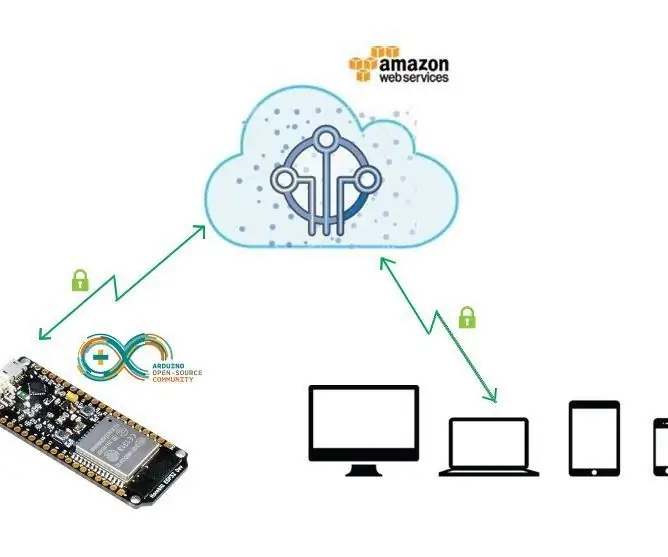
Obsah:
- Krok 1: Doska NodeMCU na báze ESP8266
- Krok 2: Pin Pin
- Krok 3: DHT11 - snímač vlhkosti a teploty
- Krok 4: Úvod do systému Mongoose OS
- Krok 5: Sprievodca nastavením Mongoose
- Krok 6: Stav zariadenia - online
- Krok 7: Poskytnutie zariadenia na AWS IOT
- Krok 8: Načítanie vzorového kódu na dosku NodeMCU
- Krok 9: Začíname s účtom AWS
- Krok 10: Nástroj príkazového riadka AWS CLI (voliteľné)
- Krok 11: Webové služby Amazon (GUI)
- Krok 12: AWS IOT Core
- Krok 13: AWS IOT - monitor
- Krok 14: AWS IOT - Predplatné
- Krok 15: Publikovanie predvolenej správy
- Krok 16: Zverejnenie informácií o stlačených tlačidlách
- Krok 17: Publikovanie hodnôt teploty a vlhkosti na platforme AWS IOT
- Krok 18: Úloha
- Autor John Day [email protected].
- Public 2024-01-30 11:58.
- Naposledy zmenené 2025-01-23 15:05.
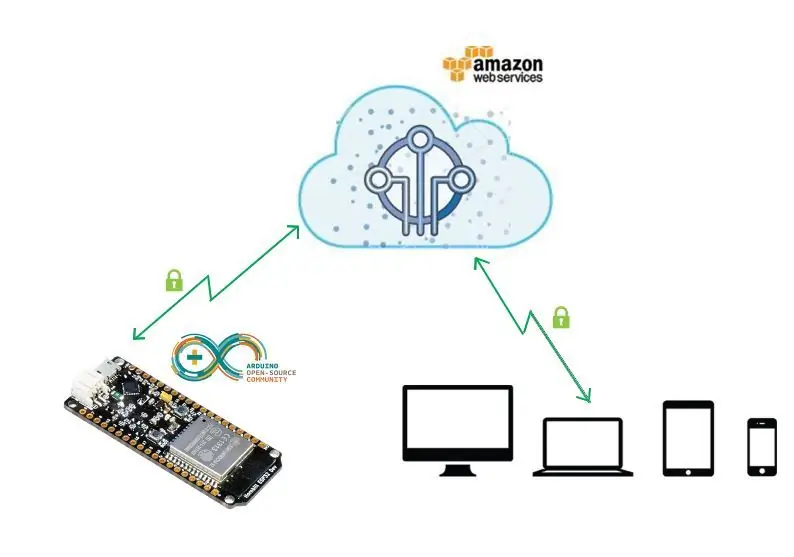
Tento projekt vám ukáže, ako vziať modul ESP8266 a pripojiť ho priamo k AWS IOT pomocou systému Mongoose OS. Mongoose OS je otvorený zdrojový operačný systém pre mikrokontroléry, ktorý kladie dôraz na konektivitu v cloude. Bola vyvinutá spoločnosťou Cesanta, vstavanou softvérovou spoločnosťou v Dubline, a na konci projektu by ste mali byť schopní zmerať teplotu a hodnoty vlhkosti zo snímača teploty DHT11 a zverejniť ju na platforme AWS IOT.
Na tento projekt budeme potrebovať:
Doska NodeMCU na báze ESP8266
snímač teploty DHT 11
Nástroj na blikanie operačného systému Mongoose
USB kábel na pripojenie dosky NodeMCU k počítaču
Prepojovacie vodiče
účet AWS, ktorý chcete použiť
Krok 1: Doska NodeMCU na báze ESP8266

ESP8266 je názov mikroovládača navrhnutého spoločnosťou Espressif Systems. Samotný ESP8266 je samostatné sieťové riešenie Wi Fi, ktoré ponúka most medzi existujúcim mikrokontrolérom a Wi-Fi, a je tiež schopné spúšťať samostatné aplikácie. Tento modul je dodávaný so vstavaným konektorom USB a bohatým sortimentom pinov. Pomocou micro USB kábla môžete pripojiť NodeMCU devkit k svojmu notebooku a bez problémov ho blikať, rovnako ako Arduino
Špecifikácia
• Napätie: 3,3V.
• Wi-Fi Direct (P2P), soft-AP.
• Spotreba prúdu: 10uA ~ 170mA.
• Pripojiteľná pamäť Flash: maximálne 16 MB (512 kB normálnych).
• Integrovaný zásobník protokolov TCP/IP.
• Procesor: Tensilica L106 32-bit.
• Rýchlosť procesora: 80 ~ 160 MHz.
• RAM: 32K + 80K.
• GPIO: 17 (multiplexované s inými funkciami).
• Analógovo -digitálny: 1 vstup s rozlíšením 1024 krokov.
• +19,5 dBm výstupný výkon v režime 802.11b
• Podpora 802.11: b/g/n.
• Maximálny počet súbežných TCP spojení: 5
Krok 2: Pin Pin
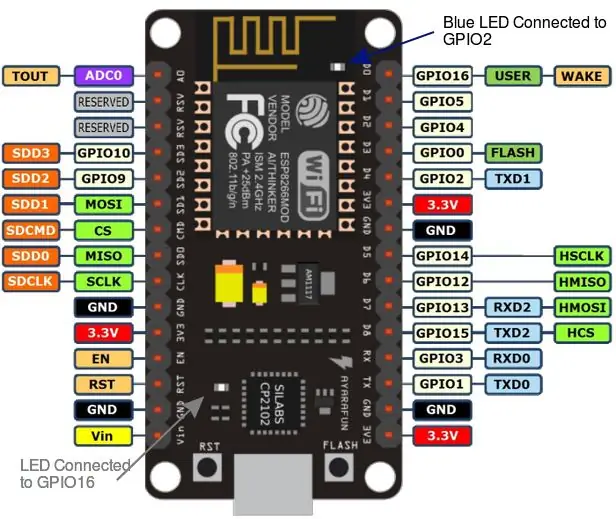
Krok 3: DHT11 - snímač vlhkosti a teploty

DHT11 je základný, lacný digitálny snímač teploty a vlhkosti. Na meranie okolitého vzduchu používa kapacitný snímač vlhkosti a termistor a na dátový kolík chrlí digitálny signál (nie sú potrebné žiadne analógové vstupné kolíky). Použitie je pomerne jednoduché, ale na zachytenie údajov je potrebné starostlivé načasovanie. Jedinou skutočnou nevýhodou tohto senzora je, že z neho môžete získavať nové údaje iba raz za 2 sekundy
Vlastnosti
Teplotná kompenzácia v celom rozsahu
Meranie relatívnej vlhkosti a teploty
Kalibrovaný digitálny signál
Vynikajúca dlhodobá stabilita
Ďalšie komponenty nie sú potrebné
Dlhá prenosová vzdialenosť
Nízka spotreba energie
Komunikačný proces (jednožilový obojsmerný)
Zaujímavosťou tohto modulu je protokol, ktorý používa na prenos údajov. Všetky údaje zo senzorov sa odosielajú pomocou jednej drôtovej zbernice, ktorá znižuje náklady a predlžuje vzdialenosť. Aby ste mohli odosielať údaje po zbernici, musíte popísať spôsob, akým sa údaje budú prenášať, aby vysielač a prijímač pochopili, čo si navzájom hovoria. Na to slúži protokol. Popisuje spôsob prenosu údajov. Na DHT-11 je 1-vodičová dátová zbernica vytiahnutá nahor odporom k VCC. Ak sa teda nič nestane, napätie na zbernici sa rovná VCC. Komunikačný formát je možné rozdeliť do troch fáz
1) Žiadosť
2) Odpoveď
3) Čítanie údajov
Krok 4: Úvod do systému Mongoose OS
Mongoose OS je open-source operačný systém pre malé vstavané systémy. Je navrhnutý tak, aby bežal na zariadeniach, ako sú mikrořadiče, ktoré sú často obmedzené pamäťou rádovo v desiatkach kilobajtov, pričom predstavuje programovacie rozhranie, ktoré poskytuje prístup k moderným rozhraniam API, ktoré sa bežne nachádzajú na výkonnejších zariadeniach. Zariadenie so systémom Mongoose OS má prístup k funkciám operačného systému, ako sú súborové systémy a siete, a k softvéru vyššej úrovne, ako je modul JavaScript a rozhrania API pre prístup do cloudu.
Nástroj Mongoose OS Flashing
Nástroj na blikanie sa používa na flashovanie systému Mongoose OS v ESP8266. Najprv si vezmite jednu z podporovaných dosiek, ako napríklad ESP8266 NodeMCU, a pripojte ju k počítaču, potom postupujte podľa týchto krokov:
Prejdite na webovú stránku na stiahnutie operačného systému Mongoose OS a stiahnite si nástroj Mos. (V tomto projekte však použijeme staršiu verziu systému Mongoose OS)
Spustite inštalačný súbor Mos (Mongoose OS) a postupujte podľa pokynov sprievodcu nastavením:
Krok 5: Sprievodca nastavením Mongoose
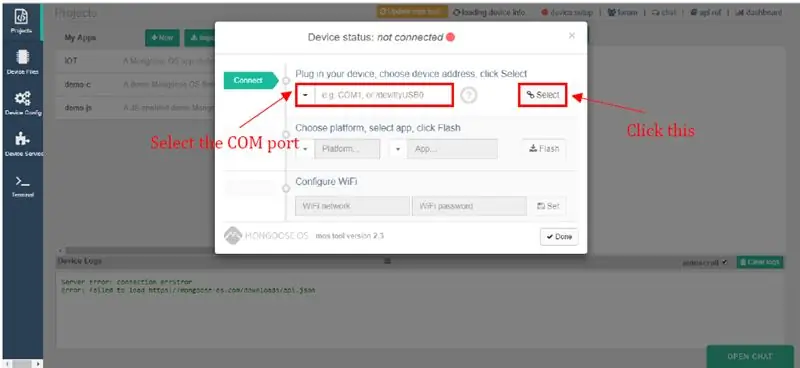
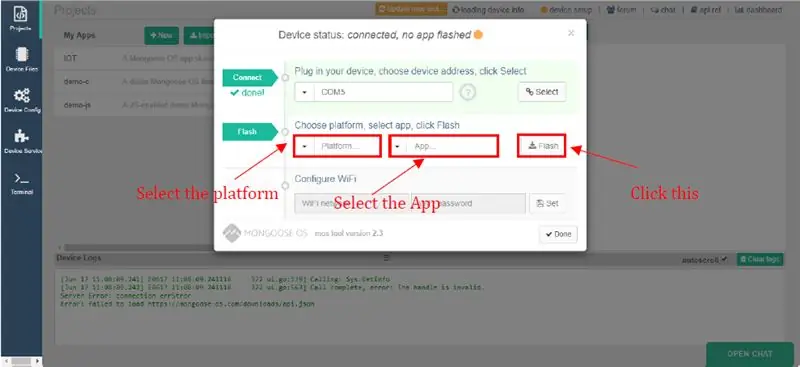
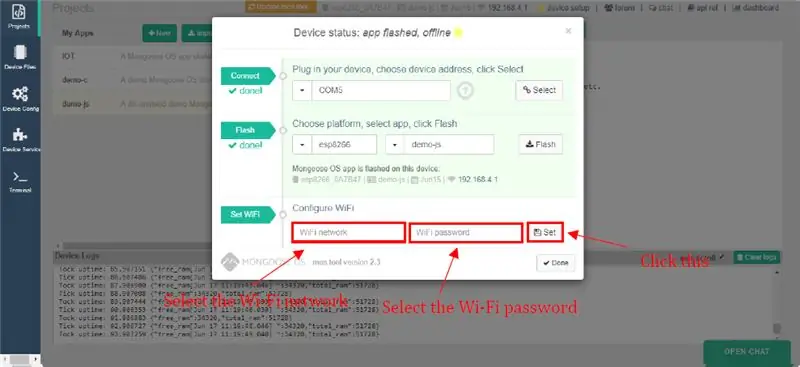
Krok 6: Stav zariadenia - online
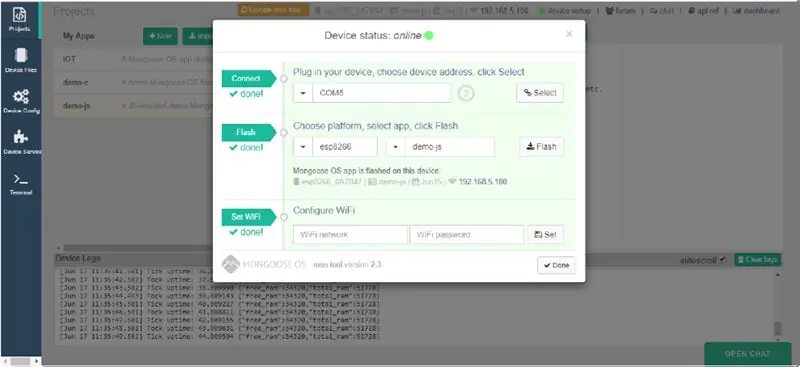
Po dokončení troch krokov dostanete správu uvedenú nižšie a stav zariadenia sa stane online. Teraz je náš modul ESP8266 schopný komunikovať s akýmikoľvek vzdialenými zariadeniami
Krok 7: Poskytnutie zariadenia na AWS IOT
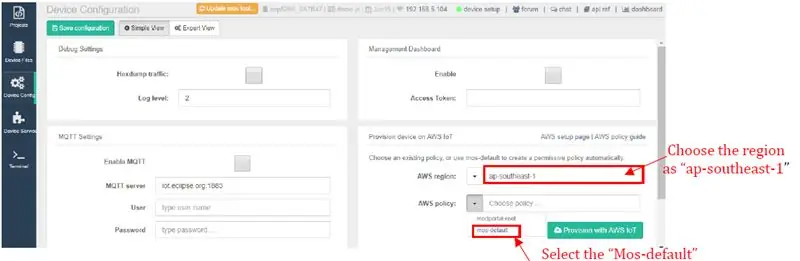
Pred odoslaním udalostí na AWS musíme byť schopní vytvoriť zabezpečené pripojenie k AWS IOT. Aby sme to mohli urobiť, musíme poskytnúť ESP certifikáty AWS. V sprievodcovi inštaláciou operačného systému Mongoose vyberte ponuku Konfigurácia zariadenia a potom vyberte príslušnú oblasť AWS a zásady AWS pre vaše prostredie AWS. Kliknite na tlačidlo Poskytnúť pomocou AWS IOT. Zariadenie sa nastaví so správnymi informáciami na pripojenie k službe AWS. Certifikáty sa nainštalujú automaticky.
Poznámka:
Užívateľ si môže vybrať vhodnú oblasť AWS a zásady AWS. V našom scenári sme vybrali oblasť AWS ako ap-juhovýchod-1 a zásady AWS ako predvolené
Po dokončení poskytovania zariadenia na AWS IOT bude teraz modul Wi -Fi esp8266 schopný komunikovať s AWS -IOT
Krok 8: Načítanie vzorového kódu na dosku NodeMCU
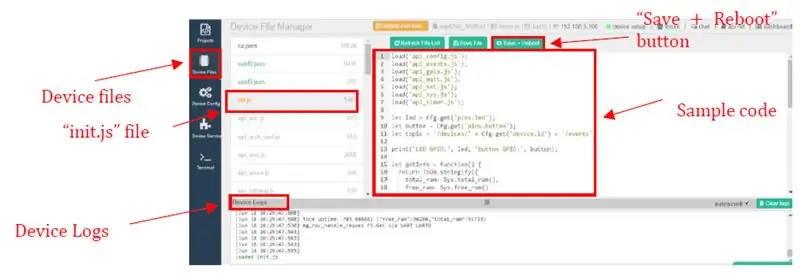
Po spustení sprievodcu nastavením Mongoose, ak kliknete na ponuku súborov zariadenia, existuje súbor s názvom init.js. Vo vnútri tohto súboru je vzorový kód. Ak kliknete na tlačidlo Uložiť +Reštartovať, vzorový kód sa načíta a výstup je možné zobraziť z denníkov zariadení
Krok 9: Začíname s účtom AWS
Čo je AWS?
Amazon Web Services (AWS) je poskytovateľ cloudových služieb od spoločnosti Amazon, ktorý poskytuje služby vo forme stavebných blokov, tieto stavebné bloky je možné použiť na vytvorenie a nasadenie akéhokoľvek typu aplikácie v cloude. Tieto služby alebo stavebné bloky sú navrhnuté tak, aby navzájom spolupracovali, a výsledkom sú sofistikované a vysoko škálovateľné aplikácie.
Ako nastaviť?
Služby AWS môžete nastaviť dvoma spôsobmi
Použitie pomôcky príkazového riadka AWS CLI
Použitie AWS GUI
Krok 10: Nástroj príkazového riadka AWS CLI (voliteľné)
Najprv musíme nainštalovať AWS CLI. AWS CLI je nástroj príkazového riadka, ktorý poskytuje príkazy na interakciu so službami AWS. Umožňuje vám používať funkcie, ktoré poskytuje konzola AWS Management Console z terminálu. Mongoose používa tento nástroj na zabezpečenie zariadenia IOT na AWS IOT. AWS CLI potrebuje vaše poverenia, aby sa mohol pripojiť k AWS. Ak chcete nastaviť beh aws, nakonfigurujte ho z príkazového riadka a zadajte svoje prístupové informácie (svoje poverenia). Jednoducho povedané, k webovým službám Amazon môžete pristupovať a spravovať ich prostredníctvom jednoduchého a intuitívneho webového používateľského rozhrania. Ak vám robí starosti prístup k niektorým funkciám pomocou mobilného telefónu, potom vám mobilná aplikácia AWS Console umožňuje rýchle zobrazenie zdrojov na cestách.
Krok 11: Webové služby Amazon (GUI)
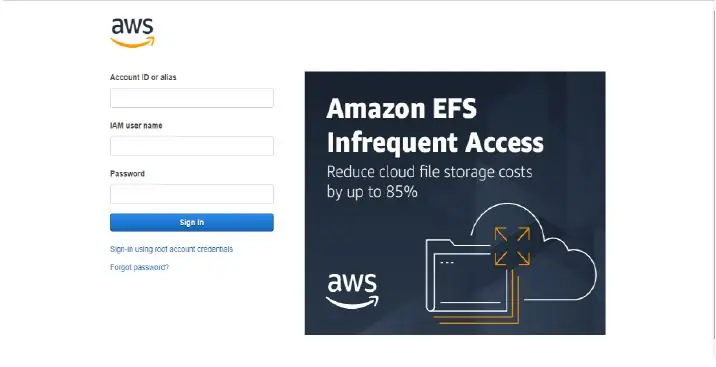
Po poskytnutí služby AWS sa môžeme prihlásiť do konzoly na správu AWS, na karte služby máme rôzne kategórie. Predtým, ako sa pustíme do skúmania funkcií tejto konzoly, si musíte vytvoriť účet na AWS. Ľudia, ktorí nemajú účet, môžu navštíviť webovú stránku AWS a vytvoriť si bezplatný účet. Musíte zadať údaje o svojej kreditnej/debetnej karte. Spoločnosť AWS by vám počas bezplatného predplatného neúčtovala poplatky, pokiaľ budete služby využívať podľa stanovených limitov.
Krok 12: AWS IOT Core
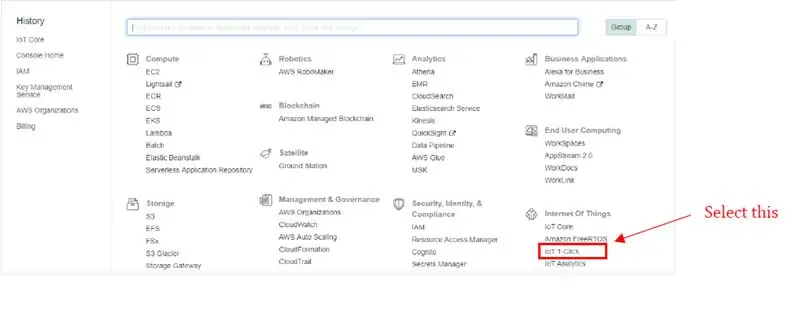
Po prihlásení budete presmerovaní na nasledujúcu stránku a v časti Internet vecí vyberte jadro IOT
Krok 13: AWS IOT - monitor
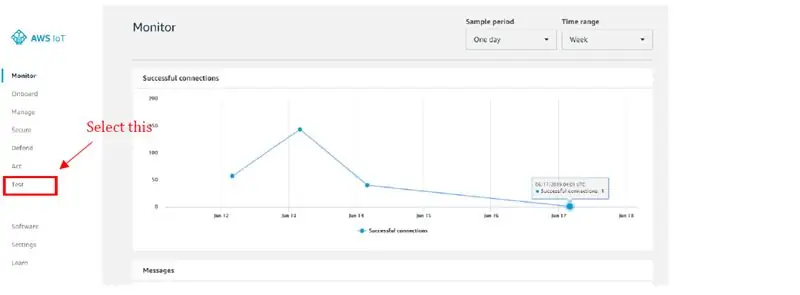
Keď vyberiete jadro IOT, zobrazí sa vyššie uvedená stránka a potom zvoľte testovaciu ponuku
Krok 14: AWS IOT - Predplatné
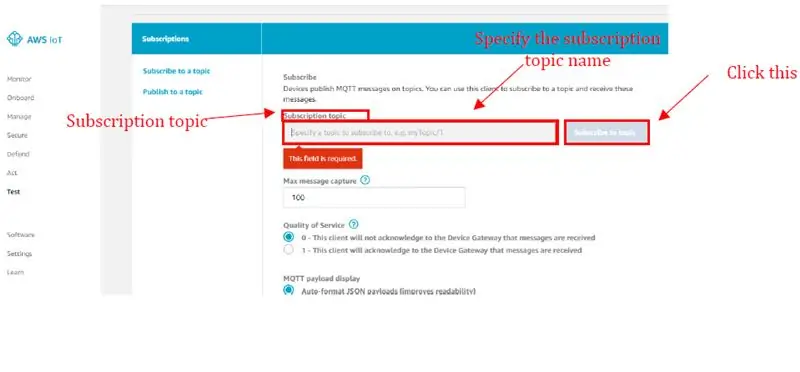
Po výbere ponuky Test budete presmerovaní na Predplatné. V téme predplatného zadajte príslušnú tému, ktorú používate, a kliknite na tlačidlo Prihlásiť sa na odber témy
Krok 15: Publikovanie predvolenej správy
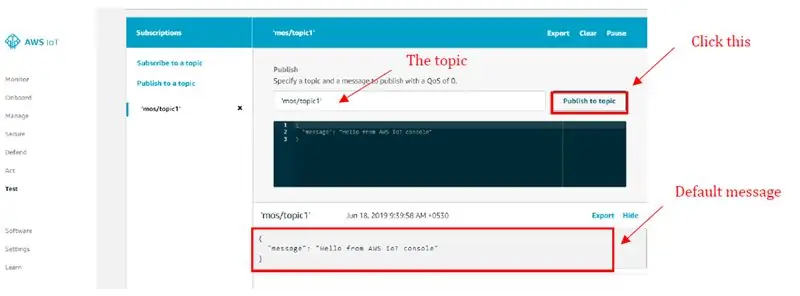
Potom budete presmerovaní na vyššie uvedenú stránku. Ak kliknete na položku Publikovať v téme, zobrazí sa nám vzorová správa, ktorá sa tu predvolene zobrazí
Poznámka: Ak chcete napísať nový kód a načítať ho na dosku NodeMCU (Kód, ktorý píšeme, by sa mal načítať do správcu súborov zariadenia> súbor init.js, potom by ste do kódu mali zahrnúť názov témy. Po vložení názvu témy, na publikovanie výstupu musíte použiť rovnaký názov témy v sekcii predplatné
Krok 16: Zverejnenie informácií o stlačených tlačidlách
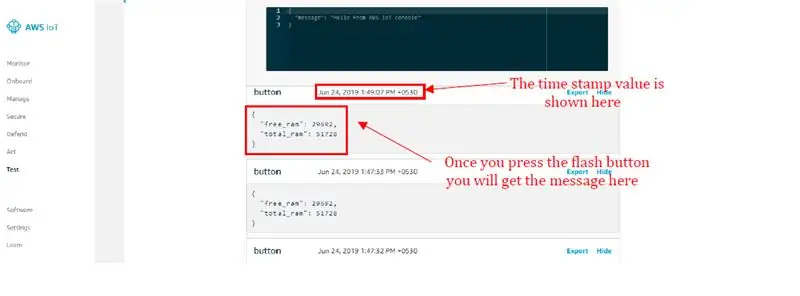
Krok 17: Publikovanie hodnôt teploty a vlhkosti na platforme AWS IOT
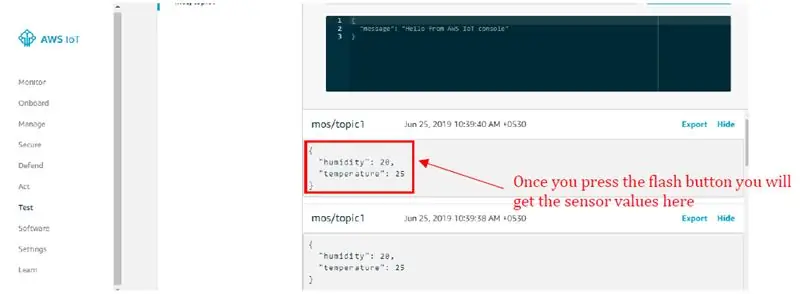
Krok 18: Úloha
P zapojte obvod podľa obrázku nižšie
Flashujte mongoose OS na module ESP8266
Poskytovanie zariadenia na AWS IOT
Vložte programovací kód do dosky NodeMCU
Skontrolujte výstup v denníkoch zariadení (pozri obrázok 9)
Prihláste sa do účtu AWS
Vyberte základnú ponuku IOT
Vyberte možnosť Test v sekcii klienta MQTT
V predplatných zadajte príslušnú tému
Kliknite na tlačidlo Publikovať do témy
Zaistite, aby sa pri každom stlačení tlačidla blesku ako správy zobrazovali hodnoty teploty a vlhkosti
Odporúča:
Začíname s WeMos ESP8266: 6 krokov

Začíname s WeMos ESP8266: V tomto návode spustíme blikajúci príklad LED na WeMos ESP8266
Začíname s Pythonom pre ESP8266 a ESP32: 6 krokov
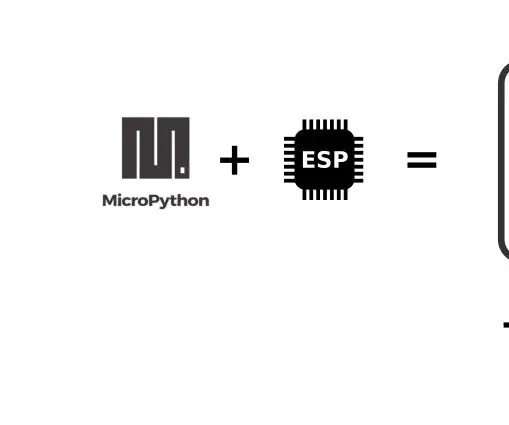
Začíname s Pythonom pre ESP8266 a ESP32: Bacground ESP8266 a jeho mladší veľký brat ESP32 sú lacné Wi-Fi mikročipy s plným zásobníkom TCP/IP a možnosťami mikrořadiča. Čip ESP8266 sa prvýkrát dostal do pozornosti komunity tvorcov v roku 2014. Odvtedy nízka cena (
Začíname s kamerou M5StickV AI + IOT: 6 krokov (s obrázkami)

Začíname s kamerou M5StickV AI + IOT: Stručný prehľadM5StickV je malá kamera AI + IOT s takmer priemerom 2 mince, cena sa pohybuje okolo 27,00 dolárov, čo sa niekomu môže zdať drahé pre taký malý fotoaparát, ale obsahuje niekoľko slušné špecifikácie. Kamera je poháňaná neuveriteľnými
Začíname s AWS IoT s bezdrôtovým snímačom teploty pomocou MQTT: 8 krokov

Začíname s AWS IoT s bezdrôtovým snímačom teploty pomocou MQTT: V predchádzajúcich pokynoch sme prešli rôznymi cloudovými platformami ako Azure, Ubidots, ThingSpeak, Losant atď. Na odosielanie údajov zo senzorov do cloudu používame protokol MQTT takmer celú cloudovú platformu. Pre viac informácií
Analógový vstup IoT - Začíname s IoT: 8 krokov

Analógový vstup IoT - Začíname s IoT: Porozumenie analógovým vstupom je zásadnou súčasťou porozumenia fungovaniu vecí okolo nás, väčšinou ak nie všetky senzory sú analógové senzory (niekedy sú tieto senzory konvertované na digitálne). Na rozdiel od digitálnych vstupov, ktoré je možné len zapnúť alebo vypnúť, analógový vstup
