
Obsah:
- Krok 1: Okruh
- Krok 2: Potrebný materiál
- Krok 3: Vytvorenie štítu
- Krok 4: Arduino kód
- Krok 5: Zobrazte výsledok v sériovom monitore
- Krok 6: Kontrola komunikácie Unity Arduino
- Krok 7: Pripravený na hardvér
- Krok 8: Komunikačné video Unity Arduino
- Krok 9: Vyvíjajte hru v Unity
- Krok 10: Video na kontrolu hry v Unity
- Krok 11: Hra
- Krok 12: Konfigurácia konfiguračného súboru
- Krok 13: Hrajte hru
- Krok 14: Pozrite sa a hrajte v televízii
- Autor John Day [email protected].
- Public 2024-01-30 11:58.
- Naposledy zmenené 2025-01-23 15:05.
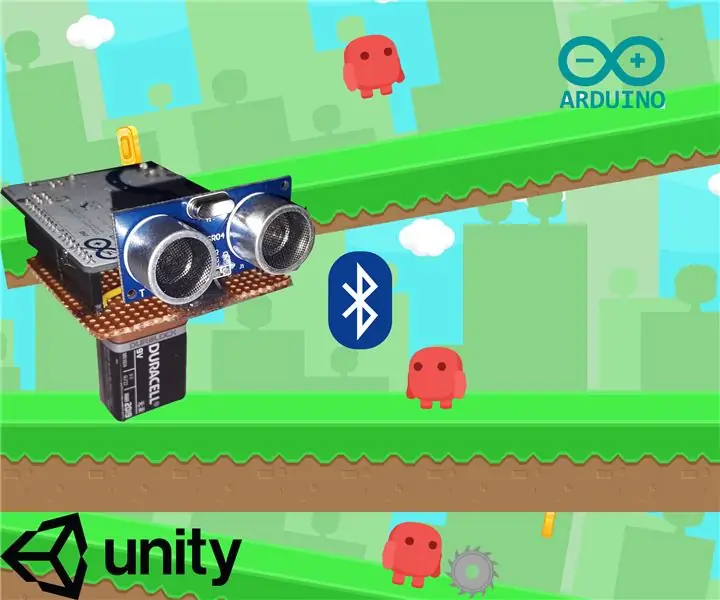

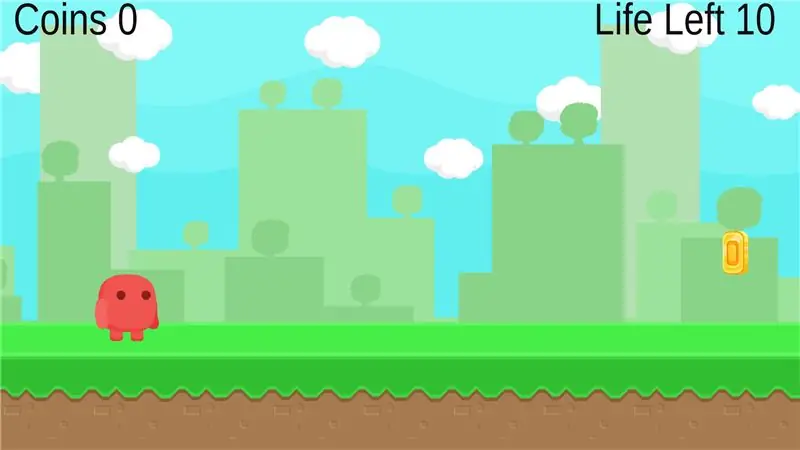

Po úspechu môjho projektu jednoty Unity Multiplayer 3D Hologram Game a Hologram Projector pre PC je to druhý projekt v jednote. Dokončenie celého projektu od začiatku do konca hry preto vyžaduje veľa času na štúdium. Keď začnem plán projektu pre dva ultrazvukové snímače na odpočet beh a skok. Pri kódovaní som však zistil, že na dokončenie projektu stačí iba jeden senzor. Tu v tomto projekte som úplne pokryl komunikáciu medzi Arduino a Unity pomocou bluetooth. Pretože pri vytváraní hry je veľa pokusov a omylov a opráv, nemôžem zostaviť vývoj hry. V projekte však bol podrobne popísaný komunikačný problém a kroky na jeho odstránenie. Hru je možné pripojiť aj ako súbor Zip. Poďme na projekt.
Krok 1: Okruh
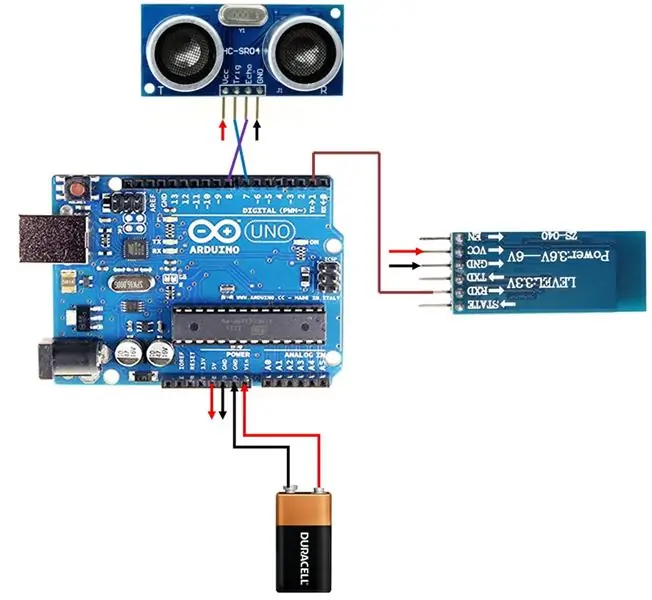
1) Pripojte ultrazvukový senzor a modul Bluetooth Vcc a Gnd k 5V a Gnd arduina.
2) Pripojte Tx Arduina k Rx modulu Bluetooth.
3) Pripojte kolík D7 k spúšťaču ultrazvukového senzora a D8 k kolíku Echo.
4) Pripojte 9V batériu k Vin a Gnd Arduina.
Krok 2: Potrebný materiál


Tento projekt potrebuje veľmi malé množstvo materiálov, ale trvá dlho, kým sa program Unity vydá.
Požadovaný materiál
1) Arduino Uno - 1č
2) Ultrazvukový senzor HC -SR04 - 1Č
3) Modul Bluetooth HC-05. - 1Č
4) 12V DC adaptér alebo 9V batéria (na prenosnosť používam 9V batériu).
5) Obyčajná doska plošných spojov.
Vyžaduje sa softvér
1) Jednota.
2) Arduino IDE.
Krok 3: Vytvorenie štítu




1) Rovnako ako všetky moje projekty vytváram štít pre projekt. Ak pri manipulácii s obzvlášť prenosnými vecami používate napätie na doske, tak vždy vytvorím štít pre všetky svoje projekty.
2) Chcem, aby bol prenosný. Aby som zaplnil priestor, umiestnil som modul bluetooth medzi napájací zdroj a USB port arduina.
3) Na vytvorenie štítu použite konektor samec a samica. Na pripojenie batérie spájkujte konektor batérie k Vin a Gnd.
Krok 4: Arduino kód
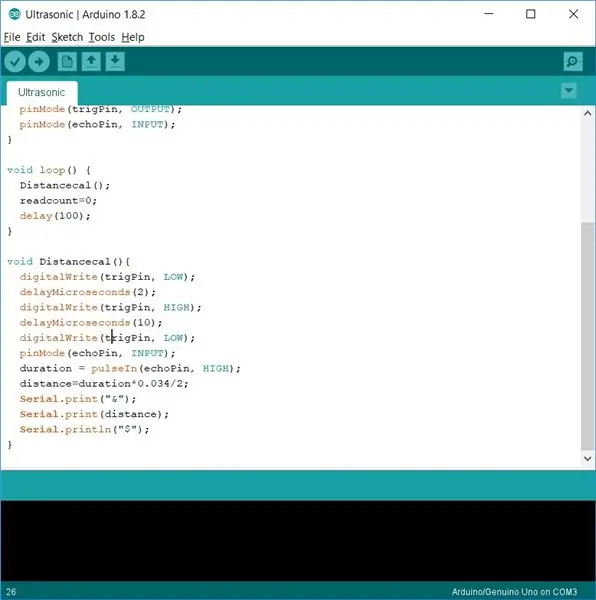
Ak sa pripájam k počítaču alebo mobilu, vždy znížim prácu arduina znížením kódu. Takže v kóde arduino len prijmem ultrazvukovú vzdialenosť a odošlem vzdialenosť prostredníctvom sériového prenosu s & ako počiatočným znakom a $ ako koncovým znakom.
Krok 5: Zobrazte výsledok v sériovom monitore
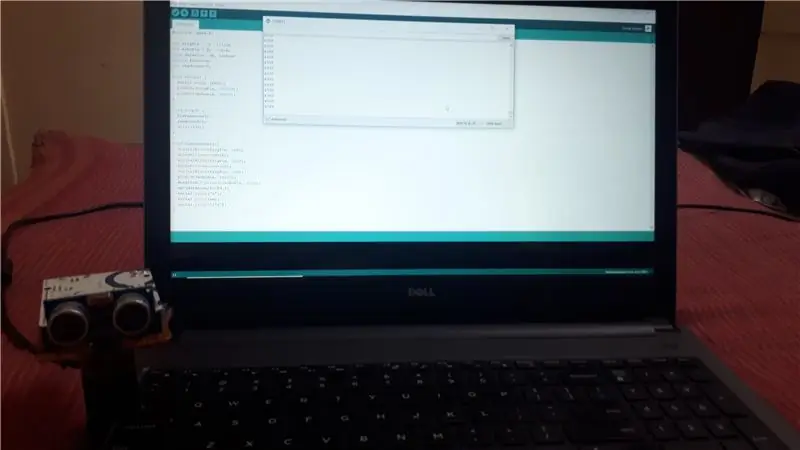
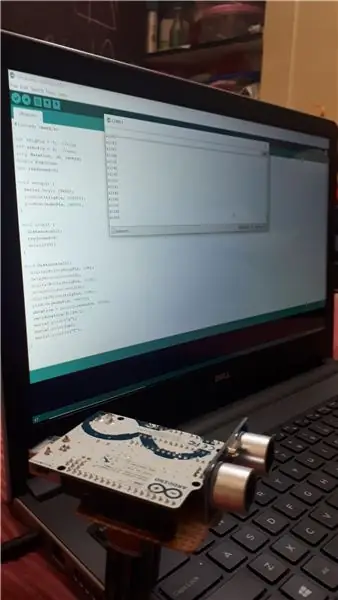
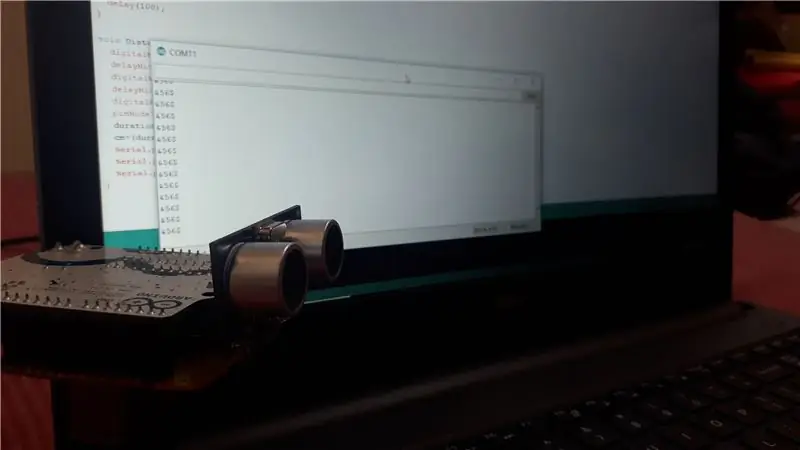
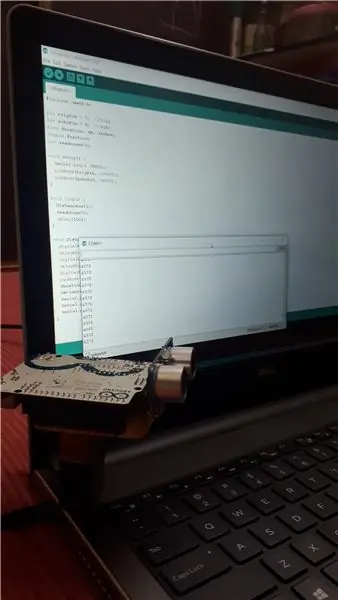
Otvorením sériového portu Bluetooth v Arduino IDE môžete zobraziť údaje odoslané arduino na sériovom monitore.
Krok 6: Kontrola komunikácie Unity Arduino
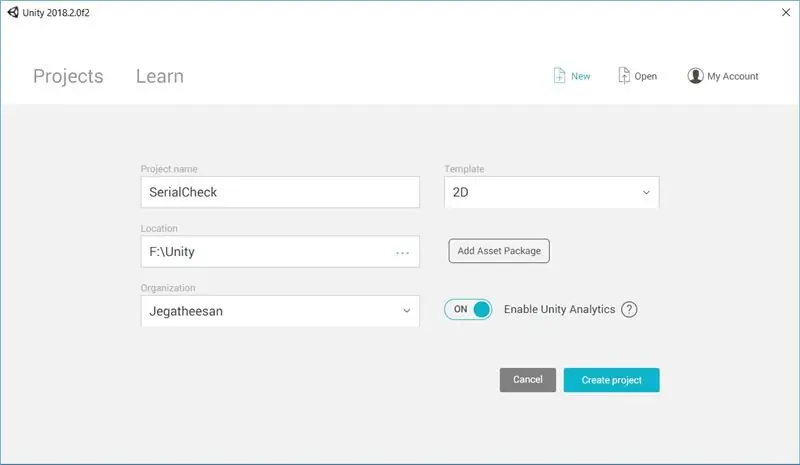
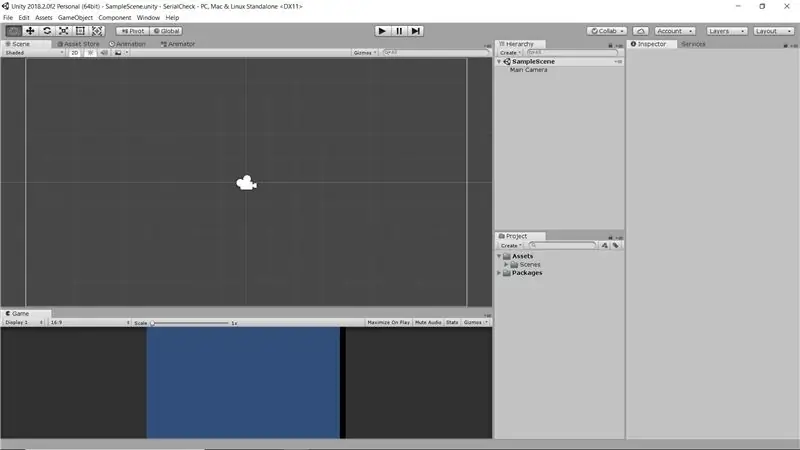
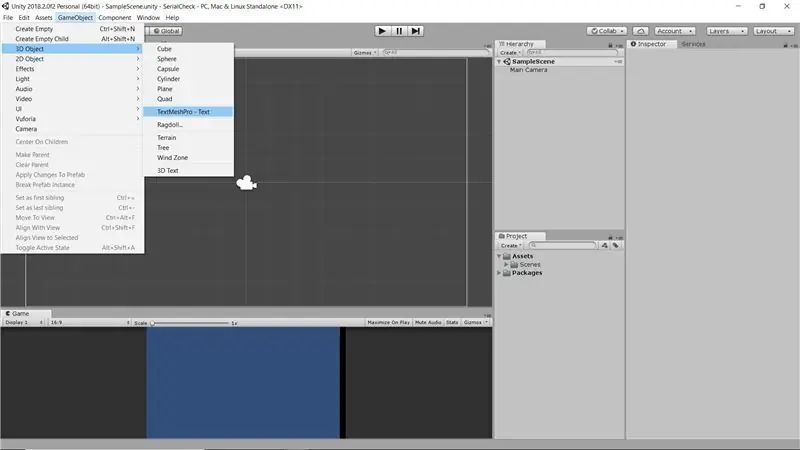
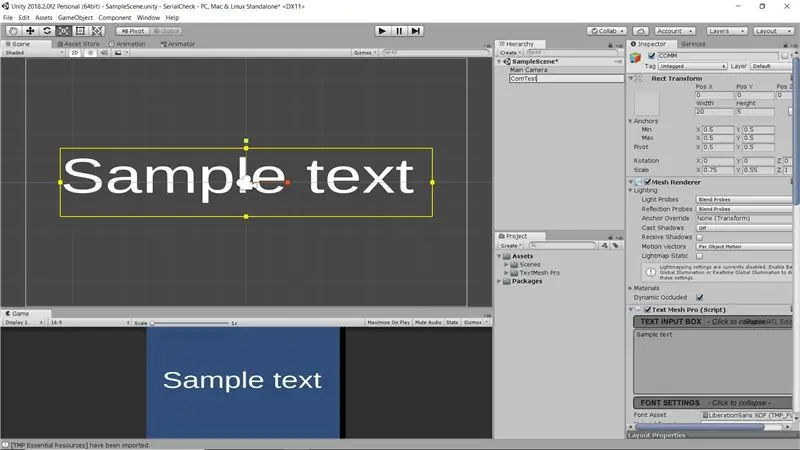
Obrázok je samovysvetľujúci. Niektoré z krokov, ktoré chcete vykonať, sú uvedené nižšie podrobne pre každý krok.
1) Otvorte jednotu a spustite 2D nový projekt Sériová kontrola.
2) Unity Otvorte hlavný fotoaparát.
3) Kliknite na položku Objekt hry -> 3D objekt -> TextMeshPro -text.
4) Umiestnite ho do stredu scény.
5) V projekte kliknite na Vytvoriť a v rozbaľovacej ponuke kliknite na „C# Script“.
6) Zmeňte názov na Comtest pre nový skript.
7) Dvakrát kliknite na otvorenie skriptu vo vizuálnom štúdiu.
8) Pri importovaní System. IO. Ports ste našli chybu.
9) Prejdite na jednotu Kliknite na položku Súbor. Kliknite na položku Vytvoriť nastavenia.
10) Kliknite na položku Nastavenia prehrávača a na konci nastavení prehrávača ste našli úroveň kompatibilnú s Api.
11) Zmeňte podmnožinu. Net 2.0 na. Net2.0. Teraz zachráňte Jednotu.
12) Prejdite do Visual Studio a zistíte, že import je v poriadku.
13) Teraz pomocou sériového portu vytvorte spojenie medzi jednotou a Arduino. Filtrujte odoslanie hodnoty pomocou funkcie reťazca s počiatočným a koncovým znakom ako referenciou.
14) Presuňte skript na texttMeshPro, ktorý sme už vytvorili.
15) Teraz spustite program Unity a zistili ste, že údaje odoslané arduino sú zobrazené v TexttMeshPro.
Krok 7: Pripravený na hardvér




1) Prilepte držiak batérie do stredu štítu pomocou horúcej lepiacej pištole.
2) Teraz, ak je cínová batéria nainštalovaná a používa sa ako stojan, postavte senzor.
3) Vyzerá to ako dinosaurus (Ak máte 3D tlačiareň, vytvorte pre neho kryt ako dinosaurus).
Teraz je nastavenie hardvéru pripravené.
Krok 8: Komunikačné video Unity Arduino
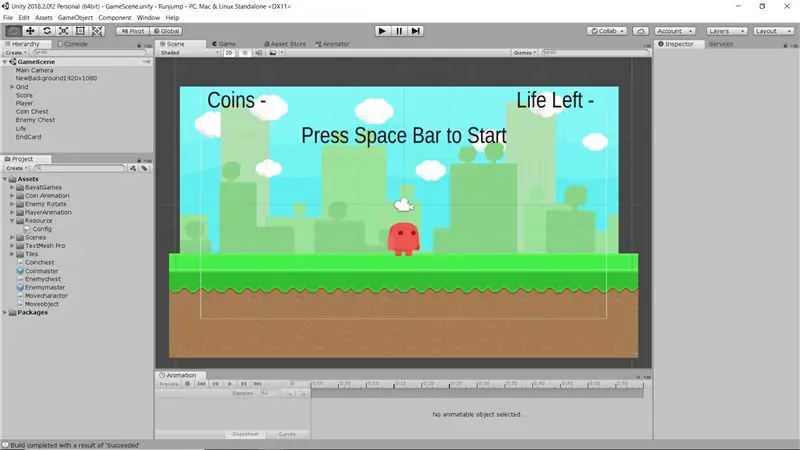

Vo vyššie uvedenom videu môžete vidieť dátový piesok od arduina prijatý v jednote.
Krok 9: Vyvíjajte hru v Unity
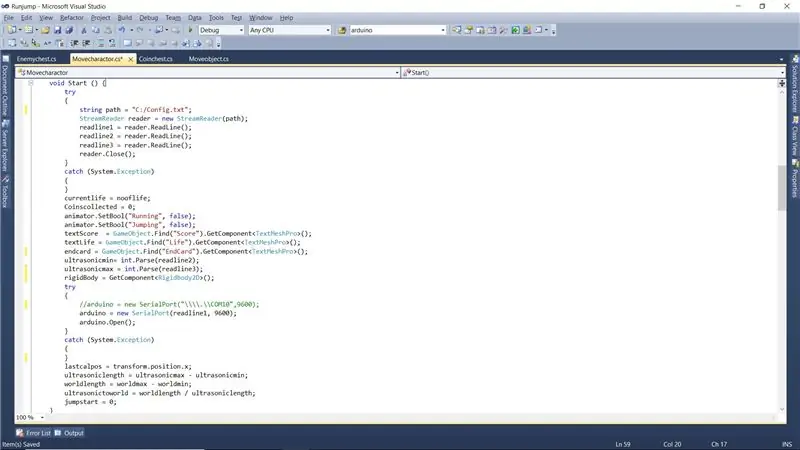
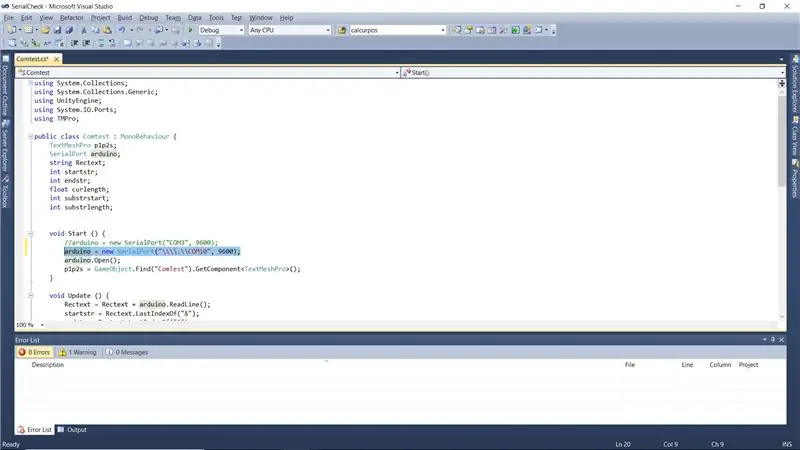
Na vývoj hry používam návod z youtube. Načítavam voľný majetok z jednoty. Pre podrobný vývoj hry robím ďalší návod. Napriek tomu som štíhlejší, takže si to teraz neviem vysvetliť.
Nastavenia portu COM
Hlavnou vecou, ktorú by sme chceli poznamenať, je názov portu Com, ak názov portu portu presahuje číslo Com9 Unity, ktoré sa nemôže pripojiť. Preto chceme dať názov ako „\\. / Com10“, ak ho zadáme priamo. Potom iba odpočítať.
Ako skákať a behať pomocou jediného ultrazvuku
Dávam minimálny a maximálny rozsah ultrazvuku, ktorý sa chystám použiť. Pomocou výpočtu vypočítajte rozsah medzi dĺžkou obrazovky a dĺžkou obrazovky. Tu v tomto programe používam 0 ako minimálny rozsah a 85 ako maximálny rozsah. Ak však nedôjde k žiadnemu prerušeniu, vzdialenosť je viac ako 100. Takže pomocou konceptu. Ak je prijatý rozsah viac ako 100 a ihneď s prijatým rozsahom, program to zobral ako skok.
Krok 10: Video na kontrolu hry v Unity
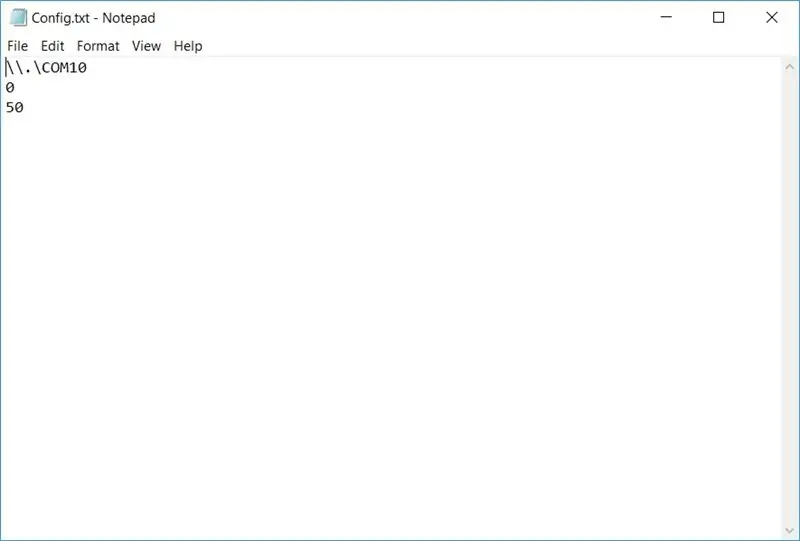

Od Unity spustite hru a skontrolujte pomocou Bluetooth Arduino a Ultrazvuku.
Krok 11: Hra
Tu je hra v súbore zip. Stiahnite si súbor Rozbaľte ho a kliknite na Runjump.exe a hra je spustená. Pred spustením hry si v nasledujúcom kroku nakonfigurujte port Com a vzdialenosť na hranie.
Krok 12: Konfigurácia konfiguračného súboru
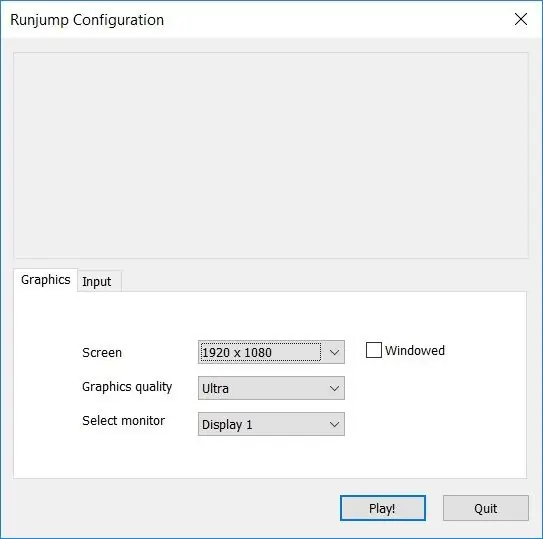
Prevezmite súbor Config.txt a vložte ho do priečinka C: Miestneho počítača. Otvorte súbor a nájdete 3 riadky.
Riadok 1 - Bluetooth port, Použitím \. / Pred názvom komportu je možné používať iba podľa jednoty, ak je port väčší ako 9.
Riadok 2 - Minimálna vzdialenosť, ktorú sme schopní dosiahnuť v blízkosti ultrazvukového senzora.
Riadok 3 - Maximálna vzdialenosť od snímača.
Krok 13: Hrajte hru
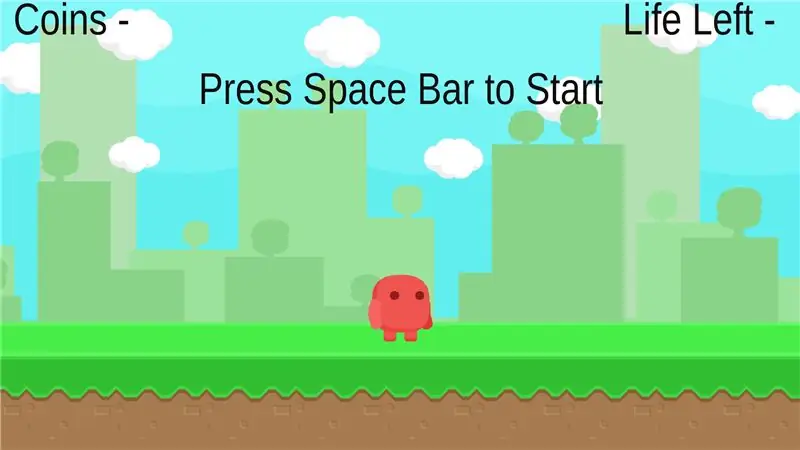
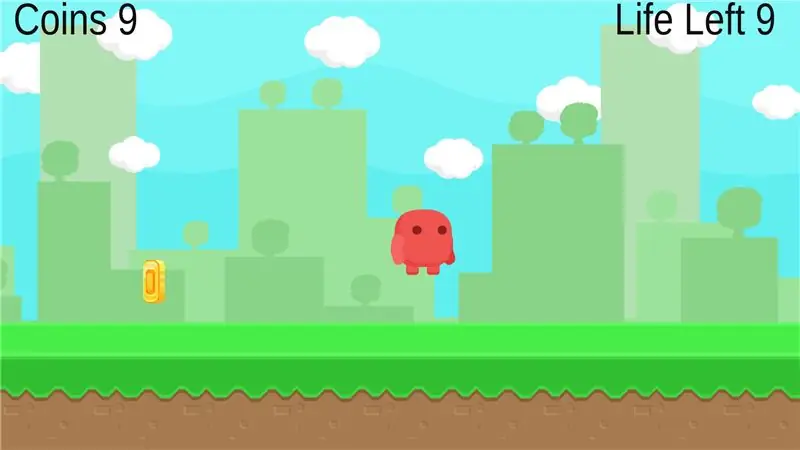
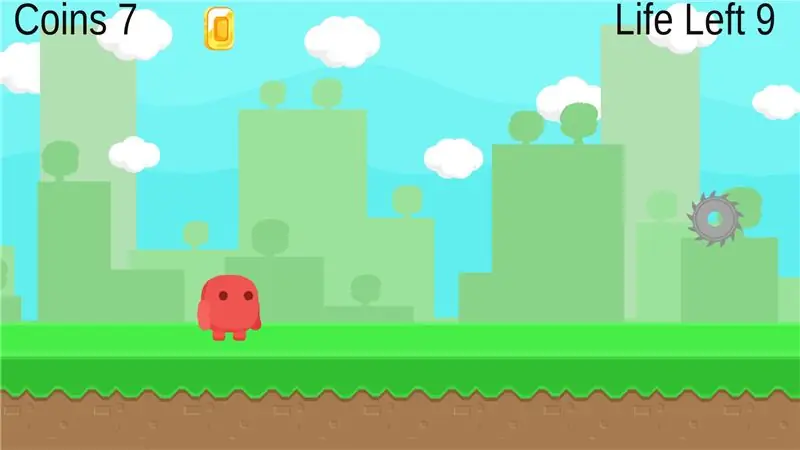
Pripojte batériu k arduinu a položte ju na podlahu. Na rovný ťah používam linku na podlahové dlaždice. Teraz spustite Runjump.exe a počkajte, kým sa hra načíta. Kliknutím na medzerník hru spustíte, spustíte a skočíte. Zbierajte viac mincí a utečte z kosačky skôr, ako zmizne všetkých 10 životov.
Krok 14: Pozrite sa a hrajte v televízii

Pripojte prenosný počítač k televízoru pomocou kábla HDMI a pripojte batériu k obvodu, umiestnite ho na dlaždicu na podlahe a sledujte televíziu. Deťom sa to veľmi páči. Zmeňte tému podľa svojho želania, ako sú kvety, čokoláda. Teraz si deti radi hrajú s týmto veľmi lacným gadgetom zadarmo.
Toto je môj druhý projekt využívajúci jednotu. Je veľmi zábavné pracovať v jednote. Dokončenie tohto projektu však trvá dlho. Ďalšie projekty prídu.
Odporúča:
Robot na vyhýbanie sa prekážkam pomocou ultrazvukového senzora (Proteus): 12 krokov

Robot na vyhýbanie sa prekážkam pomocou ultrazvukového senzora (Proteus): S robotom na vyhýbanie sa prekážkam sa spravidla stretávame všade. Hardvérová simulácia tohto robota je súčasťou súťaže na mnohých vysokých školách a na mnohých podujatiach. Softvérová simulácia prekážkového robota je však zriedkavá. Aj keď to niekde nájdeme,
Výučba ultrazvukového senzora pomocou Arduina: 6 krokov

Výučba ultrazvukového senzora pomocou Arduina: Tento návod je sprievodcom obľúbeným ultrazvukovým snímačom HC - SR04. Vysvetlím, ako to funguje, ukážem vám niektoré z jeho funkcií a podelím sa o príklad projektu Arduino, pomocou ktorého sa môžete integrovať do svojich projektov. Ponúkame schematický diagram
Čítanie údajov z ultrazvukového senzora (HC-SR04) na displeji LCD s rozlíšením 128 × 128 a ich vizualizácia pomocou programu Matplotlib: 8 krokov

Čítanie údajov z ultrazvukového senzora (HC-SR04) na LCD displeji 128 × 128 a jeho vizualizácia pomocou programu Matplotlib: V tomto návode použijeme MSP432 LaunchPad + BoosterPack na zobrazenie údajov ultrazvukového senzora (HC-SR04) na 128 × 128 LCD displej a odosielajte údaje sériovo do počítača a vizualizujte ich pomocou programu Matplotlib
Autonómny robot na báze Arduino pomocou ultrazvukového senzora: 5 krokov (s obrázkami)

Autonómny robot na báze Arduino pomocou ultrazvukového senzora: Vytvorte si vlastného autonómneho robota na báze Arduina pomocou ultrazvukového senzora. Tento robot sa môže do značnej miery pohybovať sám bez toho, aby narazil do akýchkoľvek prekážok. V zásade robí to, že detekuje všetky druhy prekážok na ceste a rozhodne sa pre najlepšieho
Metódy zisťovania hladiny vody Arduino pomocou ultrazvukového senzora a vodného senzora Funduino: 4 kroky

Metódy zisťovania hladiny vody Arduino pomocou ultrazvukového senzora a vodného senzora Funduino: V tomto projekte vám ukážem, ako vytvoriť lacný detektor vody pomocou dvoch metód: 1. Ultrazvukový snímač (HC-SR04) .2. Senzor vody Funduino
