
Obsah:
- Autor John Day [email protected].
- Public 2024-01-30 11:59.
- Naposledy zmenené 2025-01-23 15:05.

Ahoj všetci, som rád, že vám môžem ukázať druhú verziu môjho projektu WiFi smart strip, teraz s integráciou s Home Assistant. Prvú verziu nájdete na mojom inštrukčnom profile, ak ju chcete vidieť.
Tento nový dizajn prináša veľa vylepšení:
- Namiesto použitia troch rôznych dosiek (napájanie 5V, NodeMCU a 4-reléová doska) s prepojkou medzi nimi je teraz doska plošných spojov. Šetríme veľa miesta a spojenia sú silnejšie
- Teraz môžeme vidieť, ktorá zásuvka je zapnutá vďaka 3 rôznym LED diódam, jednej pre každú zásuvku.
- 3 zásuvky môžeme ovládať aj fizkálnym tlačidlom, nielen hlasom.
- K dispozícii je tiež teplotný senzor, ktorý môžeme použiť na vnútornú teplotu inteligentného pásu alebo na izbovú teplotu, kde sa inteligentný pásik nachádza. (V mojom prípade som si vybral druhú možnosť)
- Vďaka Home Assistant dokážeme nastaviť množstvo automatizácií, ktoré zahŕňajú náš pás.
- Po prvom zapnutí pásika ho budete môcť naprogramovať cez ota (bezdrôtové), takže už nebudete potrebovať pripojiť svoj Esp12f k USB portu vášho počítača.
Rovnako ako predchádzajúca verzia ovládame iba 3 zo 4 zásuviek „inteligentným“spôsobom. Posledné zásuvky sú priamo pripojené k 220V.
Dávajte pozor na 220 V, ak neviete, čo robíte, môžete vážne ohroziť svoj život
Za nič nemôžem
Krok 1: Potrebné materiály
Toto sú všetky súčasti, ktoré použijeme:
- 1x Hi-Link 5V napájací zdroj
- 1x malá 2 skrutková svorka (pre striedavý vstup)
- 3x 3 skrutkové termianly (reléový výstup)
- 2x 100uF elektrolytický kondenzátor
- 1x regulátor AMS117 3,3V
- 3x tlačidlo
- 1x ESP12F
- 3x odpor 1K Ohm
- 3x odpor 5K Ohm
- 3x tranzistor BC547 NPN
- 3x optočlen PC817
- 3x farebná LED dióda
- 3x dióda IN4007
- 3x 5V relé
- 1x snímač teploty DHT11
- Zvárač
- Elektrické káble
- Káble pre LED a tlačidlá (lepšie niektoré hrubšie káble, aby sa zabránilo elektrickému rušeniu)
- Svetrík
- Breadboard
- Konvertor USB na sériový port
- 1x svorka Mammut
- Vŕtačka
- Horúce lepidlo
- Očividne všetko ostatné som použil v prvej verzii pásu
Existuje veľa komponentov, ale montáž nie je taká náročná, ako sa zdá!
Krok 2: Naprogramujte Esp12f
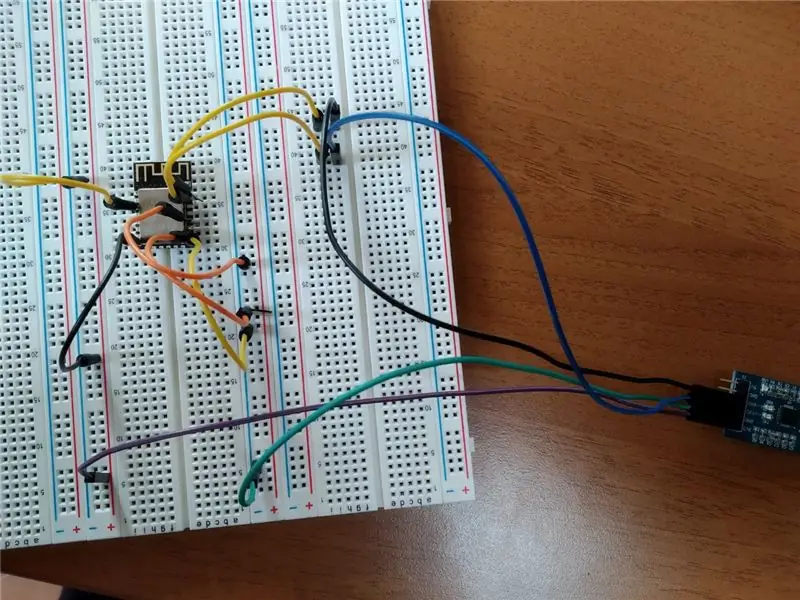
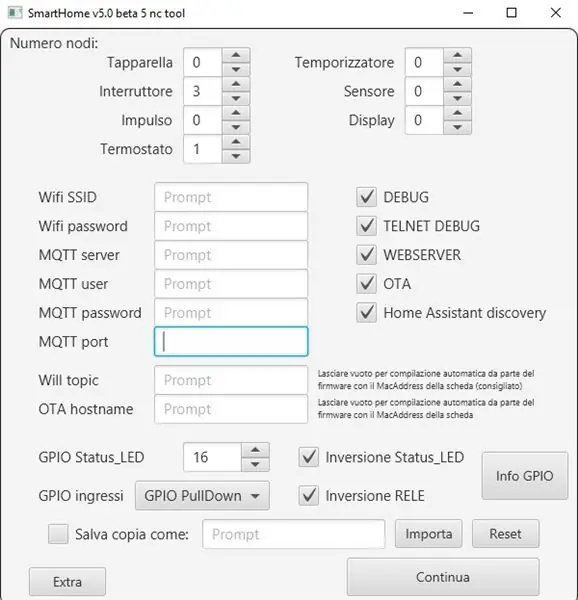
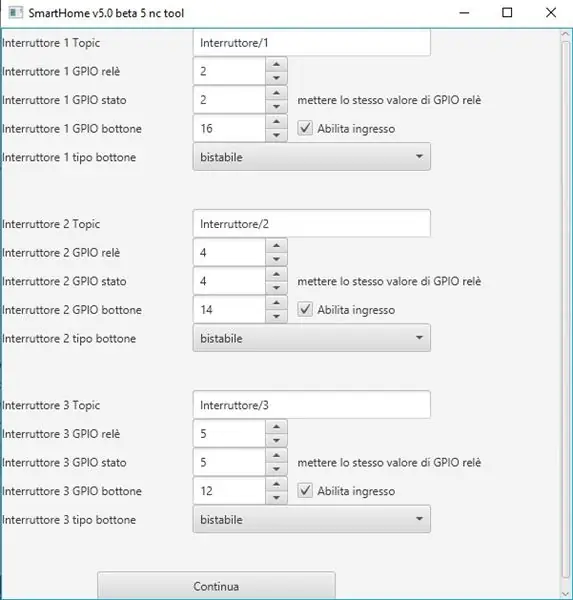
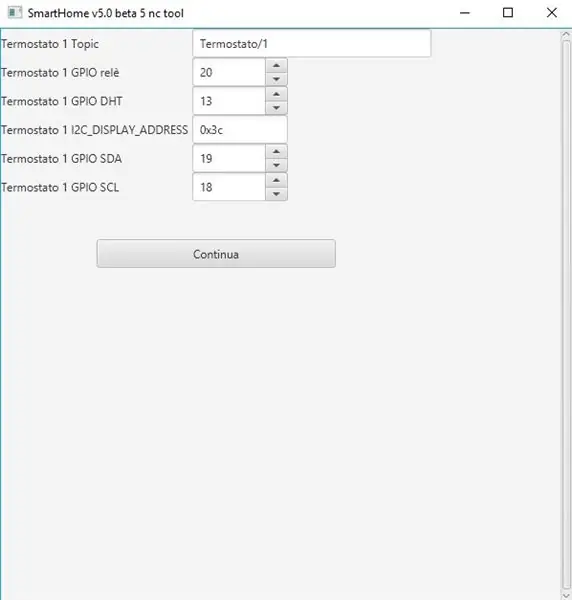
Prvá vec, ktorú potrebujete, je naprogramovať esp12f pred jeho spájkovaním s plošnými spojmi.
Existuje veľa oddeľovacích dosiek skutočne užitočných na programovanie tejto dosky, takže si môžete vybrať ten, ktorý uprednostňujete, ale našťastie som mal niekoľko veľmi tenkých prepojok, ktoré bolo možné vložiť do malého otvoru pinov esp12f. Sú teda schopní nadviazať potrebný „kontakt“s kolíkmi dosky.
Teraz musíte dosku prepojiť s prevodníkom USB na sériový port týmto spôsobom:
Esp12f -------- USB na sériové
VCC 3,3V
CH-PD 3,3V
GND GND
GPIO15 GND
GPIO0 GND
TX RX
RX TX
Teraz môžete do počítača zapojiť prevodník USB na sériový port a nový sériový port by ste mali vidieť prostredníctvom Arduino Ide.
Potom vám navrhujem, aby ste sa pripojili k tejto skvelej komunite Facebook pre ESP8266 pre Smart Home a stiahli si firmvér. Očividne je 100% zadarmo. Tu nájdete projekt github s kódom a tiež s konfiguráciou na integráciu s Home-Assistant.
www.facebook.com/groups/351472505248816/
Po stiahnutí firmvéru musíte spustiť nástroj jar, ktorý vytvorí konfiguračný súbor, ktorý chcete nahrať na esp12f. V nástroji musíte nastaviť svoje WiFi SSID a heslo, svojho brokera mqtt, používateľské meno a heslo.
Potom musíte vybrať všetky ostatné veci, ktoré môžete vidieť na obrázkoch, samozrejme s rovnakými nastaveniami pinov. Všetko je však vysvetlené na Wiki.
Po vygenerovaní konfiguračného súboru otvorte SmartHome_v50beta5nc.ino v Arduino IDE. Potom vyberte typ dosky (v mojom prípade všetko fungovalo s „NodeMCU 1.0 esp12e“).
Ak chcete namiesto DHT22 použiť teplotný snímač DHT11, musíte urobiť ešte jednu vec. Musíte ísť na rutinu_termostato.ino a zmeniť riadok DHTTYPE DHT22 s DHTTYPE DHT11. Potom kód uložte a nahrajte.
Skončil si! Teraz môžeme všetko spájkovať na doske.
Krok 3: Všetko spájkujte s PCB

Predtým, ako začnete, je zrejmé, že môžete upraviť PCB, ak chcete. Môžete si napríklad vybrať iný typ skrutkového terminálu, ak sa vám z nejakých dôvodov nepáči môj!
Tu si môžete stiahnuť Gerberov súbor z PCB:
www.dropbox.com/s/lyl27vyue1t1v3j/Gerber_d…
Po vytlačení môžeme začať spájkovať.
Moje schopnosti nie sú také rozvinuté a môžete to ľahko vidieť na mojom spájkovaní esp12f, takže dúfam, že to zvládnete lepšie ako ja! Trochu som upravil pôvodnú dosku, ktorú som použil, pretože tam boli nejaké chyby, ale nechcel som to znova vytlačiť. Je len jedna vec, ktorú som nemohol zmeniť, smer tranzistorov. Musíte ich spájkovať opačným spôsobom v porovnaní s tým, čo je navrhnuté na doske plošných spojov (ako vidíte na predchádzajúcom obrázku).
Hodnota rezistorov pod esp12f je 5 K (sú to rozbaľovacie odpory pre tlačidlo) a hodnota rezistorov pod optočlenmi je 1 k (sú spojené so základňami tranzistorov).
Dávajte pozor na všetko, čo sa chystáte spájkovať, obzvlášť na dva elektrolytické kondenzátory, ktoré majú polaritu, takže ak by ste ich spájkovali zle, mohli by explodovať. Tiež optočlen a diódy je potrebné spájkovať správnym spôsobom
Namiesto spájkovania tlačidiel, diód LED a snímača teploty priamo na dosku plošných spojov ich spojte s vodičmi a potom spájkujte vodiče s plošnými spojmi. Pri tlačidlách stačí spájkovať dva vyššie kolíky. Ďalšie dve sú zbytočné. (Dlhšia noha LED musí byť spojená s vyšším kolíkom, kratšia noha s nižším a v prípade tlačidiel musia byť dve nohy, ktoré musia byť spojené, tie, ktoré sú bližšie k sebe).
Týmto spôsobom môžete v prípade pásu umiestniť LED diódy, tlačidlá a dht11 (alebo dht22) kdekoľvek chcete. Na úvodnom obrázku môžete vidieť, kam sa ich rozhodnem umiestniť.
Teraz môžeme pre tieto komponenty vyvŕtať všetky otvory, kam chceme!
Krok 4: Vyvŕtajte prúžok


Nie je veľa čo povedať, rozhodnite sa, kam chcete umiestniť senzor, tlačidlá a LED a vyvŕtať otvory!
Moje nie sú dokonalé a dokonca ani zarovnané, takže to urobte znova lepšie ako ja:)
Krok 5: Zostavte Smart Strip

Pred vložením dosky plošných spojov do pásu navrhujem, aby ste už pripojili elektrické vodiče k vstupu AC a k reléovému výstupu, ako vidíte na obrázku pred dvoma krokmi.
Teraz urobte všetky spojenia medzi doskou a štyrmi zásuvkami. Ak neviete, ako na to, môžete si prečítať a pozrieť obrázky na mojom návode na prvú verziu tohto pásu. Pripojenia sú rovnaké ako pri týchto obrázkoch!
Po vložení snímača teploty, tlačidiel a LED diód zaistite ich káble horúcim lepidlom a pokúste sa všetko izolovať, aby ste predišli elektrickému rušeniu.
Teraz môžete pásik zatvoriť a pripojiť k 220V. Ak sa budete dobre riadiť týmto návodom, všetko by malo fungovať bez problémov!
Krok 6: Nastavenie pomocou domáceho asistenta
Teraz by ste mali vidieť IP adresu inteligentného pásu. Ak neviete, ako na to, stiahnite si aplikáciu Fing, skenujte sieť WiFi a mali by ste rozpoznať správnu IP adresu.
Do prehliadača zadajte IP a pripojíte sa k webovému serveru esp12f.
Tam môžete nezávisle ovládať všetky tri zásuvky, ale nie štvrtý.
Ten je priamo pripojený k 220V!
Teraz na wiki projektu (odkiaľ ste stiahli firmvér) môžete ľahko nájsť všetok kód, ktorý chcete pridať do svojej konfigurácie. Yaml pre domáceho asistenta.
Na wiki v ľavom dolnom rohu ste museli vybrať „Interruttore“. Potom môžete kód skopírovať a prilepiť do konfigurácie.yaml trikrát, pretože musíte ovládať tri zásuvky. Dávajte pozor, aby ste zmenili číslo v „interruttore/1“a „interruttore/1/ack“s 2 a potom s 3, aby mali tri rôzne entity! V dostupnosti_topic musíte vymazať všetky čísla a napísať MAC adresu svojho inteligentného pruhu, bez veľkých písmen a bez „:“.
Potom pre teplotný senzor zvoľte „Termostato“a skopírujte iba prvé dva bloky kódu, aby sa zmerala teplota a vlhkosť. Nezabudnite zmeniť tému dostupnosti.
Uložte súbor, skontrolujte konfigurácie a ak je všetko v poriadku, môžete reštartovať Home Assistant.
Teraz by ste mali byť schopní ovládať tri zásuvky a monitorovať teplotu a vlhkosť miestnosti (alebo vnútorného pásu, ak ste snímač spájkovali priamo s plošnými spojmi)!
Krok 7: Užite si to
Gratulujeme, teraz môžete svojho inteligentného prúžka zapojiť do všetkých požadovaných automatizácií prostredníctvom domáceho asistenta. Potom, ak ho chcete ovládať hlasom, môžete tiež pripojiť Home Assistant k Alexa alebo Google Assistant a máte hotovo!
Užite si to!:)
Odporúča:
LightMeUp! Cross-platformed LED Strip Control v reálnom čase: 5 krokov (s obrázkami)
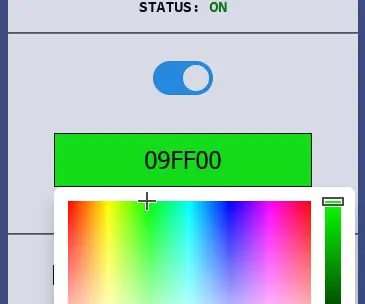
LightMeUp! Real-time cross-platformed LED Strip Control: LightMeUp! je systém, ktorý som vynašiel na ovládanie RGB LED pásikov v reálnom čase, pričom udržujem nízke náklady a vysoký výkon. Server je napísaný v jazyku Node.js, a preto je možné ich krížovo vytvárať. V mojom prípade používam na dlhodobé používanie Raspberry Pi 3B
ESP8266 RGB LED STRIP WIFI ovládanie - NODEMCU Ako IR diaľkové ovládanie pre LED pás ovládané cez Wifi - Ovládanie smartfónu RGB LED STRIP: 4 kroky

ESP8266 RGB LED STRIP WIFI ovládanie | NODEMCU Ako IR diaľkové ovládanie pre LED pás ovládané cez Wifi | Ovládanie smartfónu RGB LED STRIP: Ahoj, v tomto návode sa naučíme, ako používať nodemcu alebo esp8266 ako IR diaľkové ovládanie na ovládanie RGB LED pásu a Nodemcu budete ovládať smartfónom cez wifi. V zásade teda môžete RGB LED STRIP ovládať pomocou svojho smartfónu
6CH Smart Power Strip s Wemos D1 Mini a Blynk: 5 krokov

6CH Smart Power Strip With Wemos D1 Mini and Blynk: Tento projekt popisuje, ako vytvoriť 6CH inteligentný napájací prúžok ovládaný pomocou smartfónu pomocou Blynk a Wemos D1 mini R2 prakticky kdekoľvek na svete pomocou internetu. Pre tento projekt ma inšpiroval tento pekný návod : Varovanie: Tento projekt sa zaoberá
Smart Power Strip založený na Beaglebone Black a OpenHAB: 7 krokov (s obrázkami)

Smart Power Strip na báze Beaglebone Black a OpenHAB: !!!!! Hranie so sieťou (110/220 V) je nebezpečné, buďte prosím VEĽMI VEĽMI opatrní !!!!! Existuje niekoľko návrhov inteligentných rozvodiek založených na " Raspberry Pi " a dva Arduinos, ktoré sú znázornené na obrázku „Starý dizajn“. Tento nový de
Smart Master/Slave Power Strip pre váš počítač [režim] (automatické vypnutie, ale nulový pohotovostný režim): 6 krokov (s obrázkami)
![Smart Master/Slave Power Strip pre váš počítač [režim] (automatické vypnutie, ale nulový pohotovostný režim): 6 krokov (s obrázkami) Smart Master/Slave Power Strip pre váš počítač [režim] (automatické vypnutie, ale nulový pohotovostný režim): 6 krokov (s obrázkami)](https://i.howwhatproduce.com/preview/how-and-what-to-produce/11123613-smart-masterslave-power-strip-for-your-pc-mod-self-shutdown-but-zero-standby-6-steps-with-pictures-j.webp)
Power Master/Slave Power Strip pre váš počítač [režim] (automatické vypnutie, ale nulový pohotovostný režim): Vypnuté by malo byť vypnuté. A použiteľnosť by mala byť dobrá. Aby sme to skrátili: Nenašli sme tam ten správny produkt, tak sme skončili s úpravou. Kúpili sme nejaký " Šetrič energie " rozvodky od Zweibrueder. Zariadenia sú veľmi pevné a nie príliš
