
Obsah:
- Autor John Day [email protected].
- Public 2024-01-30 11:59.
- Naposledy zmenené 2025-01-23 15:06.

OpenWrt je open source distribúcia Linuxu, ktorú si používatelia bežne inštalujú do svojich bežných domácich Wi-Fi smerovačov.
Zabezpečenie:
Firmvér smerovača založený na OpenWrt je často bezpečnejší ako štandardný firmvér domáceho routera, pretože dostáva pravidelné aktualizácie zabezpečenia. Mnoho smerovačov, ktoré vidíte v obchode, má vo svojich softvérových balíkoch mnoho zraniteľností zabezpečenia, pretože výrobcovia často pri svojich procesoch vytvárania firmvéru používajú zastarané (niekedy 10 -ročné) balíky. V niektorých prípadoch sú tieto chyby zabezpečenia natoľko závažné, že je možné prevziať váš smerovač a stať sa súčasťou systému Botnet.
Prispôsobiteľnosť:
Firmvér OpenWrt je tiež veľmi prispôsobiteľný, pretože obsahuje plne funkčnú verziu Linuxu. Ďalšie balíky je možné nainštalovať pomocou správcu balíkov. Tu sú niektoré z funkcií, ktoré môžete nainštalovať:
- VPN
- Dynamické DNS
- UPnP
- QOS
- Štatistiky návštevnosti zariadenia
- Sieťové siete
Najmodernejšie funkcie:
OpenWRT je testovacím serverom vylepšení balíka sietí Wi-Fi Linux. Tieto vylepšenia sú často integrované do OpenWRT krátko po ich stabilizácii. Použitím OpenWRT si môžete začať užívať zvýšenú rýchlosť a výkon okamžite.
Krok 1: Výber smerovača
Na stabilný výkon pri používaní OpenWRT potrebujete router, ktorý je dobre podporovaný. Smerovače, ktoré majú slabú podporu, majú často nespoľahlivé Wi-Fi a často môžu zlyhať.
Tento tutoriál sa zaoberá inštaláciou OpenWRT na Archer C7 v3. Tento smerovač má dobrú podporu pre OpenWRT. Ak máte otázky o kompatibilite zariadení, prečítajte si OpenWRT Wiki a pošlite otázky na forum.openwrt.org
UPOZORNENIE: Inštalácia firmvéru smerovača tretej strany takmer určite zruší vašu záruku. Zvážte, či máte dva smerovače, jeden kmeňový a druhý OpenWRT, aby ste mali vždy k dispozícii zálohu pre prípad, že by ste so svojim routerom OpenWRT začali mať problémy. Lacné zariadenia sú k dispozícii v rozmedzí 20 dolárov.
Krok 2: Zariadenie

1. TP-Link Archer C7 V3
Archer C7 je možné zakúpiť v maloobchodných predajniach (Walmart, BestBuy) alebo na Amazone:
www.amazon.com/TP-Link-AC1750-Smart-WiFi-R…
2. Dva ethernetové káble (jeden by mal byť súčasťou smerovača).
Ethernetové káble sú bežné a nájdete ich v maloobchodných predajniach (Walmart, BestBuy) alebo na Amazone.
www.amazon.com/AmazonBasics-RJ45-Cat-6-Eth…
Krok 3: Sťahovanie softvéru

Pre Archer C7 V3 budete potrebovať dva súbory:
-
Firmvér OpenWRT
downloads.openwrt.org/releases/
-
tftpd32 (prenosná verzia) (Windows)
tftpd32.jounin.net/tftpd32_download.html
Pre Archer C7 V3
Čísla verzií firmvéru OpenWRT sa menia s každou aktualizáciou.
Stiahnuť ▼:
Najprv prejdite do priečinka s najväčším číslom verzie, potom prejdite do priečinka a stiahnite si ho
/targets/ar71xx/generic/archer-c7-v2-squashfs-factory-us.bin
V3 používa v súčasnosti rovnaký firmvér ako V2 (8. februára 2019).
Toto je pre americkú verziu. Existujú aj iné verzie pre iné regióny (EÚ). Nezabudnite skontrolovať, ktorú verziu máte. Malo by to byť uvedené na štítku v spodnej časti smerovača v blízkosti názvu modelu.
Krok 4: Inštalácia firmvéru




Aby ste mohli flashovať firmvér pre Archer C7 V3, najskôr zapojte oba ethernetové káble, ako je znázornené na obrázku.
Pripojte ethernetový kábel, ktorý je pripojený k jednému zo žltých portov, k vášmu počítaču. Potom pripojte ethernetový kábel pripojený k modrému portu k ethernetovému portu na vašom modeme (kábel, DSL atď.)
Zmeňte IP adresu svojho ethernetového adaptéra na statickú IP adresu 192.168.0.66, ako je znázornené v prezentácii.
Rozbaľte archív tftpd32 a skopírujte firmvér OpenWRT do priečinka, kde sú súbory tftpd32.
Premenujte archer-c7-v2-squashfs-factory-us.bin (názov americkej verzie) na ArcherC7v3_tp_recovery.bin
Spustite aplikáciu tftpd32 a prejdite na kartu „Zobrazovač protokolov“.
Keď je Archer C7 V3 vypnutý, podržte tlačidlo reset a prepnite vypínač (pozri obrázok). Podržte stlačené iba tlačidlo reset, kým sa v protokole servera nezobrazí aktivita.
Teraz počkajte niekoľko minút, kým C7 -ke zabliká obrázok. Keď je to hotové, uvidíte, že svietia štyri svetlá: kontrolka napájania, dióda LED v tvare hviezdičky, dióda v tvare glóbusu a jedna zo štvorcových diód LED.
Teraz sa vráťte k nastaveniam ethernetového adaptéra, kde ste boli predtým, a zmeňte svoju IP adresu a nastavenie DNS späť na automatické (pomocou predchádzajúcej prezentácie nájdete cestu späť).
Odpojte ethernetový kábel pripojený k počítaču a znova ho zapojte.
Krok 5: Vytvorenie prihlásenia a hesla


Teraz, keď je firmvér nainštalovaný, prejdite na prihlasovaciu obrazovku OpenWrt na https://192.168.1.1. Potom sa prihláste pomocou používateľského mena root a bez hesla. Keď ste na hlavnej stránke, kliknite na tlačidlo na „Nie je nastavené heslo!“promptné. Zadajte silné heslo a kliknite na „Uložiť a použiť“.
Krok 6: Nastavenie siete Wi-Fi Pt1



Teraz budete nastavovať svoje siete Wi-Fi. Budete mať dvoch z nich. Jeden je 2,4 Ghz (dlhý dosah, nízka rýchlosť). Druhý je 5 GHz (krátky dosah, vysoká rýchlosť). Keď im zadáte rovnaké meno a heslo, vaše zariadenia sa automaticky pripoja k tomu najlepšiemu v závislosti od toho, ako blízko sú k vášmu smerovaču Wi-Fi.
Najprv nastavíme sieť 2,4 GHz.
Pomocou horného panela s ponukami prejdite na položku Sieť-> Bezdrôtové pripojenie
Kliknite na „Upraviť“v sieti Wi-Fi pod kartou Wi-Fi s koncovkou 802.11bgn.
Na karte Všeobecné nastavenia zmeňte svoj kanál na automatický a šírku na 40 Mhz. Vysielací výkon by mal byť nastavený na automatický.
Teraz na stránke nastavení pre túto sieť prejdite na kartu Rozšírené a vyberte svoju oblasť.
V časti „Konfigurácia rozhrania“nastavte požadovaný názov siete Wi-Fi v časti „ESSID“.
Teraz prejdite na kartu „Bezdrôtové zabezpečenie“. Nastavte šifrovanie na „WPA2-PSK“a zadajte požadované heslo pre Wi-Fi.
Kliknite na „Uložiť a použiť“
Teraz kliknite na „Povoliť“v sieti, ktorú ste práve vytvorili.
Krok 7: Nastavenie siete Wi-Fi Pt2



Teraz nastavíme sieť 5 GHz.
Po dokončení Pt1 sa dostanete na hlavnú stránku konfigurácie bezdrôtového pripojenia.
Kliknite na „Upraviť“v sieti Wi-Fi pod kartou Wi-Fi, ktorá končí na 802.11nac Teraz na stránke nastavení pre túto sieť prejdite na kartu Rozšírené a vyberte svoju oblasť. Potom sa vráťte na kartu „Všeobecné nastavenia“. Odporúčame ponechať váš kanál nastavený na predvolenú hodnotu 36. Malo by to uľahčiť nájdenie vašej siete pre vaše zariadenia. Šírka kanála by mala byť 80 Mhz a vysielací výkon by mal byť nastavený na automatický. V časti „Konfigurácia rozhrania“nastavte požadovaný názov siete Wi-Fi pod položkou „ESSID“.
Teraz prejdite na kartu „Bezdrôtové zabezpečenie“. Nastavte šifrovanie na „WPA2-PSK“a zadajte požadované heslo do siete Wi-Fi. Kliknite na „Uložiť a použiť“
Teraz v sieti, ktorú ste vytvorili, kliknite na „Povoliť“.
Krok 8: Inštalácia UPnP

UPnP je softvérová služba, ktorá umožňuje zariadeniam vo vašej sieti požadovať, aby im smerovač smeroval konkrétnu komunikáciu. Toto sa často používa pre videohry pre viacerých hráčov, ako aj pre inteligentné domáce zariadenia. Odporúčam nechať si ho nainštalovať, aby vaše domáce zariadenia fungovali správne. Pokročilí používatelia môžu tento krok vynechať, ak by chceli nastaviť manuálne presmerovanie portov, ale pre priemerného používateľa je to ťažké.
Najprv prejdite na „Systém-> Softvér“.
Potom kliknite na „Aktualizovať zoznamy …“
Potom zadajte názov „luci-app-upnp“do formulára s názvom „Prevziať a nainštalovať balík:“a kliknite na „OK“
Teraz vo webovom rozhraní prejdite na položku Systém-> Prehľad. Tým sa obnoví panel s ponukami a umožní sa konfiguračné menu UPnP zobraziť v časti Služby-> UPnP.
Teraz začiarknite políčko „Spustiť službu UPnP a NAT-PMP“a kliknite na „Uložiť a použiť“
Krok 9: Projekt je dokončený
Po dodržaní týchto pokynov máte teraz router OpenWrt s dobrou základnou konfiguráciou.
Nebojte sa experimentovať s nastaveniami smerovača. Ak by ste chceli do svojho smerovača OpenWrt pridať ďalšie funkcie, na internete je k dispozícii množstvo článkov o tom, ako to urobiť.
Odporúča:
SEMENÁ NA SIEŤ ROBOT: 11 krokov

SEMENÁ ROBOTA: Podľa Organizácie OSN pre výživu a poľnohospodárstvo sa očakáva, že svetová populácia do roku 2050 narastie na takmer 10 miliárd, čo zvýši dopyt po poľnohospodárstve. To znamená, že je naliehavo potrebné automatizovať poľnohospodársky sektor, aby získal produkciu
Nízkonákladová bezdrôtová senzorová sieť v pásme 433 MHz: 5 krokov (s obrázkami)

Nízkonákladová bezdrôtová senzorová sieť v pásme 433 MHz: Ďakujem Teresa Rajba za láskavé poskytnutie súhlasu s používaním údajov z ich publikácií v tomto článku.*Na obrázku vyššie - päť jednotiek senzora -odosielateľa, ktoré som použil na testovanie Čo sú bezdrôtové senzory siete? Jednoduchá definícia
Sieť senzorových staníc na ovládanie osvetlenia a zabezpečenia: 5 krokov (s obrázkami)
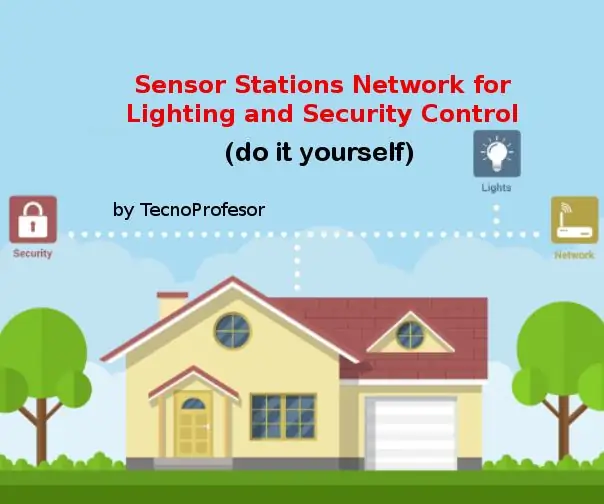
Sieť senzorických staníc na ovládanie osvetlenia a zabezpečenia: S touto sieťou senzorových staníc nakonfigurovanou v režime master/slave budete môcť ovládať osvetlenie a zabezpečenie vo svojom dome. Tieto senzorové stanice (v tomto projekte Node01, Node02) sú pripojené k hlavnej stanici (Node00) pripojenej k
DIY Grid Tied Inverter (nepodáva sieť) Alternatíva UPS: 7 krokov (s obrázkami)

DIY Grid Tied Inverter (Feed the Grid) Alternatíva UPS: Toto je príspevok nadväzujúci na moju ďalšiu inštrukciu o výrobe invertora grid tie, ktorý sa nevracia späť do siete, pretože to je teraz vždy možné. v určitých oblastiach ako kutilský projekt a niektoré miesta neumožňujú kŕmenie sa tam
Je to ruka? (Kamera Raspberry Pi + neurónová sieť) Časť 1/2: 16 krokov (s obrázkami)

Je to ruka? (Kamera Raspberry Pi + neurónová sieť) Časť 1/2: Pred niekoľkými dňami som si v telocvični poranil zápästie pravej ruky. Potom zakaždým, keď som použil svoju počítačovú myš, spôsobil to veľkú bolesť kvôli strmému uhlu zápästia. Vtedy ma to zasiahlo " nebolo by skvelé, keby sme mohli previesť akýkoľvek povrch na trackp
