
Obsah:
- Krok 1: Materiály
- Krok 2: Schéma zapojenia
- Krok 3: Vytvorte prípad
- Krok 4: Pripojenie komponentov k prepojovacej doske na overenie pripojenia (voliteľné)
- Krok 5: Stiahnite si softvér do Arduino Nano
- Krok 6: Namontujte a zapojte OLED displej a piezo reproduktor
- Krok 7: Namontujte a zapojte batériu, nabíjačku batérií a vypínač
- Krok 8: Namontujte a zapojte akcelerometer
- Krok 9: Dokončite elektroniku zapojením Arduino Nano
- Krok 10: Kalibrácia
- Krok 11: Namontujte Arduino Nano a zostavte puzdro
- Krok 12: Overte fungovanie svojej novej digitálnej úrovne
- Krok 13: Záverečné myšlienky …
- Autor John Day [email protected].
- Public 2024-01-30 11:59.
- Naposledy zmenené 2025-01-23 15:06.


Inšpiráciou pre tento návod je digitálna vodováha DIY, ktorú tu nachádza GreatScottLab. Tento dizajn sa mi páčil, ale chcel som väčší displej s grafickejším rozhraním. Tiež som chcel lepšie možnosti montáže elektroniky v puzdre. Nakoniec som tento projekt použil na zdokonalenie svojich schopností v oblasti 3D navrhovania (pomocou Fusion 360) a na preskúmanie nových elektronických súčiastok.
DigiLevel poskytne spätnú väzbu o tom, či je povrch vodorovný-pozdĺž osi x (horizontálna) a os y (vertikálna). Zobrazujú sa stupne od úrovne, ako aj grafické znázornenie na grafe s 2 osami. Okrem toho sa zobrazuje stav batérie a aktuálna teplota vo Fahrenheite alebo v stupňoch Celzia (ako uvádza čip akcelerometra). Toto je minimálna počuteľná spätná väzba - počiatočný tón na overenie výkonu a potom dvojitý tón pri každom presunutí úrovne z neúrovňovej polohy do úrovne.
Poskytol som podrobné pokyny, ako môžete vytvoriť túto digitálnu úroveň, ale môžete svoj návrh rozšíriť a upraviť tak, ako som to urobil na digitálnej vodováhe DIY.
Krok 1: Materiály

Nasledujú materiály použité pri zostavovaní tejto digitálnej úrovne. Väčšina nákupných odkazov je na viac kusov, ktoré sú zvyčajne lacnejšie ako nákup jednotlivých komponentov. Napríklad čip TP4056 je dodávaný s 10 kusmi za 9 dolárov (menej ako 1 dolár/TP4056) alebo sa dá kúpiť jednotlivo za 5 dolárov.
- Nabíjačka Li -Po batérie TP4056 (Amazon -
- Akcelerometer LSM9DS1 (Amazon -
- Arduino Nano (Amazon -
- 128 x 64 OLED LCD displej (Amazon -
- Piezo reproduktor (Amazon -
-
3,7 V batéria Li -Po (Amazon -
a.co/d/1v9n7uP)
- Samorezné skrutky s rovnou hlavou M2 - sú potrebné 4 skrutky M2x4, 6 M2x6 a 6 M2x8 (eBay -
- Posuvný prepínač (Amazon -
S výnimkou skrutiek vás uvedené odkazy zavedú do Amazonu. Takmer všetky tieto položky je však možné kúpiť na eBay alebo priamo z Číny s výraznou zľavou. Nezabudnite, že objednanie z Číny môže mať za následok dlhé dodacie lehoty (3-4 týždne nie sú neobvyklé).
Všimnite si tiež, že pre mnohé z týchto komponentov existujú alternatívy. LSM9DS1 (napríklad MPU-9205) môžete napríklad nahradiť iným akcelerometrom. Arduino Nano môžete nahradiť akýmkoľvek procesorom kompatibilným s Arduino so správnymi pinmi GPIO.
Najmä LSM9DS1 je ten, ktorý som kúpil vo výpredaji v Sparkfun za menej ako 10 dolárov, ale jeho cena je zvyčajne vyššia; MPU-9025 (https://a.co/d/g1yu2r1) poskytuje podobnú funkčnosť za nižšiu cenu.
Ak vykonáte náhradu, pravdepodobne budete musieť upraviť kryt (alebo prinajmenšom spôsob montáže komponentu do puzdra) a pravdepodobne budete musieť upraviť softvér tak, aby sa pripájal k alternatívnemu komponentu. Tieto úpravy nemám - budete ich musieť podľa potreby preskúmať a aktualizovať.
Krok 2: Schéma zapojenia
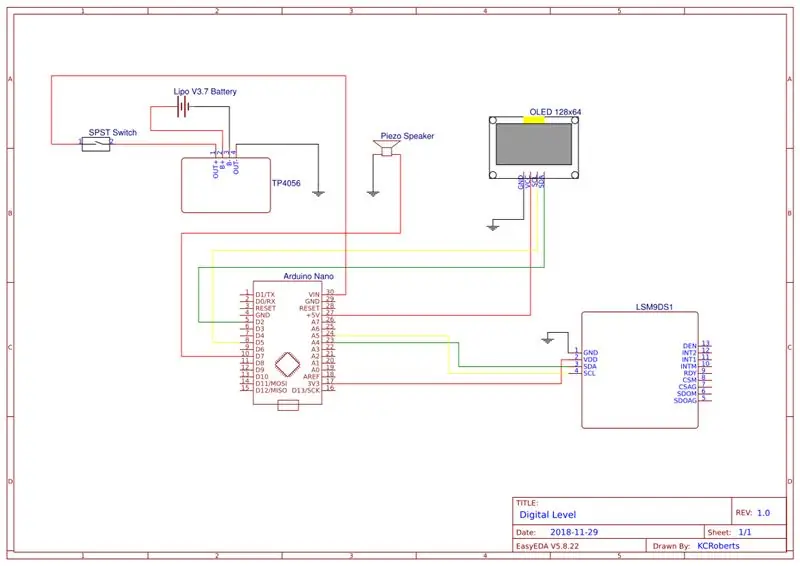
Schéma zapojenia podrobne popisuje, ako sú navzájom prepojené rôzne elektronické súčiastky. Červené čiary predstavujú kladné napätie, zatiaľ čo čierne čiary predstavujú zem. Žlté a zelené čiary sa používajú pre dátové signály z akcelerometra a na OLED LCD displej. V nasledujúcich krokoch uvidíte, ako sú tieto súčasti prepojené.
Krok 3: Vytvorte prípad


Ak máte 3D tlačiareň, puzdro je možné vytlačiť pomerne jednoducho. Súbory STL zahrnuté v tomto návode. Ak nemáte 3D tlačiareň, môžete nahrať súbory STL do kancelárie 3D tlačiarní (ako je táto) a nechať si ich vytlačiť.
Vytlačil som svoje bez okrajov alebo pltí (a bez podpier) a s 20% výplňou, ale môžete si vytlačiť svoje, aj keď ste na tlač zvyknutí. Každý kus by mal byť vytlačený samostatne, položený naplocho. Možno ho budete musieť otočiť o 45 stupňov, aby sa zmestil do lôžka tlačiarne. Ten môj bol vytlačený pomocou zariadenia Monoprice Maker Select Plus s veľkosťou lôžka 200 mm x 200 mm - vytlačenie každého kusu trvalo asi 12 hodín. Ak máte menšiu posteľ, nemusí sa vám hodiť. Zmena mierky sa neodporúča, pretože úchytky elektronických súčiastok potom nebudú vhodne zmenšené.
Krok 4: Pripojenie komponentov k prepojovacej doske na overenie pripojenia (voliteľné)



Pred inštaláciou komponentov do skrinky dôrazne odporúčam zapojiť primárne komponenty na dosku, aby sa overila konektivita. Môžete si stiahnuť softvér do Arduino Nano (pozri ďalší krok) a overiť, či je OLED LCD displej správne zapojený a funguje, a či je akcelerometer správne zapojený a či hlási svoje údaje do Arduino Nano. Toto je tiež možné použiť na overenie činnosti voliteľného piezo reproduktora.
V tejto fáze som batériu a nabíjačku nepripájal k doske - pripojenie prepínača na ovládanie batérie sa vykonáva po namontovaní prepínača do puzdra. Posledný obrázok ukazuje, ako to vyzerá pred zapojením.
Krok 5: Stiahnite si softvér do Arduino Nano
Softvér je načítaný do Arduino Nano pomocou Arduino IDE. To je možné vykonať kedykoľvek počas procesu vytvárania DigiLevel, ale najlepšie je to urobiť vtedy, keď sú komponenty zapojené pomocou nepájivej dosky (pozri predchádzajúci krok) na overenie správneho zapojenia a prevádzky elektrických komponentov.
Softvér vyžaduje, aby boli nainštalované 2 knižnice. Prvá je knižnica U8g2 (od olivera) -môžete ju nainštalovať kliknutím na „Sketch -> Include Library -> Manage Libraries…“v Arduino IDE. Vyhľadajte U8g2 a potom kliknite na Inštalovať. Druhou knižnicou je knižnica Sparkfun LSM9DS1. Tu nájdete pokyny na inštaláciu tejto knižnice.
Po špecifikáciách knižnice má softvér sekciu nastavenia a hlavnú slučku spracovania. Sekcia nastavenia inicializuje akcelerometer a OLED LCD displej a potom zobrazí úvodnú obrazovku pred zobrazením hlavného displeja. Ak je reproduktor pripojený, ozve sa jedno pípnutie, ktoré znamená stav zapnutia.
Hlavná spracovateľská slučka je zodpovedná za čítanie akcelerometra, získanie uhlov x a y a potom zobrazenie hodnôt ako súboru absolútnych čísel a tiež obrázkovo na grafe. Zobrazí sa aj údaj teploty z akcelerometra (vo Fahrenheite alebo v stupňoch Celzia). Ak bola úroveň predtým neúrovňová, po návrate na úroveň vygeneruje dve pípnutia na reproduktore (ak je pripojený).
Nakoniec sa získa napätie z batérie na určenie a zobrazenie aktuálnej úrovne nabitia batérie. Neviem, ako presný je tento kód, ale je dostatočne presný na to, aby ukazoval plnú batériu a postupné znižovanie úrovne batérie počas používania.
Krok 6: Namontujte a zapojte OLED displej a piezo reproduktor

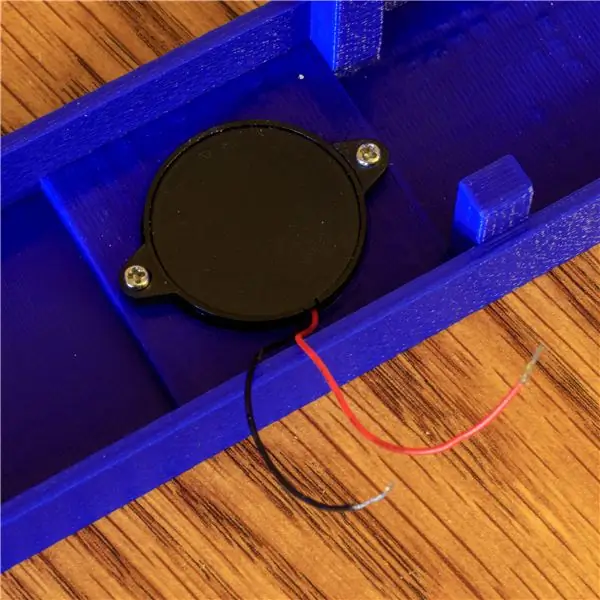
1,3 OLED displej (128 x 64) sa montuje do hornej polovice puzdra pomocou 4 samorezných skrutiek s hlavou M2x4. Odporúčame vám, aby ste pred montážou pripojili svoje vodiče k displeju. Vďaka tomu uvidíte, ako sú piny označené, keď pripájate vodiče. Keď je displej namontovaný, štítky na kolíkoch neuvidíte. Všimnete si, že som na zadnú stranu displeja pridal štítok, aby som si pamätal hodnoty pinov (pretože som to neurobil prvýkrát a nesprávne som ich zapojil …).
Reproduktor vydáva krátky tón, keď je zapnutá digitálna úroveň, aby sa overilo, či je batéria dobrá a či je funkčná. Vydáva tiež dvojitý tón vždy, keď sa úroveň presunie z neúrovňovej polohy do úrovne. Toto má poskytnúť zvukovú spätnú väzbu pri umiestňovaní úrovne alebo na akejkoľvek úrovni, na ktorej je. Upevňuje sa k hornej polovici puzdra pomocou 2 samorezných skrutiek s vnútornou hlavou M2x4. Nepotrebujete reproduktor - DigiLevel bude bez neho fungovať dobre, bude vám však chýbať akákoľvek počuteľná odozva.
Krok 7: Namontujte a zapojte batériu, nabíjačku batérií a vypínač




Pred pripojením k batérii je potrebné spínač namontovať na puzdro. Dôvodom je, že ak ho najskôr zapojíte, nebudete môcť vypínač pripojiť bez odpojenia. Najprv teda namontujte spínač, potom namontujte vopred zapojenú batériu TP4056 a Li-Po a potom dokončite zapojenie k prepínaču.
TP4056 má 4 elektroinštalačné podložky: B+, B-, Out+, Out-. Batériu budete chcieť zapojiť do konektorov B+ (kladné napätie) a B- (uzemnenie). Pripojenie Out- sa používa pre uzemnenie, ktoré smeruje k Arduino Nano, a Out+ je pripojené k jednému kolíku spínača. Druhý kolík spínača je potom zapojený do VIN Arduino Nano.
Moje spájkovanie nie je najlepšie - rád používam zmršťovaciu hadičku na zakrytie a izoláciu spájkovaného spoja. Všimnete si, že na jednom z spájkovaných spojov tu bola teplom zmrštiteľná trubica ovplyvnená teplom spájkovania a zmenšila sa skôr, ako som s ňou mohol pohnúť.
Krok 8: Namontujte a zapojte akcelerometer


Akcelerometer (LSM9DS1) je namontovaný v strede spodnej polovice puzdra. Kábel má 4 piny: VCC ide na pin V5 na Arduino Nano; GND ide na zem; SDA ide na pin A5 na Arduino Nano; a SCL prejde na kolík A4 na Arduino Nano.
Na zapojenie som použil prepojovacie vodiče s konektormi Dupont, ale ak chcete, môžete vodič spájkovať priamo na kolíky. Ak spájkujete drôty priamo na kolíky, pravdepodobne to budete chcieť urobiť pred montážou čipu akcelerometra, aby ste to uľahčili.
Krok 9: Dokončite elektroniku zapojením Arduino Nano

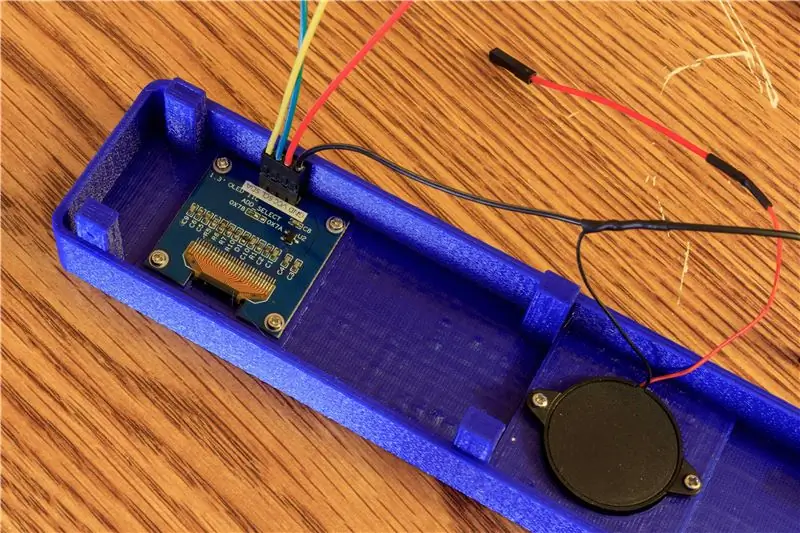
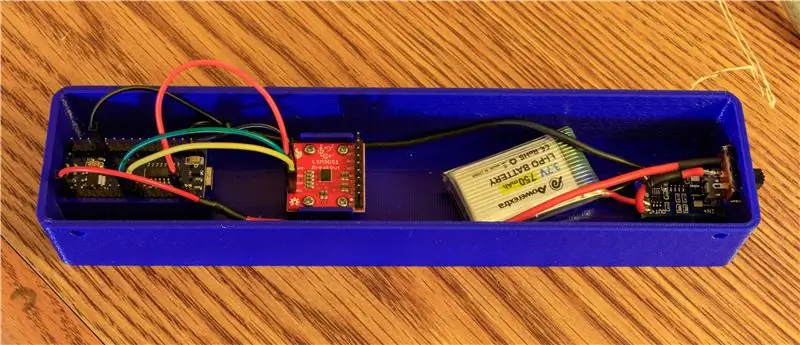
Konečné zapojenie sa vykonáva pripojením všetkých elektrických komponentov k Arduino Nano. To sa najlepšie robí pred montážou Arduino Nano, aby bol port USB prístupný pre kalibráciu a akékoľvek ďalšie zmeny softvéru na poslednú chvíľu.
Začnite pripojením prepínača k Nano. Kladný vodič (červený) ide z prepínača na pin VIN na Nano. Záporný vodič (čierny) z batérie bude smerovať na GND pin na Nano. Na Nano sú dva kolíky GND a všetky štyri elektrické komponenty majú uzemňovací vodič. Rozhodol som sa skombinovať tieto dva uzly v spodnej časti puzdra do jedného vodiča zapojeného do jedného z pinov GND. Dva uzemnenia z hornej časti puzdra som spojil do jedného vodiča zapojeného do ostatných kolíkov GND.
Akcelerometer (LSM9DS1) je možné pripojiť k Nano pripojením kolíka VDD na akcelerometri k kolíku 3V3 na Nano. NEPRIPÁJAJTE to k 5V pinu, inak poškodíte čip akcelerometra. Pripojte SDA k kolíku A4 na Nano a SCL k kolíku A5 na Nano. Kolík GND ide na pin GND na Nano (v kombinácii s mínusovým káblom z batérie).
OLED LCD displej je možné ďalej pripojiť k Nano pripojením kolíka VCC na displeji k 5V pinu na Nano. Pripojte SDA k pinu D2 na Nano a SCL k pinu D5 na Nano.
Reproduktor je možné pripojiť aj tak, že červený vodič (kladný) pripojíte ku kolíku D7 na Nano. Čierny vodič prechádza na GND spolu s GND OLED LCD displeja.
Krok 10: Kalibrácia
Akonáhle je softvér stiahnutý a pred inštaláciou Arduino Nano, budete musieť pravdepodobne kalibrovať svoju úroveň. Zaistite, aby bola namontovaná doska akcelerometra. Montáž pomocou skrutiek by mala viesť k vyrovnanej doske, ak je však z akéhokoľvek dôvodu mierne vypnutá, kalibrácia zabezpečí správne zobrazenie.
Dno položte na povrch, o ktorom je známe, že je vodorovný (pomocou bublinkovej vodováhy alebo iným spôsobom). Prečítajte si zobrazené hodnoty pre X a Y. Ak niektorá z nich nie je nenulová, budete musieť softvér aktualizovať o kalibračné množstvo. To sa dosiahne nastavením buď premennej xCalibration alebo yCalibration na príslušnú hodnotu (čo sa zobrazí).
// // Nastav tieto premenné s počiatočnými hodnotami podľa potreby // bool displayF = true; // true for Fahrenheit, false for Celsius int xCalibration = 0; // množstvo kalibrácie na vyrovnanie osi x int yKalibrácia = 0; // množstvo kalibrácie na zarovnanie dlhej irv osi yKalibrácia = 1457; // množstvo kalibrácie pre vnútorné referenčné napätie
V tomto čase by ste mali tiež nastaviť hodnotu displeja F na príslušné nastavenie v závislosti od toho, či chcete teplotu zobrazovať vo Fahrenheite alebo v stupňoch Celzia.
Opätovné načítanie softvéru do Nano by teraz malo mať za následok čítanie 0/0 na známom povrchu.
Krok 11: Namontujte Arduino Nano a zostavte puzdro

Akonáhle je kalibrácia dokončená, môžete Arduino Nano namontovať do puzdra nanesením horúceho lepidla na koľajnice a položením Arduino Nano na tieto koľajnice tak, aby kolíky smerovali nahor a port USB smeroval do vnútra puzdra.
Skriňu obsahujúcu všetku elektroniku je možné teraz zostaviť tak, že obe polovice spojíte dohromady a použijete 4 samorezné skrutky s hlavou M2x8.
Krok 12: Overte fungovanie svojej novej digitálnej úrovne

Uistite sa, že je batéria Li-Po nabitá. Ak je puzdro zostavené, LED indikátory nabíjania priamo neuvidíte. Ak si chcete overiť nabíjanie priamym zobrazením nabíjacích svetiel, budete musieť otvoriť puzdro, ale mala by ste vidieť červenú žiaru, ktorá naznačuje, že k nabíjaniu dochádza, keď je puzdro zatvorené.
Po nabití a zostavení zapnite digitálnu úroveň a overte jej činnosť. Ak nefunguje, dvoma pravdepodobnými problémovými bodmi sú zapojenie OLED LCD displeja a zapojenie akcelerometra. Ak displej nič nezobrazuje, začnite s zapojením OLED LCD. Ak displej funguje, ale štítky H a V ukazujú 0 a teplota je 0 (C) alebo 32 (F), akcelerometer pravdepodobne nie je správne zapojený.
Krok 13: Záverečné myšlienky …
Túto digitálnu úroveň (a inštrukciu) som dal dohromady predovšetkým ako vzdelávaciu skúsenosť. Pre mňa bolo menej dôležité vytvoriť funkčnú úroveň, pretože bolo potrebné skúmať rôzne komponenty a ich schopnosti a potom ich spájať spôsobom, ktorý prináša pridanú hodnotu.
Aké vylepšenia by som urobil? Existuje niekoľko, o ktorých zvažujem budúcu aktualizáciu:
- Odkryte port USB zariadenia Arduino Nano cez puzdro úpravou spôsobu jeho montáže. To by umožnilo jednoduchšie aktualizácie softvéru (čo by v každom prípade malo byť zriedkavé).
- 3D tlač puzdra pomocou dreveného vlákna. Experimentoval som s vláknom Hatchbox Wood a som veľmi spokojný s výsledkami, ktoré som dosiahol. Myslím si, že by to poskytlo lepší celkový pohľad na DigiLevel.
- Aktualizujte dizajn, aby používal akcelerometer MPU-9250 na zníženie nákladov bez ovplyvnenia funkcie.
Toto je môj prvý návod a vítam spätnú väzbu. Aj keď som sa tomu snažil vyhnúť, som si istý, že toto má stále perspektívu viac zameranú na USA - ospravedlňujeme sa teda ľuďom mimo USA.
Ak vás to zaujalo, hlasujte za mňa v Prvotnej autorskej súťaži. Ďakujem za prečítanie až do konca!


Runner Up in the First Time Author
Odporúča:
Urob si sám otočným dvoma motormi: 10 krokov (s obrázkami)

Urobte si otočný pohon s dvoma motormi: Najprv som vždy chcel mať strieľajúci gramofón a nedávno som zistil, že tam náhodou sú dva motory s voľnobežnými prevodmi. Tak som premýšľal, či by som s nimi mohol urobiť otočný stĺp. Bez ďalších okolkov to vyskúšam! Princíp: Zníženie
DropArt - presný fotografický urýchľovač s dvoma kvapkami: 11 krokov (s obrázkami)

DropArt - presný fotografický urýchľovač s dvoma kvapkami: Dobrý deň, všetci, v tomto návode uvádzam svoj návrh počítačom riadeného zberača dvoch kvapalných kvapiek. Myslím, že predtým, ako sa pustíme do podrobností o dizajne, má zmysel presne vysvetliť, čo je účelom dizajnu. Zábavný, zaujímavý
Jednoduchá automatizovaná železnica typu Point to Point, ktorá vedie dvoma vlakmi: 13 krokov (s obrázkami)

Jednoduchá automatizovaná modelová železnica typu Point to Point, ktorá prevádzkuje dva vlaky: Mikrokontroléry Arduino sú vynikajúcim spôsobom automatizácie rozloženia modelovej železnice vďaka nízkej cene, hardvéru a softvéru s otvoreným zdrojovým kódom a veľkej komunite, ktorá vám pomôže. Pre modelové železnice sa mikrokontroléry Arduino môžu ukázať ako
Obvod na prepínanie zvuku s dvoma vstupmi: 6 krokov (s obrázkami)
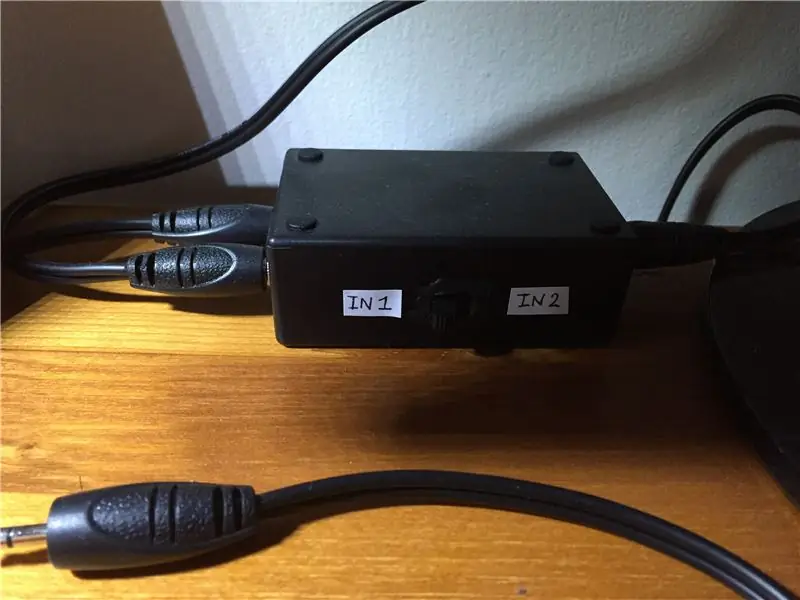
Obvod na prepínanie zvuku s dvoma vstupmi: Mali ste niekedy problém s jednou sústavou reproduktorov a viacerými vstupmi, ktoré vyžadujú zapojenie a odpojenie zvukových káblov vždy, keď chcete počúvať jeden zdroj? Mám pre vás riešenie! Tento návod je o vytvorení veľmi
Lokátor ozveny s dvoma senzormi: 7 krokov (s obrázkami)

Lokátor ozveny s dvoma senzormi: a.častice {veľkosť písma: 110,0%; font-weight: bold; štýl písma: kurzíva; textová dekorácia: žiadna; farba pozadia: červená;} a.články: vznášať sa {farba-pozadia: čierna;} Tento návod vysvetľuje, ako určiť polohu objektu pomocou
