
Obsah:
- Krok 1: Nechcete byť bohatí
- Krok 2: Kusovník
- Krok 3: Čo je to frézka na dosky plošných spojov?
- Krok 4: Začnite s Modela MDX20
- Krok 5: Čo je to ISP (IN - systém - programátor)?
- Krok 6: USBTiny ISP: Schémy a rozloženie PCB
- Krok 7: Nastavte zariadenie
- Krok 8: Nastavenie modulov Fab a postupu frézovania
- Krok 9: Hotový PCB
- Krok 10: Spájkovanie komponentov na doske plošných spojov
- Krok 11: Výroba kábla ISP
- Krok 12: Blikajúci firmvér
- Krok 13: Sme hotoví
- Autor John Day [email protected].
- Public 2024-01-30 11:59.
- Naposledy zmenené 2025-01-23 15:06.



Rozmýšľali ste nad tým, ako vybudovať vlastný elektronický projekt od začiatku?
Robiť projekty v oblasti elektroniky je pre nás, výrobcov, také vzrušujúce a zábavné. Ale väčšina výrobcov a hardvérových nadšencov, ktorí len kráčajú vpred pred kultúrou tvorcov, postavila svoje projekty pomocou vývojových dosiek, breadboardov a modulov. Týmto spôsobom môžeme vytvoriť rýchlu prototypovú verziu nášho projektu. Ale musí mať veľkú veľkosť a byť prepletený drôtovými doskami. Podobný prípad pri použití generickej dosky plošných spojov tiež vyzerá chaoticky a neprofesionálne!
Ako teda môžeme budovať svoje projekty pohodlnejším spôsobom?
Najlepší spôsob, ako použiť samostatné dosky plošných spojov pre náš projekt!
Navrhovanie a výroba DPS pre náš projekt je lepší a pohodlnejší spôsob, ako vyjadriť svoju profesionalitu a odbornosť !. Môžeme minimalizovať veľkosť nášho projektu na kompatibilnú veľkosť a vlastné tvary, dosky plošných spojov vyzerajú úhľadne a robustné spojenia sú niektoré z výhod.
Čo je teda dôležité, ako vybudujeme DPS nákladovo efektívnu a časovo efektívnu?
Môžeme poslať náš návrh výrobcovi DPS na výrobu nášho návrhu DPS, ale malo by to zabrať čas a vyhodiť si vrecko. Ďalšou metódou je metóda prenosu tonera pomocou laserovej tlačiarne a fotografického papiera. Ale tiež to trvá a testuje vašu úroveň pacientov a tiež potrebujete trvalý marker na opravu neleptaných častí. Túto metódu som používal veľa času a neznášam to.
Aký je teda najlepší spôsob?
V mojom prípade je to najlepší spôsob, ako použiť CNC frézky na stavbu dosky plošných spojov. Frézky na PCB vám poskytujú dobrú kvalitu PCB a výroba prototypov PCB vám zaberie menej času, menej zdrojov a najlacnejší spôsob!
Postavme teda programátora USBtiny ISP pomocou CNC frézky!
Bez ďalších krokov začnime!
Krok 1: Nechcete byť bohatí
Naozaj! nechcete kupovať frézku na PCB. Väčšina z nás nemá rozpočet na kúpu takého drahého stroja. Ja ani nemám.
Ako teda získam prístup k počítaču? Jednoducho, jednoducho prejdem na fablab, makerspace alebo hackerspace v mojej oblasti! V mojom prípade jednoducho idem na fablab a použijem stroj za nízku cenu. Nájdite si teda miesto, ako je fablab alebo makerspace, vo vašej lokalite. Pre mňa je cena 48 ¢/hodinu za používanie frézky na dosky plošných spojov. Cena sa môže vo vašej lokalite líšiť. Takže, ako som povedal, nechcete byť bohatí!
Krok 2: Kusovník

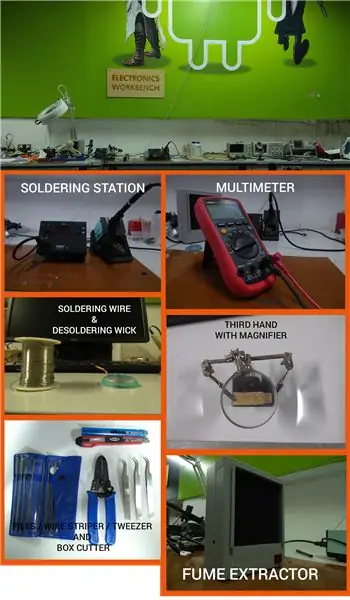
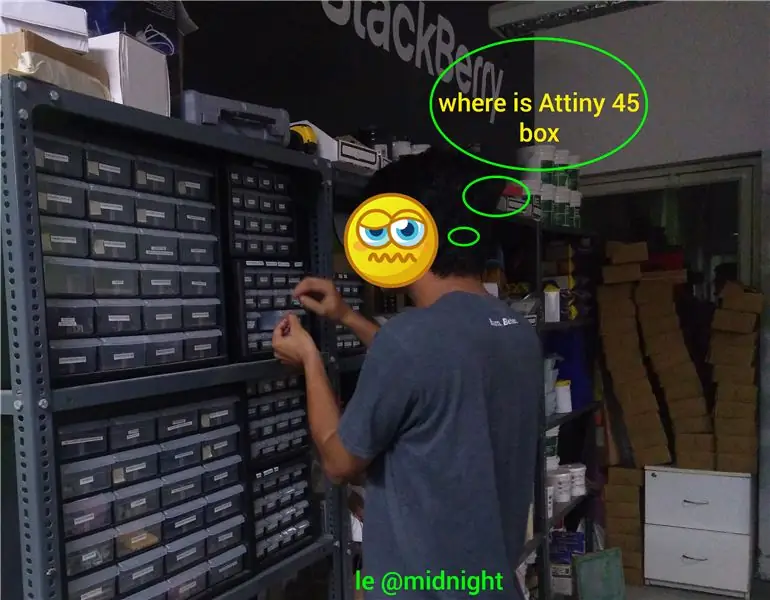
Zoznam komponentov
- 1 x mikrokontrolér Attiny 45/85 (balíček SOIC)
- 2 x 499 ohmov
- 2 x 49 ohmov
- 2 x 1 K.
- 2 x 3,3 Zenerova dióda
- 1 x 0,1 mf kondenzátor
- 1 x modrá LED dióda
- 1 x zelená LED dióda
- 1 x 2 x 3 zástrčkové kolíky (smd)
- 1 x 20 cm 6žilový plochý kábel
- Prechodový konektor 2 x 2x3 zásuvkový IDC páskový kábel IDC
- 1x 4 cm x 8 cm medená FR4
Vezmite prosím na vedomie: (V tomto projekte sú použité rezistory, kondenzátory, diódy a diódy LED, balenie 1206)
Požiadavky na nástroje
- Spájkovacia stanica alebo spájkovačka (mikro hrot)
- Spájkovací olovený drôt
- Pinzeta (mikrotip)
- Odpájací knôt
- Nástroj z tretej ruky
- Multimetr
- Odizolovač drôtu
- Odsávač pár (voliteľné)
Požiadavky na stroje
Modela MDX20 (Prácu vykoná akákoľvek fréza na dosky plošných spojov, ale softvér na ovládanie úloh sa zmení)
Stiahnite si zdroje pre tento projekt!
Krok 3: Čo je to frézka na dosky plošných spojov?

Frézka PCB je CNC (počítačový numerický riadiaci) stroj, ktorý slúžil na výrobu prototypov plošných spojov. Frézky na PCB odfrézujú medené časti medeného povlaku, aby sa zistili stopy a podložky plošného spoja. Frézka na DPS je dodávaná s trojosovým mechanickým pohybom (X, Y, Z). Každá os je ovládaná krokovým motorom pre presné pohyby. Tieto pohyby osi sú riadené počítačovým programom pomocou príkazov G-kódu. Gcode široko používa numerické riadiace programovacie jazyky, väčšina strojov používa na riadenie osi strojov g-kód. K týmto osiam je pripojená nástrojová hlava (zvyčajne fréza), ktorá vyfrézuje dosky plošných spojov.
:- Stroj, ktorý používam, je CNC fréza MODELA MDX20.
Frézka na PCB Modela MDX 20
Modela MDX20 je frézka na dosky plošných spojov. Modela MDX20 sa zvyčajne používa na výrobu dosiek plošných spojov, ale môžeme vyrábať aj výlisky, leptanie atď … Modela môže frézovať na rôznych materiáloch, ako sú preglejka, vosk, akryl, materiály na doske plošných spojov ako Fr1 Fr4 atď. … Modela je ľahká a má malé rozmery. Môžeme ho umiestniť aj na malú pracovnú plochu. Lôžko (frézovacia plocha) je pripevnené k osi Y a nástrojová hlava je pripevnená k X a Z. To znamená, že pohyb lôžka je riadený osou Y a pohyb hlavy nástroja je riadený osou X a nástrojovou hlavou je riadený osou Z. Modela má vlastný počítačový program. Používam však program Linux s názvom FABModules. Moduly FAB komunikujú s Modelou za účelom riadenia procesu rezania a frézovania. Moduly Fab nikdy nenastavujú osi X, Y, Z automaticky, musíme ich nastaviť ručne.
Krok 4: Začnite s Modela MDX20
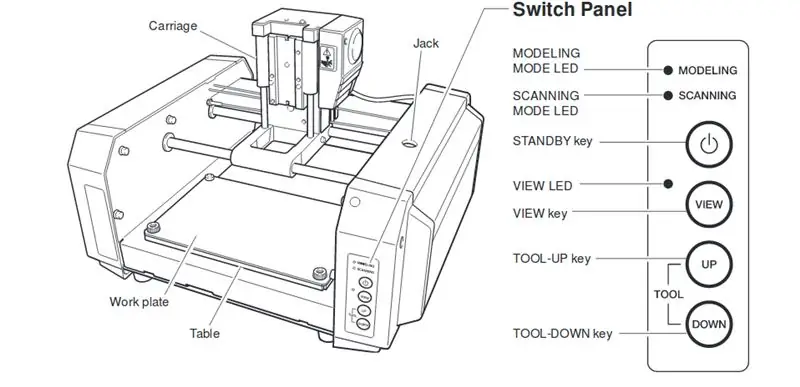
Ak chcem frézovať svoju DPS, v tomto prípade programátor FabISP. Najprv potrebujem rozloženie návrhu DPS a rozloženie osnovy DPS. Frézovanie DPS je dvojstupňový proces. V prvej fáze potrebujem odfrézovať stopy a podložky DPS a v druhej fáze vyrezať obrys DPS. Použitím fab modulov môžeme previesť-p.webp
Všeobecné špecifikácie
- Pracovný priestor: 203,2 x 152,4 mm
- Zdvih osi Z: 60,5 mm
- Otáčky vretena: 6500 ot./min
Frézy na použitie
- Frézovací bit: bit 1/4 palca (0,4 mm)
- Rezný bit: bit 1/32 palca (0,8 mm)
Krok 5: Čo je to ISP (IN - systém - programátor)?
In System Programmer (ISP) tiež známy ako In-Circuit Serial Programmer (ICSP) je programátor mikrokontrolérov. ISP bude čítať pokyny a príkazy z USB počítača a odosielať ich do mikrokontroléra cez sériové periférne rozhranie (SPI). Jednoducho zariadenia ISP nám umožňujú komunikovať s mikrokontrolérom pomocou liniek SPI. SPI je spôsob komunikácie v mikrokontroléri. Všetky pripojené periférie a rozhranie komunikujú s mikrokontrolérmi prostredníctvom SPI. Ako elektronickému nadšencovi mi ako prvé príde na myseľ slovo o ISP MISO, MOSI SCK. Tieto tri špendlíky sú dôležité.
Jednoducho, ISP slúži na napaľovanie programov do mikrokontroléra a taktiež slúži na komunikáciu s vašim mikrokontrolérom!
Krok 6: USBTiny ISP: Schémy a rozloženie PCB
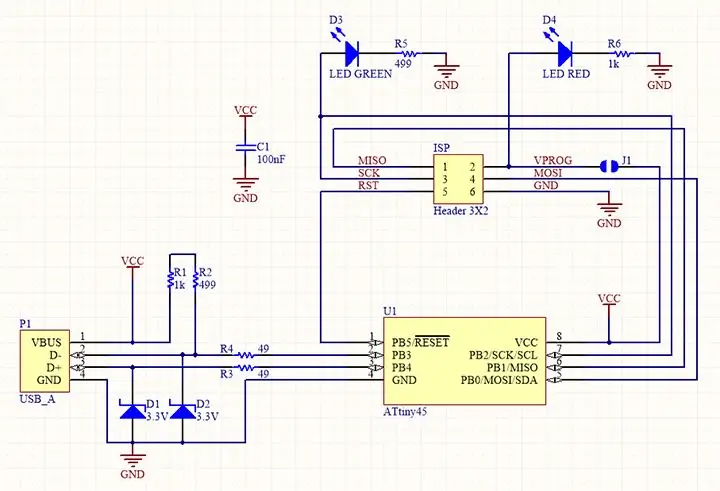
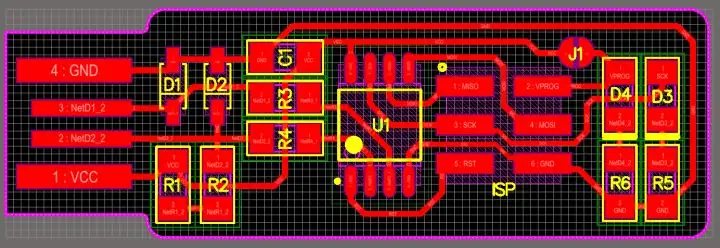
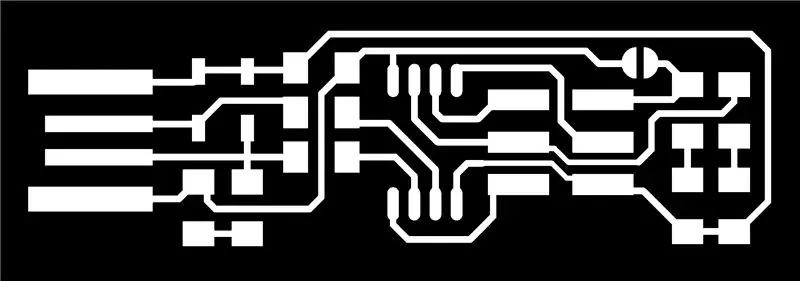
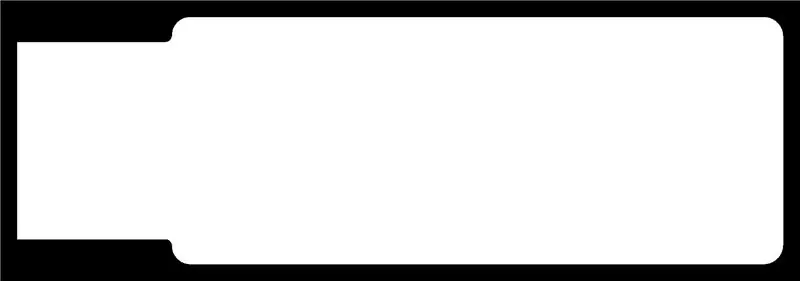
USBTiny ISP
USBTiny ISP je jednoduchý open-source programátor USB AVR a rozhranie SPI. Je lacný, ľahko vyrobiteľný, výborne spolupracuje s programom avrdude, je kompatibilný s AVRStudio a je testovaný v systéme Windows, Linux a MacOS X. Ideálny pre študentov a začiatočníkov alebo ako záložný programátor.
V tomto projekte sú použité všetky komponenty SMD Components. Mozog USBTinyISP je mikrokontrolér Attiny45.
Mikrokontrolér ATtiny 45
Mikrokontrolér, ktorý používa v USBTinyISP, je Attiny 45. Attiny45 je 8-bitový mikrokontrolér AVR s vysokým výkonom a nízkym výkonom, ktorý beží na architektúre RISC by Atmel (mikročip získal Atmel nedávno). Attiny 45 sa dodáva v 8 -pinovom balení. Attiny 45 má 6 I/O pinov, tri z nich sú ADC piny (10 bitové ADC) a ďalšie dva sú digitálne piny podporujúce PWM. Dodáva sa s pamäťou flash 4KM, 256 programovateľnou EEPROM v systéme a 256B SRAM. Prevádzkové napätie okolo 1,8 V až 5,5 V 300 mA. Attiny 45 podporuje univerzálne sériové rozhranie. Na trhu sú dostupné verzie SMD aj THT. Attiny 85 je vyššia verzia Attiny 45, sú takmer rovnaké. Jediný rozdiel je vo Flash pamäti, Attiny 45 majú 4KB flash a Attiny 85 majú 8KB flash. Môžeme si vybrať buď Attiny 45 alebo Attiny 85, nie je to nič hrozné, ale Attiny 45 stačí na výrobu FabTinyISP. Odtiaľto si pozrite oficiálnu dokumentáciu.
Krok 7: Nastavte zariadenie


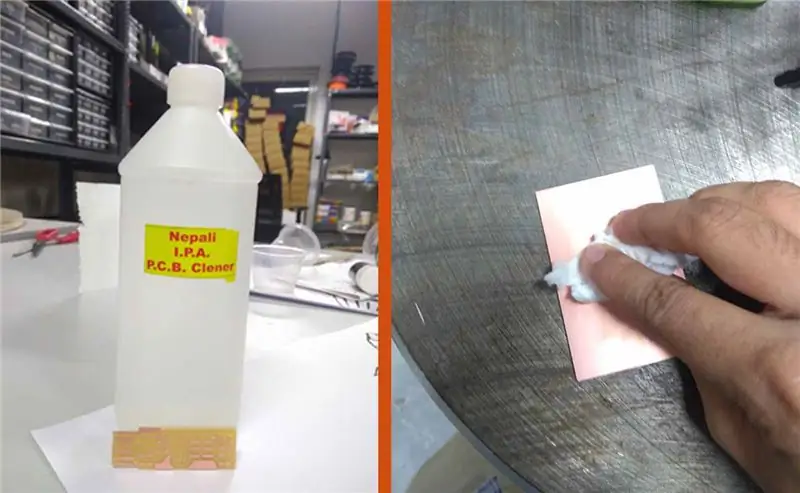
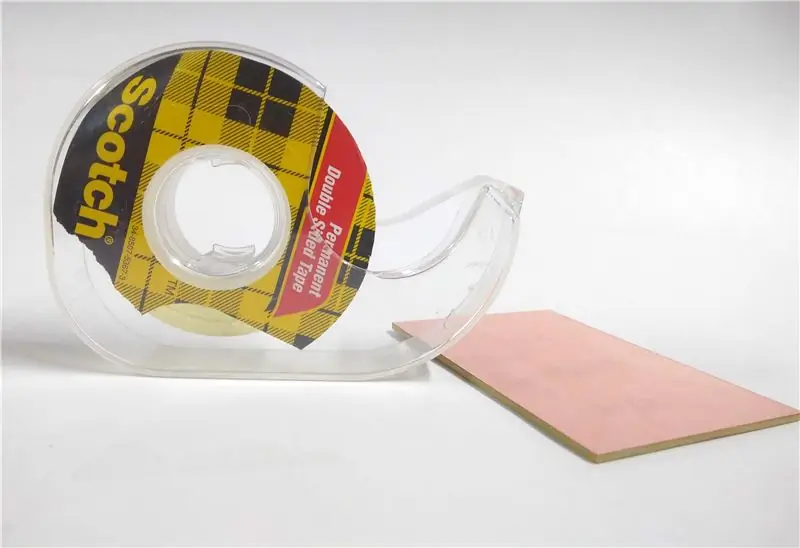
Teraz poďme postaviť DPS pomocou frézky na DPS. Do súboru zip som zahrnul rozloženie Trace a rozloženie Cut, súbor zip si môžete stiahnuť nižšie.
Požiadavka: Stiahnite si a nainštalujte Fabmodules z tohto odkazu
Fabmodules sú podporované iba v počítačoch Linux, používam Ubuntu!
Krok 1: Obetná vrstva
V prvom rade je pracovná doska frézky na DPS (frézovacie lôžko AKA) kovová doska. Je robustný a dobre stavaný. V niektorých prípadoch sa však môže poškodiť pri nadmernom rezaní omylom. Takže položím obetnú vrstvu na vrch frézovacieho lôžka (medený plát položený na vrch frézovacieho lôžka, aby som sa nedotkol kúskov kovovej platne).
Krok 2: Opravte frézovací vrták 1/62 v nástrojovej hlave
Po umiestnení obetnej vrstvy teraz potrebujem opraviť frézovací bit (zvyčajne sa používa frézovací bit 1/62) v nástrojovej hlave. Už som vysvetlil dvojstupňový proces frézovania DPS. Na frézovanie stôp a podložiek plošného spoja použite frézovací vrták 1/64 a pomocou imbusového kľúča ho nasaďte na hlavu nástroja. Pri výmene bitov dávajte na bity vždy zvýšenú pozornosť. Špička bitu je taká tenká, že má väčšiu šancu zlomiť bit, kým sa nám nevymkne z rúk, aj keď je to malý pád. aby som túto situáciu prekonal, umiestnil som pod hlavu nástroja malý kúsok peny, aby som chránil pred náhodnými pádmi.
Krok 3: Vyčistite medený plášť
Na tento projekt používam medený plášť FR1. FR-1 sú tepelne odolné a odolnejšie. Medené plášte však budú rýchlo oxidovať. Meď je magnet na odtlačok prsta. Takže pred použitím medeného plátovania, aj keď je to nový, odporúčam vám vyčistiť DPS pred a po frézovaní DPS čističom alebo acetónom. Na čistenie DPS som použil čistič PCB.
Krok 4: Upevnite medený plášť na frézovaciu podložku
Po vyčistení medeného plášťa položte medený plášť na vrch frézovacieho lôžka. Medený povlak som položil na frézovaciu podložku pomocou obojstrannej lepiacej pásky. Obojstranné lepiace pásky sa dajú ľahko odstrániť a sú k dispozícii za nízku cenu. Obojstrannú pásku nalepím na vrch obetnej vrstvy. Potom sa na vrch lepivej pásky položí medený plášť.
Krok 8: Nastavenie modulov Fab a postupu frézovania
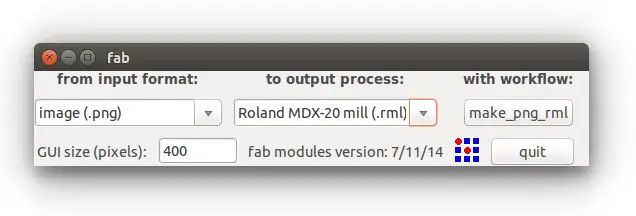
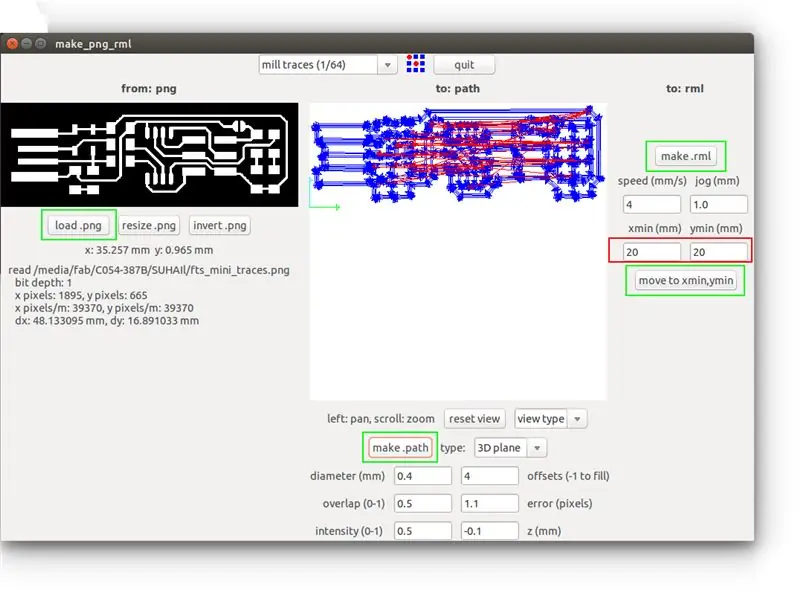

Krok 1: Zapnite stroj a načítajte moduly FabModules
zapnutý na počítači a potom otvorte softvér modulu Fab v systéme Linux (používam Ubuntu) zadaním nižšie uvedeného príkazu do terminálu Linux.
f ab
Potom sa otvorí nové okno. Vyberte obrázok (.png) ako vstupný formát súboru a výstupný formát ako Roland MDX-20 mill (rml). Potom kliknite na tlačidlo Make_png_rml.
Krok 2: Načítajte obrázok návrhu DPS
V hornej časti nového okna vyberte bit, ktorý chcete použiť. potom načítajte svoj formát-p.webp
Krok 3: Nastavte osi X, Y a Z
Ešte nie sme hotoví. Teraz stlačte tlačidlo Zobraziť na ovládacom paneli Modela MDX20. uistite sa, že je bit dobre utiahnutý. opätovným stlačením tlačidla zobrazenia sa vrátite do predvolenej polohy. Teraz nastavte polohy X, Y zadaním mier (v závislosti od polohy dosky) do požadovaných textových polí. Odporúčame vám, aby ste si poznačili polohy X a Y niekde. Ak sa niečo pokazí a musíte začať od prvého, na pokračovanie procesu frézovania by ste mali potrebovať presné polohy X&Y, inak sa to pokazí.
Hlavu nástroja spustite nadol stlačením tlačidla nadol. Zastavte, keď sa nástrojová hlava dostane blízko k medenému plátovaniu. Potom stratte skrutku s hlavou náradia a vrták spustite trochu nadol, kým sa nedotkne medenej vrstvy medeného plátovania. Potom skrutku opäť utiahnite a hlavu nástroja vráťte do základnej polohy stlačením tlačidla Zobraziť. Teraz sme všetci nastavili. Zatvorte bezpečnostné veko modelu a kliknite na tlačidlo Odoslať. Modela spustí proces frézovania.
Frézovanie stôp a podložiek trvá minimálne 10 až 13 minút. Po dokončení frézovania som dosiahol dobrý výsledok.
Krok 4: Vystrihnutie rozloženia osnovy
Po dokončení frézovania Trace vystrihnite rozloženie obrysov DPS (jednoducho tvar DPS). Postup je takmer rovnaký. Pri rezaní rozloženia zmeňte 1/64 bit na 1/32 bit v nástrojovej hlave. Potom načítajte súbor-p.webp
Krok 9: Hotový PCB


Tu je DPS po procese frézovania!
Krok 10: Spájkovanie komponentov na doske plošných spojov


Teraz mám hotovú DPS. všetko, čo musím urobiť, je spájkovať komponenty na doske plošných spojov. Pre mňa je to zábavná a ľahká úloha.
Pokiaľ ide o spájkovanie, súčiastky s priechodným otvorom sa dajú v porovnaní s komponentmi SMD tak ľahko spájkovať. Komponenty SMD majú malú stopu. pre začiatočníkov je trochu ťažké spájkovať. Existuje veľa šancí na to, aby ste sa zmýlili, ako napríklad nesprávne umiestnenie studených spájok komponentov a najbežnejšej veci, alebo urobili mosty medzi stopami a podložkami. Ale každý má svoje vlastné spájkovacie tipy a triky, ktoré sa naučili z vlastných skúseností. vďaka tomu bude táto úloha zábavná a jednoduchá. Nájdite si teda čas na spájkovanie súčiastok!
Tu je návod, ako robím spájkovanie
Mikrokontroléry a iné integrované obvody obvykle najskôr spájkujem. Potom spájkujem malé súčiastky, ako sú odpory a kondenzátory atď.
Nakoniec súčasti, drôty a kolíky záhlavia. Pri spájkovaní svojho USBTinyISP postupujem rovnako. Na ľahké spájkovanie SMD najskôr zahrejte spájkovačku na 350 ° C. Potom na tampóny pridajte tavidlo. Potom zohrejte podložku, ktorou chcem spájkovať súčiastky, potom pridajte malé množstvo spájky do jednej podložky podložky súčiastky. Pinzetou odtrhnite súčiastku, položte ju na podložku a podložku zohrievajte 2-4 sekundy. Potom spájkujte zvyšné podložky. Ak vytvárate mostíky medzi kolíkmi a stopami alebo dávate komponentu veľa spájky, na odstránenie nežiaducej spájky použite stužku spájkovacieho knôtu. Pokračujem v rovnakých krokoch, až kým sa DPS úplne bez problémov spájkuje. Ak sa niečo pokazilo, najskôr pomocou lupy a multimetra starostlivo skontrolujem všetky stopy a súčiastky, ktoré majú zlomy alebo mosty. Ak som našiel, opravím to!
Krok 11: Výroba kábla ISP
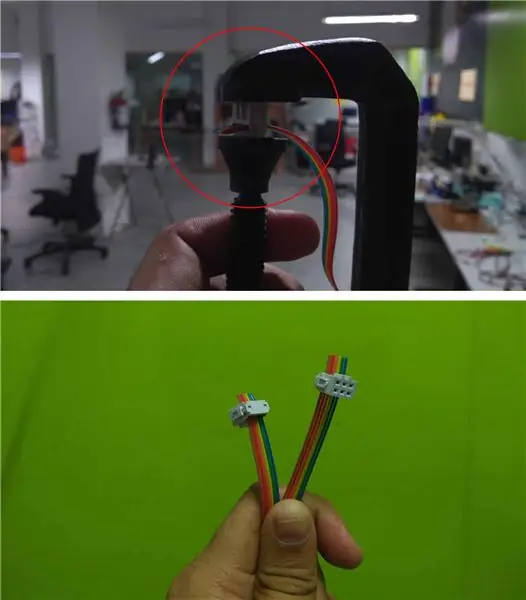
Na pripojenie mikrokontroléra alebo iného programátora ISP na spustenie firmvéru. potrebujeme šesťžilový stužkový drôt s dvoma 2x3 zásuvkami. Použil som 6 -kanálový stužkový drôt 4/3 stôp a opatrne som prepojil ženskú hlavičku na oboch stranách. Aby som to urobil pekne, použil som svorku G. pozri obrázok.
Krok 12: Blikajúci firmvér
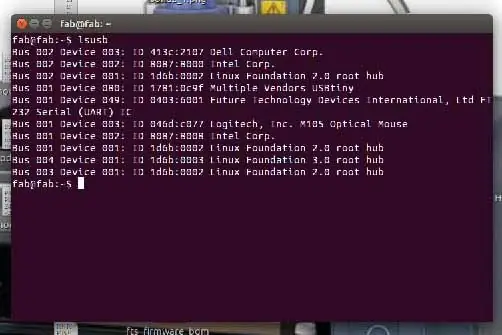

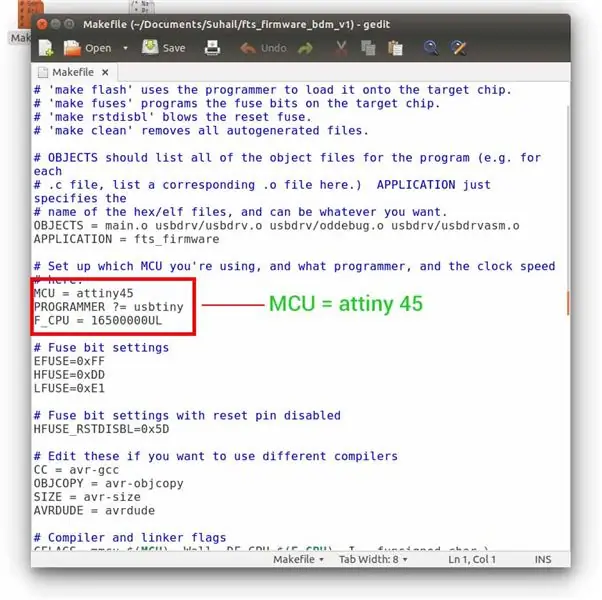
Teraz môžeme firmvér zaslať flash svojmu ISP. Na to potrebujeme ďalšieho programátora ISP. Použil som iný USBTinyISP, ale na túto úlohu môžete použiť Arduino ako ISP. Pripojte oboch ISP pomocou konektora ISP, ktorý sme predtým vyrobili. Potom k počítaču pripojte USBinyISP (ten, ktorý používame na programovanie). Uistite sa, že poskytovateľ internetových služieb je vo vašom systéme detekovaný, zadaním nižšie uvedeného príkazu do terminálu Linux.
lsusb
Krok 1: Nainštalujte reťazec nástrojov AVR GCC
V prvom rade musíme nainštalovať reťazec nástrojov. Ak to chcete urobiť, otvorte terminál Linuxu a zadajte.
sudo apt-get install avrdude gcc-avr avr-libc make
Krok 2: Stiahnite a rozbaľte firmvér
Teraz stiahnite a rozbaľte súbory firmvéru. Môžete si ho stiahnuť tu. Po stiahnutí súboru zip ho rozbaľte na dobré miesto, ktoré môžete ľahko nájsť (aby ste predišli zbytočným zmätkom).
Krok 3: Vytvorte súbor
Pred napálením firmvéru. musíme zaistiť, aby bol makefile nakonfigurovaný pre mikrokontroléry Attiny. Ak to chcete urobiť, otvorte súbor Makefile v ľubovoľnom textovom editore. potom potvrďte MCU = Attiny45. Pozrite sa na obrázok nižšie.
Krok 4: Flash firmvéru
Teraz môžeme firmvér zaslať flash svojmu ISP. Na to potrebujeme iného programátora ISP, ako som už povedal. Použil som FabTinyISP, ktorý som vyrobil predtým. Môžete však použiť akéhokoľvek ISP alebo použiť Arduino ako programátora ISP. Pripojte oboch ISP pomocou konektora ISP, ktorý som predtým vyrobil. Potom pripojte FabTinyISP (ten, ktorý používam na programovanie svojho ISP) k počítaču. Zadajte nasledujúci príkaz do terminálu Linux a uistite sa, že je vo vašom systéme zistený Isp.
lsusb
Teraz sme pripravení blikať. Otvorte terminál v ceste k priečinku umiestneného firmvéru a zadajte príkaz „make“, čím vytvoríte súbor.hex. Toto vygeneruje a. hexadecimálny súbor, ktorý potrebujeme napáliť do Attiny 45.
Zadajte nasledujúci príkaz do terminálu Linux a flashujte firmvér do mikrokontroléra.
urobiť blesk
Krok 5: Povolenie Fusebit
Tým sme ukončili aktualizáciu firmvéru. Musíme však aktivovať poistku. Stačí napísať
urobiť poistku
terminál na aktiváciu vnútornej poistky.
Teraz musíme buď odstrániť prepojku, alebo deaktivovať resetovací kolík. Odstránenie prepojovacieho prepojenia nie je povinné, môžeme deaktivovať resetovací kolík. Je to na tebe Rozhodol som sa deaktivovať resetovací kolík.
Poznámka:- Ak deaktivujete resetovací kolík, resetovací kolík sa vnútorne odpojí. Znamená to, že po deaktivácii kolíka na resetovanie ho už nemôžete naprogramovať.
Ak chcete vypnúť resetovací kolík, zadajte do terminálu príkaz make the below.
rddbl
Dostanete správu o úspechu. Po úspešnom nahraní firmvéru musím skontrolovať, či USBTinyISP funguje správne, na to musíte zadať príkaz do terminálu
sudo avrdude -c usbtiny -b9600 -p t45 -v
Po zadaní príkazu dostane spätnú väzbu v okne terminálu.
Krok 13: Sme hotoví



Teraz môžete obe zariadenia odstrániť z počítača a pomocou USBtiny, ktoré bolo práve vytvorené, odteraz naprogramovať mikrokontroléry. Tento ISP používam na flashovanie svojich skíc Arduino.
Odporúča:
Arduino ako ISP -- Napaľujte hexadecimálny súbor v AVR -- Poistka v AVR -- Arduino ako programátor: 10 krokov

Arduino ako ISP || Napaľujte hexadecimálny súbor v AVR || Poistka v AVR || Arduino ako programátor: ……………………… REGISTRÁCIA Na môj kanál YouTube pre ďalšie videá …….. Tento článok je všetko o arduino ako isp. Ak chcete nahrať hexadecimálny súbor alebo ak chcete nastaviť poistku v AVR, nemusíte kupovať programátor, môžete to urobiť
Ako napáliť ATTiny85 pomocou Arduino-Mega ako ISP: 5 krokov
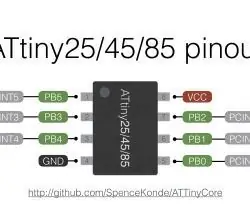
Ako napaľovať ATTiny85 pomocou Arduino -Mega ako ISP: Prispievatelia - Sayan Wadadar, Chiranjib Kundu Programovanie ATTiny85 pomocou Arduino MEGA2560 ako ISP. Pred niekoľkými mesiacmi som sa pokúšal zmenšiť svoj projekt Arduino pomocou môjho ic Attiny 85. Bolo to prvýkrát, čo som sa pokúšal naprogramovať 20u ATTiny 85 pomocou
Ako vytvoriť 2D znak pomocou ovládača znakov v programe Unreal Engine 4 pomocou Visual Script pre PC: 11 krokov

Ako vytvoriť 2d znak pomocou ovládača znakov v Unreal Engine 4 pomocou Visual Script pre PC: Ako vytvoriť 2d znak pomocou ovládača znakov v Unreal Engine 4 pomocou vizuálneho skriptu pre PC Ahoj, som Jordan Steltz. Videohry vyvíjam od svojich 15 rokov. Tento tutoriál vás naučí, ako vytvoriť základnú postavu pomocou
Ako vytvoriť programátor PIC - 2 „klon“PicKit: 4 kroky (s obrázkami)

Ako vytvoriť programátor PIC - „klon“PicKit 2: Ahoj! Toto je krátky návod na výrobu programátora PIC, ktorý funguje ako PicKit 2. Urobil som to preto, že je to oveľa lacnejšie ako nákup originálneho PicKitu a pretože spoločnosť Microchip, výrobcovia mikrokontrolérov PIC a programátor PicKit,
Ako si vyrobiť autonómneho hracieho robota na basketbal pomocou IRobota Vytvoriť ako základ: 7 krokov (s obrázkami)

Ako vytvoriť autonómneho hracieho robota na basketbal pomocou IRobota Vytvoriť ako základ: Toto je môj príspevok k výzve iRobot Create. Najťažšie na celom tomto procese pre mňa bolo rozhodnúť sa, čo bude robot robiť. Chcel som predviesť skvelé funkcie programu Create a zároveň pridať trochu robo vkusu. Všetky moje
