
Obsah:
- Autor John Day [email protected].
- Public 2024-01-30 12:00.
- Naposledy zmenené 2025-01-23 15:06.
V tomto návode vytvoríme aplikáciu pre iOS so systémom Swift, ktorá vám umožní zdieľať fotografie s kýmkoľvek v okolí bez toho, aby bolo potrebné párovanie zariadení.
Na odosielanie údajov pomocou zvuku budeme používať Chirp Connect a na ukladanie obrázkov do cloudu Firebase.
Odosielanie údajov so zvukom vytvára jedinečný zážitok, v ktorom môžu byť údaje vysielané komukoľvek v dosahu sluchu.
Krok 1: Nainštalujte požiadavky
Xcode
Inštalácia z App Store.
CocoaPods
sudo gem nainštalujte cocoapods
Chirp Connect iOS SDK
Zaregistrujte sa na adrese admin.chirp.io
Krok 2: Nastavenie projektu
1. Vytvorte projekt Xcode.
2. Prihláste sa do Firebase a vytvorte nový projekt.
Povoľte Firestore kliknutím na sekciu Databáza a výberom Cloud Firestore. Kliknutím na Funkcie povolíte aj cloudové funkcie.
3. Spustite nastavenie aplikácie pre iOS na stránke Prehľad projektu
V nastaveniach projektu Xcode budete potrebovať identifikátor balíka na karte Všeobecné. Po vytvorení podfile budete pred spustením inštalácie pod musieť pridať nasledujúce závislosti.
# Pods pre projekt
pod 'Firebase/Core' pod 'Firebase/Firestore' pod 'Firebase/Storage'
4. Stiahnite si najnovšiu súpravu Chirp Connect iOS SDK z adresy admin.chirp.io/downloads
5. Podľa pokynov na adrese developers.chirp.io integrujte Chirp Connect do Xcode.
Prejdite na Začíname / iOS. Potom prejdite nadol a postupujte podľa pokynov na nastavenie Swift. To bude zahŕňať import rámca a vytvorenie premosťovacej hlavičky.
Teraz je nastavenie dokončené, môžeme začať písať nejaký kód! Je vhodné skontrolovať zostavenia projektu v každej fáze nastavenia.
Krok 3: Napíšte kód IOS
1. Importujte Firebase do svojho ViewController a rozšírte NSData tak, aby obsahovala rozšírenie hexString, aby sme mohli prevádzať užitočné zaťaženie Chirp Connect na hexadecimálny reťazec. (Chirp Connect bude k dispozícii globálne vďaka premosťovacej hlavičke).
import UIKit
importovať Firebase
údaje rozšírenia {
var hexString: String {návratová mapa {String (formát: "%02x", UInt8 ($ 0))}.joined ()}}
2. Pridajte do svojho ViewController delegátov ImagePicker a deklarujte premennú ChirpConnect s názvom connect.
trieda ViewController: UIViewController, UIImagePickerControllerDelegate, UINavigationControllerDelegate {
var connect: ChirpConnect? prepísať func viewDidLoad () {super.viewDidLoad ()…
3. Po super.viewDidLoad inicializujte Chirp Connect a nastavte prijaté spätné volanie. Pri prijatom spätnom volaní stiahneme obrázok z Firebase pomocou prijatého užitočného zaťaženia a aktualizujeme ImageView. APP_KEY a APP_SECRET môžete získať na adrese admin.chirp.io.
connect = ChirpConnect (appKey: APP_KEY, andSecret: APP_SECRET) if let connect = connect {connect.getLicenceString {(license: String ?, error: Error?) in if error == nil {if let license = license {connect.setLicenceString (licencia) connect.start () connect.receivedBlock = {(data: Data?) -> () in if let data = data {print (String (format: "Received data: %@", data.hexString)) let file = Storage.storage (). Reference (). Child (data.hexString) file.getData (maxSize: 1 * 1024 * 2048) {imageData, error in if let error = error {print ("Chyba: %@", chyba.localizedDescription)} else {self.imageView.image = UIImage (data: imageData!)}}} else {print ("Dekódovanie zlyhalo"); }}}}
4. Teraz pridajte kód na odoslanie obrazových údajov, akonáhle boli vybraté v používateľskom rozhraní.
func imagePickerController (_ výber: UIImagePickerController, didFinishPickingMediaWithInfo info: [String: Any])
{let imageData = info [UIImagePickerControllerOriginalImage] ako? UIImage nechajte údaje: Údaje = UIImageJPEGRepresentation (imageData !, 0,1)! self.imageView.image = imageData nechajte metadáta = StorageMetadata () metadata.contentType = "image/jpeg", ak sa necháte pripojiť = pripojiť {nech kľúč: Data = connect.randomPayload (withLength: 8) Firestore.firestore (). collection (" nahráva "). addDocument (údaje: [" kľúč ": key.hexString," časová pečiatka ": FieldValue.serverTimestamp ()]) {chyba v prípade, že nech chyba = chyba {print (error.localizedDescription)}} Storage.storage ().reference (). child (key.hexString).putData (údaje, metadáta: metadáta) {(metadáta, chyba) v if let error = chyba {print (error.localizedDescription)} else {connect.send (key)}} } self.dismiss (animovaný: pravda, dokončenie: nula)}
Poznámka: Do svojho servera Info.plist budete musieť pridať vyhlásenia o ochrane osobných údajov - Popis použitia knižnice fotografií, Ochrana osobných údajov - Popis použitia knižnice fotografií a Ochrana osobných údajov - Popis použitia mikrofónu, aby ste udelili povolenia na používanie fotoaparátu, knižnice fotografií a mikrofónu.
Krok 4: Vytvorte používateľské rozhranie

Teraz prejdite na súbor Main.storyboard a vytvorte používateľské rozhranie.
1. Potiahnite cez ImageView a dve tlačidlá na Storyboard z panelu Knižnica objektov v pravom dolnom rohu.
2. Pre každé tlačidlo pridajte výškové obmedzenie asi 75 pixelov tak, že vyberiete komponent a kliknete na tlačidlo Pridať nové obmedzenia (to vyzerá ako bojovník za tie Star Wars), potom zadajte výšku a stlačte kláves Enter.
3. Vyberte všetky tri súčasti a umiestnite ich do zobrazenia stohu kliknutím na tlačidlo Vložiť do zásobníka.
4. Teraz otvorte pomocného editora a stlačením klávesu CTRL a potiahnutím z každého komponentu do kódu ViewController vytvorte zásuvky pre každý komponent.
@IBOutlet var imageView: UIImageView!
@IBOutlet var openLibraryButton: UIButton! @IBOutlet var openCameraButton: UIButton!
5. Teraz CTRL a potiahnutím z oboch tlačidiel vytvoríte akciu na otvorenie používateľského rozhrania kamery/knižnice.
6. Do akcie Otvorená knižnica pridajte nasledujúci kód
@IBAction func openLibrary (_ odosielateľ: ľubovoľný) {
nech imagePicker = UIImagePickerController () imagePicker.delegate = self; imagePicker.sourceType =.photoLibrary self.present (imagePicker, animovaný: true, dokončenie: nula)}
7. V akcii Otvorená kamera
@IBAction func openCamera (_ odosielateľ: ľubovoľný) {
nech imagePicker = UIImagePickerController () imagePicker.delegate = self imagePicker.sourceType =.camera; self.present (imagePicker, animovaný: true, dokončenie: nulové)}
Krok 5: Napíšte funkciu cloudu
Pretože fotografie nemusia byť navždy uložené v cloude, môžeme na vyčistenie napísať cloudovú funkciu. Službu cron, ako napríklad cron-job.org, to môže každú hodinu spustiť ako funkciu
Najprv musíme nainštalovať nástroje firebase
npm install -g firebase -tools
Potom z koreňového adresára projektu spustite
firebase init
Inicializáciou cloudových funkcií vyberte funkcie z príkazového riadka. Firestore môžete tiež povoliť, ak chcete tiež nakonfigurovať Firestore.
Potom otvorte funkcie/index.js a pridajte nasledujúci kód. Nezabudnite zmeniť
do vášho ID projektu Firebase.
const functions = require ('firebase-functions');
const admin = require ('firebase-admin'); admin.initializeApp () exports.cleanup = functions.https.onRequest ((požiadavka, odpoveď) => {admin.firestore ().collection ('uploads'). where ('timestamp', '{snapshot.forEach (doc = > {admin.storage ().bucket ('gs: //.appspot.com').file (doc.data ().key).delete () doc.ref.delete ()}) return response.status (200). Odoslať ('OK')}). Catch (err => response.status (500). Odoslať (err))});
Nasadenie cloudových funkcií je také jednoduché ako spustenie tohto príkazu.
nasadenie firebase
Potom na cron-job.org vytvorte úlohu, ktorá bude spúšťať tento koncový bod každú hodinu. Koncový bod bude niečo ako
us-central1-project_id.cloudfunctions.net/cleanup
Krok 6: Spustite aplikáciu
Spustite aplikáciu na simulátore alebo zariadení iOS a začnite zdieľať fotografie!
Odporúča:
Ako vytvoriť aplikáciu pre Android v aplikácii Android Studio: 8 krokov (s obrázkami)

Ako vytvoriť aplikáciu pre Android pomocou Android Studio: Tento tutoriál vás naučí základy vytvárania aplikácie pre Android pomocou vývojového prostredia Android Studio. Keďže zariadenia s Androidom sú stále bežnejšie, dopyt po nových aplikáciách sa bude len zvyšovať. Android Studio sa ľahko používa (
Nastavenie podpisu v aplikácii Mobile Outlook: 5 krokov

Nastavenie podpisu v aplikácii Mobile Outlook: Ak pracujete v podnikateľskom svete, s počítačovou verziou programu Microsoft Outlook pre stolné počítače ste sa pravdepodobne veľmi dobre zoznámili. Outlook je úžasný nástroj, ktorý vám umožňuje odosielať e -maily, ukladať súbory, plánovať schôdze a ľubovoľne prispôsobiť
Vývoj mobilných aplikácií pomocou Adobe XD: 5 krokov
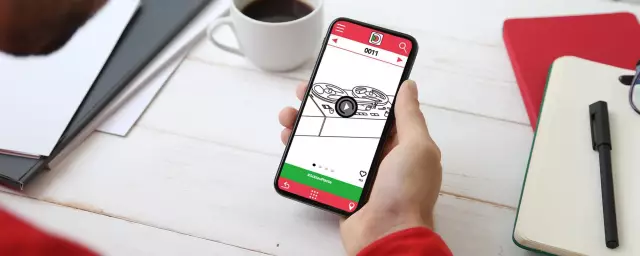
Vývoj mobilných aplikácií pomocou Adobe XD: Dobrý deň, všetci! Som Elizabeth Kacerek, promujúca seniorka na strednej škole, a vytvoril som tento návod, pretože som si všimol dieru v tejto široko používanej platforme, ktorú by som mohol vyplniť. Tento druh sprievodcu by sa mi páčil, keď som začal s celoročným výskumom
Vytvorenie Bookhuddle.com, webovej stránky na objavovanie, organizovanie a zdieľanie informácií o knihe: 10 krokov

Vytvorenie Bookhuddle.com, webovej stránky na objavovanie, organizovanie a zdieľanie informácií o knihách: Tento príspevok popisuje kroky súvisiace s vytvorením a spustením webovej stránky Bookhuddle.com, ktorej cieľom je pomôcť čitateľom objaviť, usporiadať a zdieľať informácie o knihách. Kroky popísané tu by sa vzťahovali na vývoj iných webových stránok
Zdieľanie pracovnej plochy: 4 kroky

Zdieľanie pracovnej plochy: Zdieľanie pracovnej plochy je v zásade vtedy, keď si môžete pozrieť pracovnú plochu iného počítača a ovládať ho cez internet. Ak ste ako ja, kde každý potrebuje vašu pomoc, tento program bude skutočne veľmi užitočný. Či babička potrebuje pomoc, alebo či ste v
