
Obsah:
- Autor John Day [email protected].
- Public 2024-01-30 12:00.
- Naposledy zmenené 2025-01-23 15:06.


E-odpad sa stáva v našej spoločnosti na jedno použitie stále väčším problémom. Aby som podporil myšlienku obehového hospodárstva, oživil som pokazený prenosný počítač (17 -palcový Macbook Pro 2007) vypnutím smartfónu. Ide o to, že keďže sú smartfóny stále schopnejšie a všadeprítomnejšie, môže tento projekt slúžiť ako alternatíva na binning vášho starého prenosného počítača.
V tomto návode som použil telefón so systémom Android (Google Pixel 2), ale zahrnul som aj pokyny (nevyskúšané) aj pre používateľov systému iOS. Tiež chápem, že nie každý bude môcť získať rovnaký prenosný počítač ako ja, ale všeobecné pojmy by mali stále platiť. Tiež by som odporučil určitý stupeň DIY skúseností s elektronikou a vybavením (spájkovacie nástroje, dremel, voltmetr, súprava skrutkovačov … atď.).
Rovnako ako pri všetkých projektoch pre domácich majstrov, nič nikdy neprebieha podľa plánu, urobte si prieskum, buďte trpezliví a buďte pozitívni!
Krok 1: Nákup prenosného počítača

17 -palcový Macbook Pro 2007 som získal od spoločnosti Edinburgh Remakery (obrázok 1). Okrem iného zbierajú starú/pokazenú elektroniku a renovuje ich, recykluje alebo rozoberá na diely.
V prílohe je roztrhané video z uvedeného prenosného počítača.
Krok 2: Napájanie displeja LCD


Po vykuchaní základnej dosky, batérie, ventilátorov, optickej jednotky, pevného disku, reproduktorov a všetkého ostatného. Zostať by vám mal iba podvozok a obrazovka.
Prvá vec, ktorú musíte urobiť, je zistiť číslo modelu panela LCD, zvyčajne to nájdete na nálepke na zadnej strane panelu. Môj je [LP171WP4 (TL) (B1)]. Odtiaľ nájdete ovládač LCD potrebný na napájanie panelu. Pre mňa je to [M. NT68676.2A] (obrázok 1), ktorý som dostal z Amazonu. Na paneli LCD by mali byť dva vstupy, jeden je pribalený 30-pinový kábel LVDS FIX-S6 (ak sa s vašim ovládačom LCD nedodáva jeden, dávajte pozor, existujú rôzne variácie). Ide to priamo z ovládača LCD na panel. Druhý je pre podsvietenie. Ide to od ovládača LCD, cez menič podsvietenia (je súčasťou dodávky) k panelu.
Môj LCD ovládač nebol dodávaný s napájaním, takže som získal použitý z môjho Uni.
Obrázok 2 zobrazuje testovanie panelu na počítači.
Krok 3: Zrkadlenie displeja telefónu




Ďalším krokom je zrkadlenie displeja LCD na displej vášho telefónu. Na dosiahnutie optimálneho výkonu je najlepšie použiť najnovší vlajkový telefón, aj keď na tom až tak nezáleží.
Ďalej budete potrebovať adaptér Displaylink (obrázok 1) na prepojenie medzi USB a HDMI. Tu som našiel ten svoj a na rozhranie medzi USB-A a USB-C som jednoducho použil adaptér dodaný s telefónom (obrázok 2). Získanie by malo byť veľmi jednoduché, aj keď ho telefón nemá. Presné nastavenie nájdete na (obrázok 3-4). V prílohe je video, ako testujem toto nastavenie.
Ak váš telefón podporuje alternatívne režimy USB, ako je napríklad alternatívny režim DisplayPort (napríklad Samsung Galaxy S9 alebo LG V30), môžete tento krok úplne preskočiť a jednoducho prejsť na jeden z nich.
Pre používateľov systému iOS budete potrebovať adaptér Lightning na HDMI. Jeden tu môžete získať.
Krok 4: Klávesnica



Becasue Displaylink používa USB, klávesnicu bude potrebné pripojiť cez bluetooth. Za týmto účelom som najskôr odstránil klávesnicu a kovový zásobník, ktorý ju podopieral (obrázok 1-3). To sa ukázalo byť dosť ťažké, pretože klávesnica bola prinitovaná.
Ďalej som od priateľa získal nepoužívanú klávesnicu bluetooth (obrázok 4). Takého nájdete aj na Amazone takmer nič. Vzhľadom na výšku klávesnice som však musel vybrať puzdro a prebaliť batérie v PVC trubici (obrázok 5-8). Nakoniec som klávesnicu za tepla prilepil na panel (obrázok 9). Neskôr, ako sa budete snažiť, aby sa všetko zmestilo dovnútra, poďakujete sa za to, že použijete horúce lepidlo, a uvedomíte si, že musíte niečo premiestniť.
Pre telefóny s alternatívnymi režimami USB môžete použiť káblovú klávesnicu pomocou vyššie uvedeného adaptéra.
Krok 5: Telefón (trackpad)



Pre telefón (trackpad) som vytrhol existujúci trackpad a zväčšil som otvor pomocou dremelu (obrázok 1). Výška otvoru som nastavila tak, aby zodpovedala šírke môjho telefónu, pričom dĺžka otvoru bola o 2 cm väčšia ako môj telefón, aby bolo jednoduchšie zapojenie a odpojenie.
Do kolísky, v ktorej bude môj telefón sedieť, som 3D vytlačil jednoduchý zásobník s otvorom na jednej strane pre adaptér USB-C (obrázok 2-3). Našiel som však časť hliníkovej výstuže pod panelom, ktorá zasahovala do podnosu v jednej rovine s otvorom. Opatrne som to teda odštípol dremelom (obrázok 4). Potom som za tepla nalepil kolísku na panel (obrázok 5).
Ak nemáte prístup k 3D tlačiarni, môžete použiť aj plastový podnos, ktorý sa dodáva s väčšinou telefónov po vybalení z krabice.
Krok 6: Tlačidlo zapnutia/vypnutia



Pokiaľ ide o tlačidlo zapnutia/vypnutia, rozhodol som sa odstrániť objemnú dosku plošných spojov, ktorá bola dodaná s ovládačom LCD (obrázok 1), takže po konfigurácii nastavení displeja podľa svojich predstáv a úplnom zvýšení hlasitosti (stále môžete ovládať hlasitosť neskôr zo zdroja, tj. z telefónu). Namiesto toho som integroval zapnutie/vypnutie do existujúceho tlačidla zapnutia/vypnutia vedľa klávesnice (obrázok 2).
K tomu je jednoducho potrebné skratovať dva kolíky. Pomocou pokusu a omylu som rýchlo odvodil, ktoré dva piny je potrebné skratovať, aby sa displej zapol a vypol. Odtiaľ som znova zameral existujúci konektor pre dva vodiče spájkované na tlačidlo (obrázok 3).
V prílohe je video, ako to funguje.
Krok 7: Reproduktory



Na reproduktory som jednoducho použil tie, ktoré boli dodané s prenosným počítačom. Na prepojenie s ovládačom LCD som ich spájkoval až do 4-kolíkového konektora (obrázok 1-2).
Po niekoľkých testovacích kovaniach som zistil, že je najlepšie prilepiť reproduktory k panelu (obrázok 3), a nie k šasi, to však neplatí pre všetky prenosné počítače, takže nezabudnite priebežne testovať, ako veci do seba zapadajú v každej fáze. stavať, neskôr sa za to poďakuješ.
Krok 8: Zostavenie



Teraz prichádza náročná časť, aby všetko do seba zapadlo. Môj pôvodný plán bol zmestiť všetko do tela prenosného počítača. Pretože je však laptop príliš tenký a kábel LVDS príliš krátky, musel som na zadnú stranu veka prilepiť ovládač LCD. (Bol som v časovej tiesni, takže som si nemohol objednať len dlhší kábel, pravdepodobne nebudete mať tento problém, takže ho pokojne skúste nainštalovať dovnútra)
Najprv som vyvrtal dieru z vetracích otvorov (obrázok 1), aby mohol kábel HDMI a menič podsvietenia von z prenosného počítača. S tým som vložil adaptér Displaylink a menič podsvietenia do tela a namiesto toho som viedol menšie káble/vodiče cez záves. Potom som ovládač LCD prilepil na zadnú stranu dvojdielnym epoxidom (obrázok 2), pretože napätie v kábli HDMI bolo príliš silné na horúce lepidlo.
Menič podsvietenia som tiež zabalil do antistatického listu (obrázok 3). Je to kvôli vysokému napätiu, ktoré je spojené s meničom podsvietenia (obrázok 4).
Obrázok 5 ukazuje, ako to vyzeralo vo vnútri, kým som nezavrel veko. Majte však na pamäti, že váš prenosný počítač sa môže líšiť, čo ovplyvní spôsob montáže a rozloženia komponentov.
Krok 9: Voliteľné doplnky



Tu je niekoľko voliteľných doplnkov, ktoré som urobil:
1. Predĺžil som napájací kábel o 1 meter (obrázok 1-2), robí ho o niečo použiteľnejším.
2. Vnútornú stranu kolísky telefónu som vystlal látkou vystuženou velúrom zospodu (obrázok 3), aby som skryl 3D tlačený plast.
3. Presunul som napájací vstup zozadu na stranu tak, že som vytvoril kábel pozostávajúci z mužskej napájacej zástrčky na jednom konci (obrázok 4) a ženskej napájacej zástrčky na druhom konci (obrázok 5), ktoré som zasunul do otvoru starý napájací port (RIP MagSafe).
Krok 10: Softvér


Pokiaľ ide o softvér, najskôr potrebujete aplikáciu DisplayLink Presenter, aby ste mohli zrkadliť svoj displej pomocou adaptéra Displaylink. (Používatelia systému iOS a telefóny s alternatívnymi režimami USB pomocou vyššie uvedených adaptérov to nepotrebujú.) Po druhé, budete potrebovať spúšťač pre stolné počítače. V obchode Play sa ich pohybuje niekoľko, ale najlepší je podľa mňa Sentio Desktop (obrázok 1). Dostal som aj sprievodného Prieskumníka súborov, ktorý je viac podobný desktopu.
Problém jednoduchého zrkadlenia displeja telefónu spočíva v tom, že telefónu chýba kurzor myši. Výsledkom je, že používanie „trackpadu“je nepohodlné a vyžaduje si, aby ste sa pozreli, kde ťuknete/stlačíte. Riešením je aplikácia Tap Pointer (pozri priložené video), háčik je v tom, že vyžaduje rootovanie telefónu. Urobte to prosím na vlastné riziko. Prípadne môžete použiť myš Bluetooth.
Ak máte skutočne chuť na stolnom počítači, môžete spustiť Windows alebo Linux z emulátora. S Bochsom som našiel najväčší úspech, ale môžete tiež vyskúšať Limbo. Na obrázku 2 vidíte Windows XP bežiaci na mojom telefóne. Prípadne môžete na diaľkové streamovanie/ovládanie počítača použiť TeamViewer alebo Microsoft Remote Desktop. Vyžaduje si to však dobré internetové pripojenie.
Pre používateľov systému iOS budete potrebovať SBRotator na zmenu orientácie pracovnej plochy na šírku. To však vyžaduje, aby ste útek z väzenia telefónu, tak to urobíte na vlastné riziko.
Krok 11: Výsledok


Tu sú výsledky.
Ďakujem za váš čas a veľa šťastia!
Odporúča:
Notebook Raspberry Pi poháňaný superkondenzátorom: 5 krokov
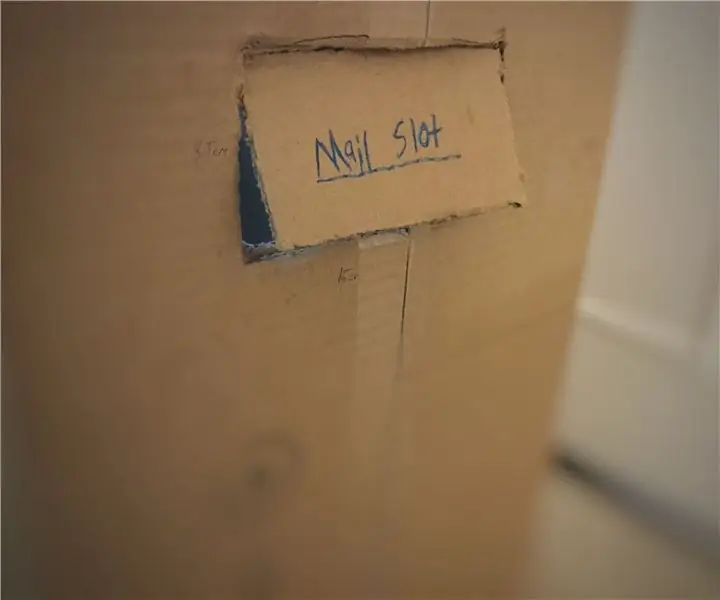
Notebook Raspberry Pi poháňaný superkondenzátorom: V závislosti od všeobecného záujmu o tento projekt môžem pridať ďalšie kroky atď., Ak to pomôže zjednodušiť akékoľvek mätúce komponenty. Vždy ma zaujímala, ako sa v priebehu rokov objavuje novšia kondenzátorová technológia a myslel som si, že to bude zábava t
Nekonečné hodiny ovládané smartfónom: 5 krokov (s obrázkami)

Nekonečné hodiny ovládané smartfónom: Videl som mnoho projektov Infinity Mirrors a Infinity Clocks na Instructables, a tak som sa rozhodol vyrobiť si svoje. Možno sa veľmi nelíši od ostatných … ale urobil som to sám, takže je! Ak to ešte neviete: Čo je to nekonečno
RC auto ovládané smartfónom pomocou Arduina: 13 krokov (s obrázkami)

RC auto poháňané smartfónom pomocou Arduina: Tento návod ukazuje, ako vyrobiť robotické auto Arduino ovládané smartfónom. Aktualizované 25. októbra 2016
Ako si vyrobíte RC auto na mieru ovládané smartfónom: 8 krokov (s obrázkami)

Ako si vyrobíte RC auto na mieru ovládané smartfónom: Ahoj, chlapci! V tomto tutoriáli vyrobím RC auto na smartfóne ovládané Arduino. Toto auto bolo možné ovládať pomocou Bluetooth pomocou akéhokoľvek telefónu alebo tabletu Android. Toto je úžasný projekt. je jednoduchý na výrobu, ľahko sa programuje a
Ako urobiť robota ovládaného smartfónom: 3 kroky (s obrázkami)

Ako urobiť robota ovládaného smartfónom: Uvažujete niekedy o tom, že by ste robota ovládali bezdrôtovo alebo pomocou smartfónu? Ak áno, čítate pravý príspevok. V tomto príspevku vám poskytnem postup krok za krokom. Vytvoril som jednoduchého robota, ktorý je možné ovládať pomocou smartfónu, ale môžete
