
Obsah:
- Krok 1: Nástroje a materiály
- Krok 2: 3D tlač puzdra
- Krok 3: Demontáž ovládača
- Krok 4: Zapojenie: napájací obvod
- Krok 5: Zapojenie: LED dióda napájania
- Krok 6: Zapojenie: ovládač SNES
- Krok 7: Príprava kábla HDMI
- Krok 8: Inštalácia softvéru
- Krok 9: Zostavenie
- Krok 10: Konfigurácia RetroPie
- Krok 11: Pridanie hier
- Krok 12: Posledný krok
- Krok 13: História zmien
- Autor John Day [email protected].
- Public 2024-01-30 12:00.
- Naposledy zmenené 2025-01-23 15:06.



Úvod:
Tento návod popisuje zostavenie konzoly poháňanej Raspberry Pi Zero W v ovládači SNES. Dá sa použiť na akomkoľvek displeji s HDMI. Je napájaný lítium -iónovou batériou smartfónu, ktorá vydrží až 3 hodiny (v závislosti od spusteného emulátora).
Ak chcete spustiť emulátory s vysokými nárokmi napr. Playstation 1, môžete sa pozrieť na GamePi 2. Tiež by sa vám mohlo páčiť moje nové striedanie GamePi 2 - GamePi Zero. Je to lacnejšie, menšie a ľahšie.
Poznámka:
Upozorňujeme, že angličtina nie je môj prvý jazyk. Ak nájdete nejaké chyby alebo niečo nie je jasné, kľudne mi to dajte vedieť a pokúsim sa to napraviť. To isté platí pre všeobecné chyby. Ak máte nejaké návrhy na vylepšenia, dajte nám vedieť.
Krok 1: Nástroje a materiály

Uistite sa, že máte všetko, čo na stavbu potrebujete. Nie je nič nepríjemnejšie, ako zastaviť svoj projekt, pretože musíte počkať, kým sa doručí malá časť.
Uvedené diely a materiál nemusíte kupovať z uvedených odkazov. Toto sú príklady a ukazujú požadované vlastnosti dielov.
Diely:
1x Raspberry Pi Zero W [13,00 dolárov]
1x karta micro SD - 8 GB [4,40 USD]
1x ovládač USB SNES [2,20 USD]
1x batéria LiPo [6,42 dolárov]
1x kábel HDMI na Mini-HDMI 2 m [3,78 USD]
1x nabíjačka Lipo + posilňovací modul [2,66 dolárov]
1x posuvný prepínač [$ 1, 36]
1x LED 3 mm [0,44 USD]
1 x konektor micro USB, samica [0,02 USD]
Náradie:
Pomôcky na spájkovanie
Skrutkovače
Horúca lepiaca pištoľ
Obojstranná lepiaca páska
3D tlačiareň alebo služba 3D tlače
Krok 2: 3D tlač puzdra




Puzdro som vytlačil sivým vláknom PLA. PLA vychádza z tlačiarne v slušnej kvalite - nevyžaduje sa teda žiadne následné spracovanie (imho).
Ak máte 3D tlačiareň s menším lôžkom alebo nemáte žiadnu tlačiareň, môžete využiť službu 3D tlače alebo mi napísať správu - možno mám náladu vytlačiť vám ju.
Môj prípad nájdete na tejto univerzálnej stránke s dizajnom. Nechám to tak, aby sa zabránilo nadbytočnosti.
Krok 3: Demontáž ovládača



Teraz, keď sú všetky diely pripravené, môžeme začať stavať.
V tomto kroku chceme rozobrať ovládač SNES a pripraviť ho na všetky veci, ktoré do neho vložíme.
- Odskrutkujte 5 skrutiek na zadnej strane ovládača (ponechajte si ich, pretože ich budeme potrebovať neskôr!).
- Odstráňte zadný kryt ovládača (už ho nepotrebujeme).
- Orežte/odlomte 4 podpery (znázornené na obrázku), aby sa všetko krásne zmestilo.
- Meranie z dosky regulátora prerušilo kábel USB po 10 cm.
- Váš ovládač by teraz mal vyzerať ako na poslednom obrázku tohto kroku.
Ovládač je teraz pripravený na ďalšie kroky.
Krok 4: Zapojenie: napájací obvod




Toto je krok pokrývajúci väčšinu rozvodov.
Pretože sa jedná o napájací obvod, buďte veľmi opatrní, pokiaľ ide o polaritu - kontrolujte ho tak často, ako je to možné.
Na konci tohto kroku by mal váš napájací obvod vyzerať ako na prvom obrázku tohto kroku.
Nastavenie správneho napätia:
Raspberry Pi Zero W vybije 5,0 V (V), takže musíme najskôr nastaviť správne napätie na kombinovanej nabíjačke / zosilňovači LiPo. Krokový prevodník nastavíme na niečo okolo 5, 2 V, aby mal Pi pri veľkom zaťažení nejaký buffer.
- Spájajte cesto s nabíjačkou LiPo / kombinovaným zosilňovačom, ako je to znázornené na treťom obrázku.
- Pripojte multimetr k podložkám „Out+“a „Out-“nabíjačky LiPo / zosilňovača.
- Otočte zlatou skrutkou na modrom potenciometri nabíjačky LiPo / zosilňovača, kým nedosiahnete 5,2 V.
- Vyberte multimetr.
Spájkovanie obvodu:
Pripojte všetky komponenty podľa posledného obrázku
Toto nastavenie na úsporu miesta nepoužíva napájací konektor micro USB zariadenia Pi. Pripájajte vodiče priamo k Pi.
Teraz, keď ste skončili s napájacím obvodom, dávajte na neho pozor - teraz je na nabíjačke LiPo / zosilňovači combo prúd!
Krok 5: Zapojenie: LED dióda napájania


V tomto krátkom kroku chceme pripojiť stavovú LED. Jeho jediným účelom je identifikovať, či je Raspberry Pi napájaný alebo nie.
Po dokončení by malo vaše nastavenie vyzerať ako na prvom obrázku tohto kroku.
Spájkovanie:
- Pripojte LED podľa posledného obrázku.
- Dlhšia časť LED diódy je pripojená k 3,3 V elektrickému výstupu Pi.
- Kratšia noha LED je spojená s jedným zo zemných bodov Pi.
Zapnite Pi a skontrolujte, či sa rozsvieti LED dióda.
Krok 6: Zapojenie: ovládač SNES


Toto je posledný krok vrátane spájkovania (áno). Chceme pripojiť ovládač SNES.
Po dokončení by malo vaše nastavenie vyzerať ako na prvom obrázku tohto kroku.
Spájkovanie:
Pripojte ovládač SNES podľa posledného obrázku
Krok 7: Príprava kábla HDMI

Pretože mini HDMI koniec (smerujúci do Pi) HDMI kábla je príliš veľký, aby sa zmestil do puzdra, musíme odstrániť kryt.
Bočnou rezačkou som opatrne odstránil kryt konca mini HDMI.
Na obrázku môžete vidieť, ako vyzeral predtým a ako vyzerá bez krytu.
Krok 8: Inštalácia softvéru

Predtým, ako dáme všetko dohromady, sa chceme najskôr postarať o softvérovú časť.
V tomto kroku stiahneme všetok potrebný softvér a pripravíme kartu SD pomocou obrázku RetroPie.
Požadovaný softvér:
- Stiahnite si vopred pripravený obrázok RetroPie pre Raspberry Pi (červené tlačidlo „Raspberry Pi 0/1“). V zásade ide o operačný systém tejto konzoly. Na Pi môžete samozrejme použiť čokoľvek, čo chcete - existujú desiatky ďalších riešení.
- Stiahnite si a nainštalujte 7-Zip- bezplatný de/archivátor súborov. Potrebujeme to na rozbalenie archívu obrázkov RetroPie.
- Stiahnite si a nainštalujte formátovač pamäťových kariet SD. Ako naznačuje názov, tento nástroj formátuje pamäťové karty SD.
- Stiahnite si Win32 Disk Imager. Tento nástroj potrebujeme na zápis rozbaleného obrázku RetroPie na kartu SD.
Príprava karty SD:
- Pripojte kartu SD k počítaču so systémom Windows.
- Zaistite, aby systém Windows kartu rozpoznal.
- Otvorte „Tento počítač“alebo „Tento počítač“alebo Prieskumník systému Windows a zapamätajte si písmeno jednotky na karte SD. V mojom prípade to bolo F: (líši sa od systémov k systému). Uistite sa, že je to skutočne písmeno karty, a nie niektoré z vašich pevných diskov.
- Spustite program SDFormatter.exe, v rozbaľovacej ponuke „Disk:“vyberte písmeno disku a kliknite na tlačidlo Formátovať.
- Po dokončení formátovania zatvorte SDFormatter pomocou tlačidla Exit a odpojte kartu SD.
Napíšte obrázok RetroPie na kartu SD:
- Stiahnutý archív RetroPie by sa mal volať niečo ako „retropie*.img.gz“.
- Po inštalácii 7-zip kliknite pravým tlačidlom myši na archív RetroPie a z kontextovej ponuky vyberte 7-Zip. Vyberte položku „Extrahovať tu“a počkajte, kým sa rozbalenie nedokončí.
- Pripojte kartu SD k počítaču so systémom Windows. Zaistite, aby systém Windows rozpoznal kartu a znova si zapamätal písmeno jednotky na karte SD.
- Spustite program Win32 Disk Imager.
- Vyberte rozbalený obrázok RetroPie z poľa „Súbor obrázka“. V rozbaľovacej ponuke „Zariadenie“vyberte písmeno disku SD karty.
- Kliknite na tlačidlo „Napísať“a počkajte, kým sa písanie nedokončí.
Pridajte svoje poverenia WiFi:
Použijeme ten bez ďalších periférií:
- Keď je karta SD stále v počítači, prejdite na kartu SD
- Vytvorte na SD karte nový súbor s názvom „wifikeyfile.txt“
- Otvorte súbor a pridajte nasledujúci kód do súboru, kde „NETWORK_NAME“je názov vašej bezdrôtovej siete (rozlišujú sa malé a veľké písmená) a „NETWORK_PASSWORD“je heslo pre túto sieť (rozlišujú sa veľké a malé písmena).
- Uložte a zatvorte súbor.
ssid = "NETWORK_NAME"
psk = "NETWORK_PASSWORD"
Teraz môžete kartu SD vybrať z počítača.
Krok 9: Zostavenie




Teraz, keď sme pripravili a prepojili všetky potrebné komponenty, je načase dať všetko dohromady:
- Pomocou obojstrannej lepiacej pásky prilepte kombináciu nabíjačky / posilňovača LiPo k zadnej časti puzdra (pozri polohu na prvom obrázku)
- Vložte zásuvku micro USB do vyhradeného otvoru a zaistite ju horúcim lepidlom.
- Vložte mini posuvný spínač do príslušného otvoru a zaistite ho horúcim lepidlom.
- Vložte diódu LED napájania do vyhradeného otvoru a zaistite ju horúcim lepidlom.
- Vložte batériu do vyhradeného priestoru v strede tlačeného puzdra.
- Umiestnite Raspberry Pi Zero W do polohy v hornej časti batérie tak, aby výstup HDMI smeroval k posuvnému prepínaču (pozri druhý obrázok).
- Zaistite Raspberry Pi Zero W 2 skrutkami.
- Pripojte kábel HDMI (pozri tretí obrázok).
- Zatvorte kryt opatrným spojením oboch častí puzdra (nie je potrebná žiadna sila).
- Zaistite diely puzdra pomocou 4 skrutiek na zadnej strane (pozri posledný obrázok).
Krok 10: Konfigurácia RetroPie




Čas na spustenie celej veci!
Prvé spustenie chvíľu trvá, pretože RetroPie musí zvládnuť niektoré úlohy prvého spustenia (vyzerá to ako prvé 2 obrázky tohto kroku).
Konfigurácia vstupu:
- Vložte kartu SD do Raspberry Pi a posuňte vypínač.
- Počkajte, kým sa nezobrazí emulačná stanica, a požiada vás o „Konfiguráciu vstupu“(pozri tretí obrázok).
- Postupujte podľa pokynov na obrazovke a namapujte si tlačidlá.
- Teraz nakonfigurujeme niekoľko základných nastavení.
Konfigurácia WiFi:
- V hlavnej ponuke emulačnej stanice (kde vyberáte systémy) zvoľte RETROPIE a stlačte tlačidlo A.
- Vyberte WiFi a stlačte tlačidlo A.
- V novej ponuke vyberte „Importovať poverenia wifi z /boot/wifikeyfile.txt“a stlačte tlačidlo A.
- Počkajte, kým emulačná stanica vytvorí pripojenie k vašej sieti WLAN.
- Vitajte na internete.
Krok 11: Pridanie hier
Na hranie emulovaných hier tieto hry najskôr potrebujeme.
Získanie ROM (hry … ako súbory):
- Nebudem popisovať, kde získať romy pre emulátory, pretože z toho, čo chápem, je to taká legálna šedá zóna.
- Na vyhľadanie obľúbeného roma použite google - existuje veľa webových stránok, ktoré ich ponúkajú. Stačí vyhľadať niečo ako „Mario Kart Super Nintendo Rom“.
Preneste ROMy do GamePi:
- Existujú tri hlavné spôsoby prenosu rímskych čísel.
- Držíme sa toho najľahšieho: Samba-Shares:
- Zapnite GamePi a počkajte, kým sa úplne nespustí.
- Uistite sa, že ste GamePi pripojili k svojej WiFi.
- Otvorte Prieskumník Windows (priečinok nie je Internet Explorer).
- Do poľa pre adresu priečinka zadajte „\ RETROPIE / roms“a stlačte kláves Enter. Teraz ste v zdieľanom priečinku GamePi.
- Skopírujte stiahnutý rom do správneho adresára emulátora. Napríklad: ak ste si stiahli ROM „Super Mario Kart“pre Super Nintendo, skopírujte rom do priečinka SNES.
- Reštartujte emulačnú stanicu (v hlavnej ponuke stlačte tlačidlo Štart, vyberte položku UKONČIŤ a vyberte položku RESTART EMULATIONSTATION).
- Po reštarte by mal byť nový systém a hra viditeľné v hlavnej ponuke.
Krok 12: Posledný krok
Gratulujem:
- Blahoželáme vám, že ste si vytvorili svoj vlastný GamePi XS.
- Pripojte ho k akémukoľvek displeju, monitoru, televízoru, projektoru Beaver, čomukoľvek a zabavte sa hraním klasických hier všetkých čias.
- Ukážte lásku a prajem pekný deň.
- Ak máte chuť, môžete mi tiež dať tip na vec.
Krok 13: História zmien
12. apríla 2018:
Publikovaný
14. apríla 2018:
Zmenený titulný obrázok
20. apríla 2018:
Pridané odkazy pre GamePi 2 a GamePi Zero
03-MÁJ-2018:
Opravený preklep v „Krok 4: Zapojenie: napájací obvod“


Druhá cena v súťaži o mikrokontrolér
Odporúča:
Plug & Play malý sieťový server Raspberry Pi: 6 krokov (s obrázkami)

Plug & Play malý sieťový server Raspberry Pi: Nedávno som dostal lacno do rúk dva Raspberry Pi 1 Model A+. Ak ste o modeli Pi nepočuli, je to jeden z prvých formátov Raspberry Pi, ktorý je väčší ako Pi Zero a menší ako štandardný Raspberry Pi. Vždy chcem
Mini meteorologická stanica Wemos D1 (Plug & Play): 4 kroky
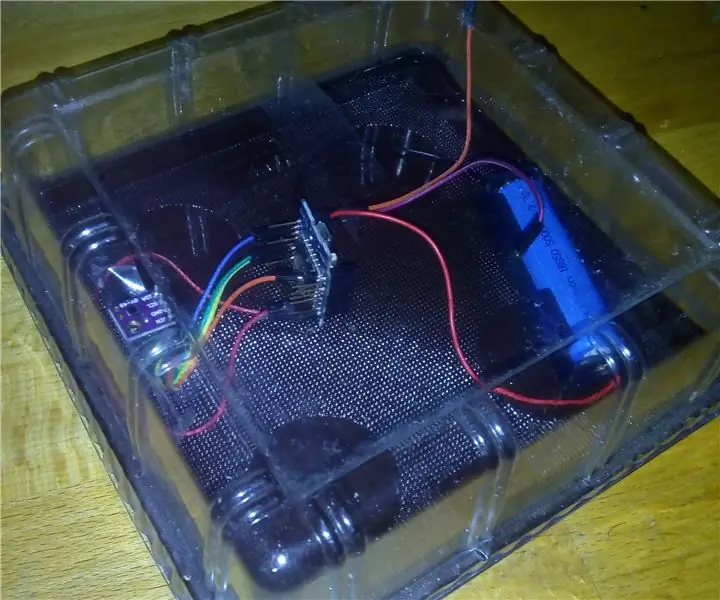
Mini meteorologická stanica Wemos D1 (Plug & Play): Tento projekt je o najjednoduchšej možnej meteorologickej stanici založenej na WeMos D1 Mini. Vyberám si WeMos D1 Mini, pretože má výhody: 1. môžete ho naprogramovať a spustiť bez pripojenia externých modulov, iba pomocou kábla USB.2. nepotrebujete reguláciu napätia
Plug 'n' Play Retro Arcade konzola: 5 krokov (s obrázkami)

Plug 'n' Play Retro arkádová konzola: Plug 'n' Play Retro Arcade konzola zabalí mnoho vašich obľúbených klasických konzol a hier do jedného zariadenia. Najlepšie na tom je, že všetko, čo potrebujete, je pripojiť konzolu k video vstupu vášho televízora a k zdroju napájania, aby ste si mohli vychutnať všetky svoje obľúbené
Arkádové tlačidlá Plug and Play: 7 krokov (s obrázkami)

Arkádové tlačidlá Plug and Play: Nedávno som začal používať Arduino na vytváranie svojich projektov. Ako dizajnér milujem vytváranie vlastných rozhraní pre svoje hry/interaktívne projekty. Problém, na ktorý som narazil, je, že používanie sériovej komunikácie je dosť komplikované a náchylné na problémy a
Zostavte si mini USB reproduktory Plug & Play DIY (s možnosťou mikrofónu): 3 kroky (s obrázkami)

Zostavte si mini USB Plug & Play reproduktory pre domácich majstrov (s možnosťou mikrofónu): Dobrý deň, chlapci! Chcel by som vám ukázať najjednoduchšiu metódu, ktorú som používal pre prenosný reproduktor. Táto metóda je skutočne veľmi jedinečná, pretože „neexistuje žiadny návod na tieto témy rečníkov“. Niekoľko dôvodov: Stretli ste sa niekedy s nejakou dušou
