
Obsah:
- Autor John Day [email protected].
- Public 2024-01-30 12:00.
- Naposledy zmenené 2025-01-23 15:06.

Bol to projekt vytvorený pre triedu robotiky. Urobilo sa to podľa ďalšej stránky s pokynmi
Používa Raspberry Pi spolu s počítačom a monitorom na vytvorenie 3D hologramu, ktorý premieta obraz spolu s hudobným zoznamom skladieb.
Krok 1: Zoznam potrebných materiálov
Tu je zoznam potrebných materiálov a súbory PDF s 3D tlačenými zátvorkami, ktoré budete potrebovať.
Zoznam materiálov je nasledujúci:
- 2 x (0,093 Akrylový list 24 x 36)
- 2 x (penová doska 12 x 12)
- 1 x (prípad skrutiek č. 6 x 1 ¼ (skosená hlava))
- 1 x (prípad skrutiek č. 6 x 1 ¾ (skosená hlava))
- 1 x (3D tlačený stred (súbor stl nájdete v pôvodnom návode))
- 4 x (3d tlačené zátvorky L (súbor stl nájdete v pôvodných pokynoch))
- 1 x (nôž na rezanie plastových listov)
- 1 x (1 x 1 x 8 kusov dreva (použili sme smrek, ale môže to byť čokoľvek, pokiaľ je to dostatočne malé)
- 2 x (1x 2 kusy dreva)
- 1 x (24 -palcová obrazovka (použili sme acer k242HL s adaptérom dvi na hdmi)
- 1 x (adaptér dvi na hdmi (úplne závisí od toho, či máte na svojom monitore HDMI)
- 1 x (Raspberry Pi Model B)
- 1 x (prenosný počítač schopný spustiť vizualizér (v origináli nešpecifikovali minimálnu požiadavku))
- 1 x doska na pečenie (pravdepodobne zo súpravy arduino)
- 4 x tlačidlá (zo súpravy)
- Rezistory 4 x 110 ohmov
- 6 x konektor samica - samec (v súprave)
- 4 x konektor samec - samec (v súprave)
Softvér
- Uzol JS
- Raspbian OS
- Účet Soundcloud so zoznamom skladieb
Potrebné nástroje
- Ručná vŕtačka
- Píla (pokosová alebo ručná)
- Vŕtačka č. 6 alebo tak
- Voliteľné - svorky na držanie dielov
Krok 2: Zostavenie rámu

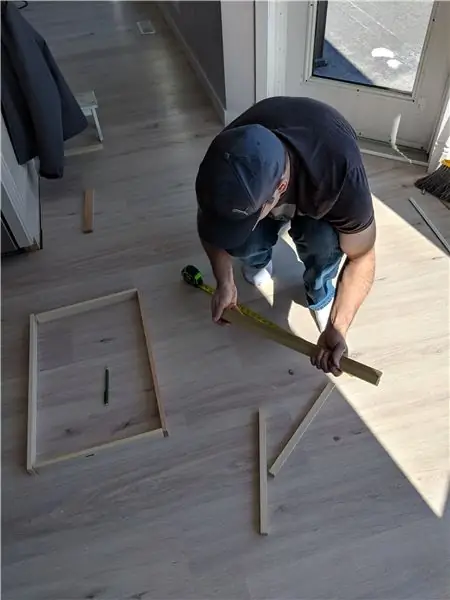

Horný rám:
Začnite postavením horného rámu, ktorý drží monitor a bude premietať obraz. Použili sme 24 širokouhlý monitor. Vaše presné rozmery budú závisieť od rozmerov monitora, ktorý chcete použiť.
Rám je jednoducho obdĺžnik s vnútorným okrajom na uchytenie monitora. Na rám sme použili drevo 1,5 palca x 0,5 cm a na vnútorný okraj 0,75 palca x 0,75 palca.
Akonáhle sú dĺžky skrátené pre vašu veľkosť, použite vŕtačku na vyvŕtanie pilotných otvorov, aby ste sa vyhli rozštiepeniu pri skrutkovaní dielov k sebe. Odporúčam pripevniť každý vnútorný okraj k zodpovedajúcemu vonkajšiemu kusu rámu a až potom ich pripevniť k sebe.
Spodný rám:
Spodný rám je podobný hornému, ale bez vnútorného okraja. Použili sme rovnaké drevo ako vonkajší horný rám. Pripojte 2 stĺpce k zadnej časti spodného obdĺžnika, na ktorý chcete pripevniť horný držiak. Výška bude závisieť od veľkosti vášho monitora, ale my sme použili 13 "pre náš 24" monitor.
Krok 3: Rezanie akrylu
Pomocou číreho akrylátu musíte odstrihnúť 3 kusy, aby sa vytvorilo frustum, ktoré bude držať hologram. Táto časť môže byť náročná a ak ju pokazíte, pravdepodobne budete potrebovať ďalší list a začať odznova. Pomocou noža na strihanie plastových listov vyrežete hrany, ktoré chcete odrezať. Pozdĺž meraní, ktoré ste urobili, používajte rovnú hranu, rysujte čiaru znova a znova, kým nebude pripravená ľahko odtrhnúť.
Krok 4: Farba a montáž



Rám by nevyzeral veľmi dobre, keby bol len z dreva, a tak sme všetko (okrem akrylu samozrejme) pokryli čiernou farbou v spreji.
Za týmto účelom sa umiestnite do dobre vetraného priestoru.
Aby projekcia správne fungovala, je potrebné zakryť zadnú a spodnú časť rámov. To sa dá dosiahnuť niekoľkými spôsobmi. Môžete použiť penovú dosku narezanú na správnu veľkosť a namaľovanú tak, ako sme to urobili my, alebo akýkoľvek iný druh pevného plechu, ktorý je možné vyrobiť na vypálenie požadovanej veľkosti a bezpečne pripevniť.
Teraz ste pripravení spojiť rámy k sebe pomocou 3D tlačených materiálov. Každá trojuholníková konzola bude použitá v rohoch horného a dolného rámu na pripevnenie k zvislým stĺpikom, ktoré sú pripevnené k spodnému rámu. Tie poskytnú potrebnú silu na držanie monitora. Kĺbový spoj je pripevnený v strede horného rámu, kde akrylové listy zasunú na svoje miesto, aby vytvorili polovicu pyramídy. Všetky sú pripevnené pomocou skrutiek v zozname materiálov a odporúčame najskôr vyvŕtať pilotné otvory, aby ste sa vyhli štiepaniu dreva.
Akonáhle sú rámy zoskrutkované s konzolami a akrylovou sadou na mieste, ste pripravení naprogramovať malinový Pi.
Krok 5: Spustenie kódu a jeho fungovanie
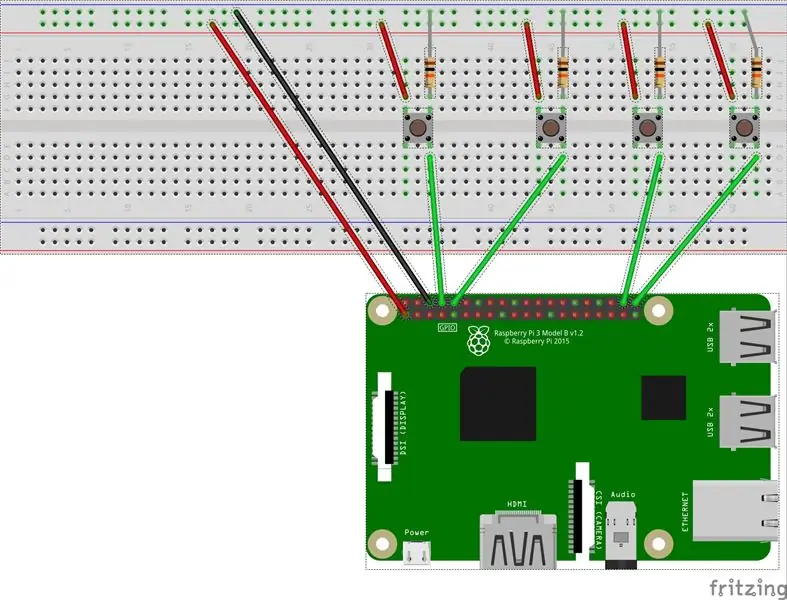

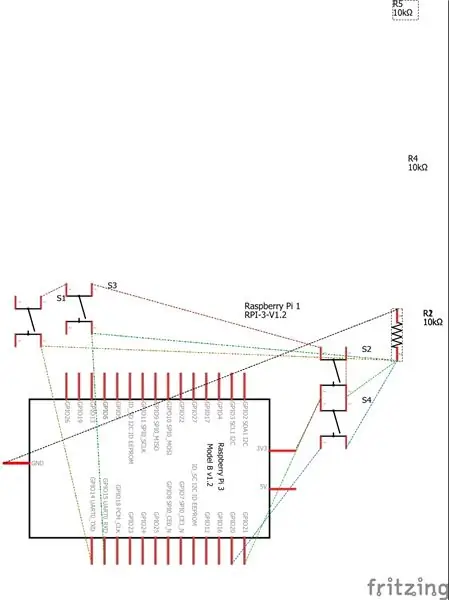
Zobrazenie aplikácie a hologramu:
- Teraz musíme vziať svoj laptop a nainštalovať node.js, nájdete ho tu,
- Po inštalácii prejdite na pôvodné pokyny a stiahnite si balík kódu zo súboru zip alebo klonu github.
- Všetky moduly uzlov môžete získať a nainštalovať ich príkazom „NPM Install“alebo „sudo npm install“
- Potom môžete spustiť vizualizér pomocou štartu npm, vyskúšať ho a vidieť, ako vyskočí, mali by na ňom byť predvolené skladby.
- Potom budete musieť vytvoriť zoznam skladieb soundcloud na vloženie vlastnej hudby, vytvoriť si tu účet a pridať vlastnú hudbu,
- Potom budete musieť zmeniť zoznam skladieb v súbore renderer.js. Zobrazí sa sekcia s konštantným zoznamom skladieb = „cesta/k/zoznamu skladieb“. Zmeňte časť „cesta/k/zoznamu skladieb“do vášho zoznamu skladieb, stačí uchopiť koncovú časť. tak by to malo byť takto, user-496629426/sets/robotics-playlist
- Teraz by ste mali mať plne spustený vizualizér s prehrávanou hudbou na pozadí
Nastavenie Raspberry Pi na zmenu vizualizéra a hudby:
- Najprv budete musieť git clone alebo dostať súbor swipe-controller.py na malinový pi, záleží na vás, ako to chcete urobiť (*poznámka, malinový pi zvládne iba určité množstvo energie pre USB pripojenie)
- Po získaní súboru na malinový pi budete musieť zmeniť sekciu HOST_IP na IP počítača, na ktorom je spustený vizualizér. Časť by mala vyzerať takto „https://: 3000“. Z počítača vizualizátora zmeníte sekciu na IP. (Poznámka* Na to, aby to fungovalo, musí byť Raspberry Pi a hostiteľský ip v rovnakej sieti)
- Akonáhle to urobíte, môžete spustiť ovládač s „python swipe-controller.py“. Odporúčam zmeniť názov, aby bol viac v súlade s tým, čo používate na ovládanie zmien (napr. Button-controller.py)
- Teraz budete musieť iba nastaviť dosku a pi pomocou tlačidiel a to nájdete v sekcii schémy.
Ako vidíte na schéme alebo na obrázkoch, budete si musieť vybrať svoje GPIO na svojom malinovom pi a vytvoriť pripojenia.
Alebo môžete použiť priloženú schému (Poznámka* Rozloženie tlačidiel nie je dôležité pri vykonávaní akcií, iba sme ich vložili do tejto zostavy, pretože bolo jednoduchšie zistiť, čo čo robí)
Akonáhle to urobíte, spustite program swipe-controller.py (alebo ako ste ho pomenovali) pomocou Python „názov súboru“.py, ktorý by mal bežať bez chýb.
Odporúča:
Pripojte a dovybavte svoje prepojené riešenia pomocou Hologramu Nova a Ubidots: 9 krokov

Pripojte a dodatočne namontujte svoje prepojené riešenia pomocou Hologramu Nova a Ubidots: Použite svoj Hologram Nova na dodatočnú montáž infraštruktúry. Nastavte hologram Nova pomocou Raspberry Pi na odosielanie (teplotných) údajov do Ubidots. V nasledujúcej príručke Ubidots predvedie, ako nastaviť Hologram Nova pomocou Raspberry Pi a zobraziť
Prenosný LED projektor so svetelnými efektmi: 6 krokov (s obrázkami)

Prenosný LED projektor pre svetelné efekty: Vždy sa mi páčili farebné svetelné efekty na obrázkoch … Preto som prišiel s myšlienkou vytvoriť prenosný LED projektor na fotografovanie a tvorbu filmov. Nekonečné množstvo filtrov, ktoré pre ne môžeme vyrobiť žiarovka rozširuje svoje možnosti v
Unity Multiplayer 3D hologramová hra a hologramový projektor pre PC: 16 krokov (s obrázkami)

Unity Multiplayer 3D hologramová hra a hologramový projektor pre PC: Na základe inšpirácie na Holuse rád vyvíjam holografický displej veľmi lacno. Keď som sa však pokúsil nájsť hry, nič som na webe nenašiel. Preto plánujem v Unity vyvinúť svoju vlastnú hru. Toto je moja prvá hra v jednote. Predtým vyvíjam niekoľko hier vo Flashi, ale
Projektor nálady (napadnuté svetlo Philips Hue s GSR) TfCD: 7 krokov (s obrázkami)

Projektor nálady (napadnuté svetlo Philips Hue s GSR) TfCD: Laura Ahsmann & Maaike Weber Účel: Nízka nálada a stres sú veľkou súčasťou moderného uponáhľaného života. Je to tiež niečo, čo je navonok neviditeľné. Čo keby sme boli schopní vizuálne aj akusticky premietnuť svoju hladinu stresu pomocou
Svietidlo na projektor udalostí: 5 krokov (s obrázkami)

Svietidlo na projektor udalostí: Každý miluje prázdniny! Niekedy však váš domov nemusí mať dostatok slávnostných snímok. Je to však ľahko opraviteľný problém. Svietením tohto zariadenia na zvýšenie sviatočného ducha môžete pridať slávnostné snímky na akúkoľvek párty, oslavu alebo
