
Obsah:
- Autor John Day [email protected].
- Public 2024-01-30 12:00.
- Naposledy zmenené 2025-01-23 15:06.



Na vybudovanie elegantného hlasového asistenta Alexa na zariadení Pi Zero W s menším počtom káblov a USB kľúčov používam dokovací rozbočovač Raspberry Pi Zero od spoločnosti Makerspot. Tento dokovací rozbočovač má vstavaný zvukový kodek, do ktorého je možné vložiť mikrofón a reproduktor prostredníctvom 3,5 mm zvukového konektora.
Začnime.
Krok 1: Získajte tieto diely

Toto sú diely, ktoré potrebujete:
- 1x Raspberry Pi Zero W
- 1 x dokovací rozbočovač Raspberry Pi Zero
- 1x monitor HDMI
- 1x kábel HDMI (upozorňujeme, že Pi Zero W vyžaduje konektor mini-HDMI)
- 1x 5v USB 1 A napájací adaptér
- 1x kábel micro USB
- 1x USB klávesnica
- 1x myš USB
- 1x mini mikrofón pre mobilný telefón/tablet (ten, ktorý podporuje port s rozdeleným reproduktorom)
- 1x externý reproduktor s 3,5 mm audio konektorom
- 1x 3,5 mm zvukový kábel (muž-muž)
- 1x 8G micro SD karta
- PC (na flashovanie karty SD s obrázkom Raspbian OS)
Krok 2: Pripravte si kartu SD s najnovším operačným systémom Raspbian (Stretch/Jessie)
Bolo by dobré začať s novým operačným systémom Raspbian. Existuje niekoľko spôsobov, ako pripraviť nový Raspbian OS na SD karte. Zistil som však, že používanie programu Etcher s plným obrázkom Raspbian je efektívne a menej náchylné na chyby.
- Stiahnite a nainštalujte si Etcher (https://etcher.io/) do hostiteľského počítača.
- Stiahnite si najnovší obrázok Raspbian z
- Vložte SD do počítača
- Otvorte Etcher, vyberte obrázok Raspbian, potom jednotku SD a stlačte Flash!
Akonáhle je obrázok pripravený, bezpečne vysuňte kartu a pripravte sa na ďalší krok.
Krok 3: Nastavte si Pi a dokovaciu stanicu


Svoj Pi Zero W musíte nainštalovať do dokovacieho centra Raspberry Pi Zero. K dispozícii sú 4 sady skrutiek a podpery a montáž bude trvať menej ako minútu.
Vložte pripravenú kartu SD do Pi Zero W. Pripojte svoj monitor k portu HDMI Pi Zero W (musí sa vykonať pred zapnutím Pi), pripojte klávesnicu a myš USB a nakoniec pripojte mikrofón a reproduktor. Na napájanie zapojte 5 V USB napájací kábel do napájacieho portu na dokovacom rozbočovači (NIE JE PWR PORT NA PI).
Na monitore by ste mali vidieť bežný Raspbian OS.
Krok 4: Konfigurujte svoj Pi



Nastaviť WiFi
Ľavé tlačidlo myši kliknite na ikonu WiFi v hornej lište. Vyberte sieť, ku ktorej sa chcete pripojiť. Ak sa nastavenie siete nezmenilo alebo nie je potrebné zmeniť, stačí to urobiť iba raz.
Nastaviť predvolený zvuk
Tento krok je dôležitý pre to, aby zvuk dokovacej stanice Raspberry Pi Zero Docking Hub fungoval s predvoleným softvérom Alexa.
Spustite terminál a upravte súbor /boot/config.txt
sudo nano /boot/config.txt
Vypnite analógový a hdmi zvuk vložením '#' pred nasledujúci riadok do súboru:
#dtparam = audio = zapnuté
Uložte stlačením klávesov ctrl-x, y a zadaním.
Na tom istom termináli upravte ~/.asoundrc
nano ~/.asoundrc
Nahraďte obsah tohto súboru nasledujúcim:
pcm.! predvolené {
zadajte plug slave {pcm "hw: 1, 0"}} ctl.! predvolené {zadajte zásuvnú kartu 1}
Uložte stlačením klávesov ctrl-x, y a zadaním.
Nanešťastie som zatiaľ nenašiel trvalý spôsob, ako nastaviť predvolené hodnoty. Medzitým to musíte urobiť pri každom štarte.
Povoliť SSH/VNC (voliteľné)
Ak nechcete pri ďalšom spustení používať monitor, klávesnicu a myš, povolenie týchto možností vám umožní vzdialený prístup k počítaču Pi. Tieto možnosti sú v časti Konfigurácia preferencií/Raspberry Pi, potom prejdite na Rozhrania a začiarknite možnosti SSH a VNC.
Krok 5: Nainštalujte softvér Alexa
Nebudem opakovať vynikajúce pokyny poskytnuté vzorovým projektom Alexa AVS. Choďte na ich projekt Github (odkaz) a postupujte podľa pokynov na nastavenie softvéru Alexa.
Aj keď je potrebné poznamenať niekoľko bodov:
- Krok 1 môžete preskočiť, pretože ste si už nastavili Pi.
- V jednej z potvrdzovacích otázok položených skriptom automatic_install.sh zvoľte „1/ 3,5 mm zvuk“.
- Nedokážem spustiť senzorický režim prebudenia (vyskytol sa nezákonný pokyn), preto používam Snowboy (kitt_ai).
Krok 6: Alexa, päťka

Gratulujem! Povedzte Alexovi „päť“.
Ak ste povolili SSH (alebo server VNC), môžete reštartovať Pi a spustiť softvér Alexa bez hlavy (bez monitora/klávesnice/myši). V počítači spustite tri terminály SSH a pripojte sa k Pi. Tieto terminály použite na spustenie spustiteľných súborov Alexa (tj „npm start“, „mvn exec: exec“a „wakeWordAgent -e kitt_ai“). Ďalšou výhodou behu bez hlavy je, že program Alexa java (mvn exec: exec) beží o niečo plynulejšie.
Celkovo som na výkon ukážky Alexa spustenej na Pi ohromený - zachytávanie hlasu je dosť citlivé, presné a spoľahlivé. Medzi natívnym Echo (bodka) a týmto nastavením je určite výkonnostný rozdiel, ale tento rozdiel nie je taký veľký. Jedna vec, ale nie som šťastný, je, že v tomto nastavení nemôžem hrať Amazon Prime Music, aj keď niekto povedal, že Prime Music je podporovaná. Možno je rozdiel v tom, čo Amazon umožňuje medzi Kanadou a USA, alebo v niečom, čo som nenastavil správne. Ak viete, ako získať Prime Music so vzorkou Alexa, dajte mi vedieť.
Odporúča:
Drevený LED herný displej poháňaný Raspberry Pi Zero: 11 krokov (s obrázkami)

Drevený LED herný displej poháňaný Raspberry Pi Zero: Tento projekt realizuje LED displej s rozlíšením 20 x 10 pixelov WS2812 s veľkosťou 78 x 35 cm, ktorý je možné ľahko nainštalovať do obývačky a hrať retro hry. Prvá verzia tejto matice bola postavená v roku 2016 a prestavaná mnohými ďalšími ľuďmi. Tento expe
Prilba Spartan Voice Changer: 14 krokov (s obrázkami)

Prilba Spartan Voice Changer: Dobrý deň! Sme tím 4 študentov z polytechnickej školy Sorbonnskej univerzity: Louis Buchert Bilal MelehiBao Tinh PiotMarco Longépé Tento projekt je realizovaný ako súčasť našich štúdií a jeho cieľom je vziať do ruky množstvo nástrojov a demonštrovať
Hands Free Google Assistant pre Raspberry Pi: 14 krokov (s obrázkami)

Hands Free Google Assistant pre Raspberry Pi: Dobrý deň, vitajte pri mojom prvom návode na použitie! V tomto návode vám ukážem, čo považujem za najľahší spôsob inštalácie úplne spevavého a tancujúceho Asistenta Google na váš Raspberry Pi. S OK Googl má úplne voľné ruky
MATRIX Voice a MATRIX Creator so systémom Alexa (verzia C ++): 7 krokov

MATRIX Voice a MATRIX Creator so systémom Alexa (verzia C ++): Potrebný hardvér Predtým, ako začnete, preskúmajme, čo budete potrebovať. Raspberry Pi 3 (odporúčané) alebo Pi 2 Model B (podporované). MATRIX Voice alebo MATRIX Creator - Raspberry Pi nemá vstavaný mikrofón, MATRIX Voice/Creator má
Assistant Pourer: 15 krokov (s obrázkami)
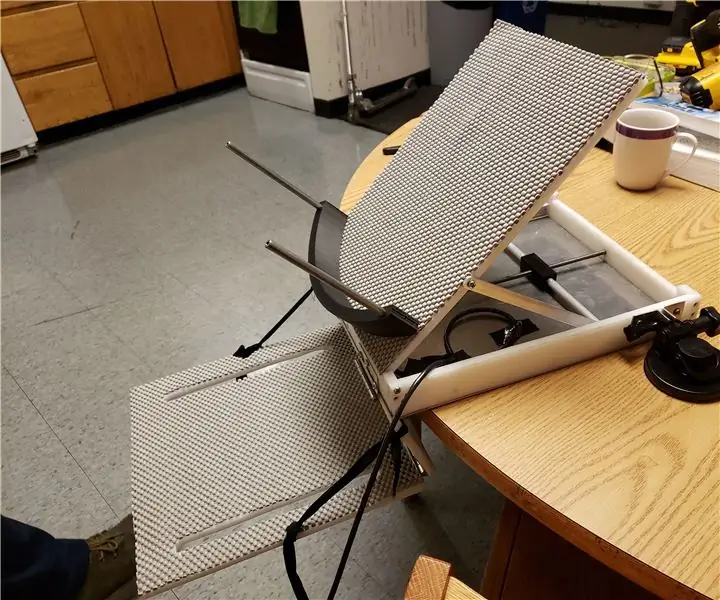
Pomocný sypač: Pri varení v kuchyni môže byť niekedy veľmi ťažké zdvihnúť a naliať ťažké hrnce a panvice bezprostredne po ich vybratí zo sporáka alebo rúry, obzvlášť ak máte telesné postihnutie, ktoré znižuje vašu silu alebo obratnosť.
