
Obsah:
2025 Autor: John Day | [email protected]. Naposledy zmenené: 2025-01-23 15:06

Musíte to dať do rúk Apple, nešetria dizajnom ani maličkosťami. Tieto malé nuansy ich odlišujú od sériovo vyrábaných klonov, ale teraz môžete mať rovnaké podmienky … akési. Tento projekt vám dodá slabnúcu pohotovostnú diódu LED, ktorou sa Mac chváli pri odpočinku. Niekoľko dolárov komponentov a budete blednúť dovnútra a von ako každý mac v krajine.
Krok 1: Nákupný zoznam

Na tento projekt budete potrebovať -1. Sem idú Picaxe 08m a prototypová doska Kiwi, sem idú Američania. Briti sem chodia 2. Rezistory 10 kOhm a 100 ohmov (+ jeden ďalší diskutovaný neskôr) 3. Nejaký zapojovací drôt4. Niektoré konektory zbernice UPOZORNENIE: Budete potrebovať picaxe 08m, to nie je to isté ako Picaxe 08. Ak ste tento typ PIC nepoužili, budete musieť získať aj programovací kábel.
Krok 2: Počítačové položky


Teraz tu robím niekoľko predpokladov. Predpokladám, že máte náhradný napájací kábel disketovej jednotky, a tiež predpokladám, že máte na základnej doske náhradný konektor USB a že vaša základná doska to udržuje v pohotovosti.
Ak sú tieto predpoklady správne, poďme ďalej! Tento obvod funguje na základe teórie, že keď je napájanie disku odpojené, počítač sa prepne do pohotovostného režimu. Keď sa to stane, mikrokontrolér spustí na stavovom svetle počítača rutinu PWM (zvyšovanie a znižovanie napätia), ktorá vám poskytne efekt mac. Prvá vec, ktorú musíte nájsť, je náhradný port USB a konektor disketovej jednotky. Väčšina moderných počítačov ich má ako náhradné, takže neprepadajte panike.
Krok 3: Zoznámenie sa s predstavenstvom

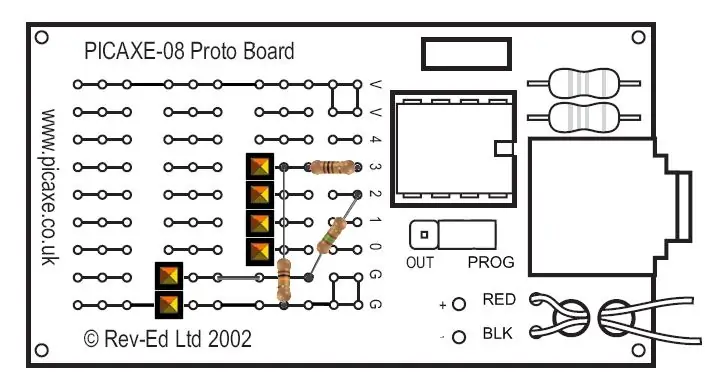
Zostavte komponenty na doske proto, ako je znázornené na obrázku. Tretí odpor je pre LED diódy na prednej strane počítača. Hodnota rezistora sa môže líšiť v závislosti od veľkosti značky atď. Atď. Meral som pokles napätia na LED dióde a prúd odoberaný, aby som zistil odpor správnej veľkosti. Keď získate hodnoty, môžete prejsť na tento výpočet LED a vypočítať odpor LED. Ak nemáte multimetr, potom je asi 20 mA a 2,3 V dobrý údaj, s ktorým by ste sa mali otáčať, pravdepodobne bude stačiť odpor okolo 150 ohmov až 180 ohmov.
Krok 4: Pripojenie k základnej doske

Varovanie - počítače sa trochu lepia, ale ak vám počítač ide, nemôžem vám pomôcť. Pripojte napájacie káble dosky proto k zástrčke USB podľa obrázku. Všimnite si toho, že konektor má jeden rad 5 pinov a jeden rad 4 pinov, kolík naľavo od prídavného kolíka je -ve alebo uzemňovací kolík. Kolíky ďalej od prídavného kolíka sú +5 V kolíky. Stále ste zmätení? Pozri sa sem.
Krok 5: Pripojenie k základnej doske Pokračovanie

Teraz zapojte napájaciu zástrčku disketovej jednotky podľa obrázku. Toto je VEĽMI dôležité, aby ste to urobili správnym spôsobom, ak ho zapojíte spredu, mali by ste sa pripraviť na kúzelný dym!
LED diódu na prednom paneli je možné tiež pripojiť, v závislosti od vášho prípadu to môže, ale nemusí byť označené na kábloch. Ak je to záporný kábel, ide na stranu konektora na okraji dosky. Ak to nie je v strese, jednoducho to nebude fungovať, potom ich jednoducho vymeňte.
Krok 6: Programovanie PIC
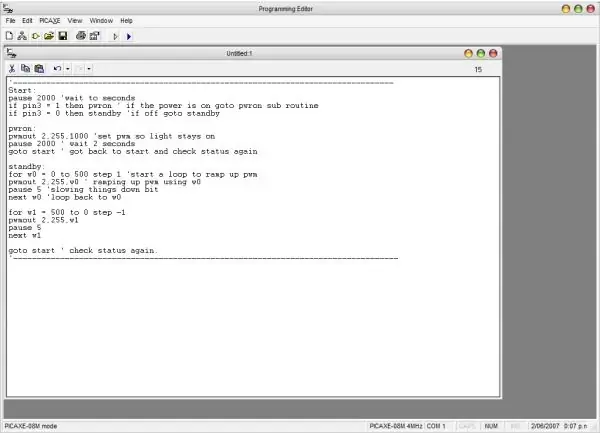
Keď je všetko pripojené, spustite počítač a uvidíte, čo sa stane. Pri troche šťastia sa nič nestane. PIC je prázdny a musí byť naprogramovaný na čokoľvek. Počujem, ako nariekaš, „takže teraz si musím kúpiť programátora a popasovať sa s montážou, aby to fungovalo“. Nie, v skutočnosti nepotrebujete iba bezplatný softvér a kábel na stiahnutie (k dispozícii je USB alebo sériový port, uistite sa, že si ho kúpite, keď si objednáte proto kit alebo si vytvoríte vlastný). Otvorte softvér a ako nový program zadajte nasledujúci text.'------------------------------------ --------------------------------------------- Začiatok: pauza 2000 ' počkajte sekundy, ak je pin3 = 1, potom pwron ', ak je napájanie spustené, prejdite na pod rutinu, ak pin3 = 0, potom pohotovostný režim' ak je vypnutý, prejdite do pohotovostného režimu: pwmout 2, 255, 1000 'nastavte pwm, aby svetlo zostalo zapnuté, pauza 2000' počkajte 2 sekundy „vrátil sa na štart a skontroloval stav protipríbehu: pre w0 = 0 až 500 krok 1“spustením slučky zvýšite pwmpwmout 2, 255, w0 'rozbehnete sa pwm pomocou w0pause 5' spomalíte veci trochu ďalej w0 'slučka späť na w0for w1 = 500 až 0 krok -1pwmout 2, 255, w1pauza 5další w1goto začať 'znova skontrolovať stav.'---------------------------- ---------------------------------------------------------- ---- Toto je veľmi jednoduchá metóda na dosiahnutie toho, čo potrebujeme. Môžete sa popasovať s prestávkami a slučkami (položky tučným písmom), aby ste dosiahli dokonalé vyblednutie, ale väčšinou by vás to malo rozhýbať. Uistite sa, že cvičíte na LED, ktorú skutočne používate, pretože všetci budú reagovať trochu inak. Každý, kto vykonal akékoľvek programovanie, to rozpozná ako ZÁKLADNÉ. V programátore stlačte kláves f5 a mal by sa stiahnuť priamo do PIC a mal by začať pracovať!
Krok 7: Záver
Dosku s plošnými spojmi by ste mali vložiť do plastového puzdra, aby ste sa nemuseli starať o skratovanie a tiež bolo jednoduchšie prepínať medzi počítačmi.
Niektorí puritáni teraz budú hovoriť, že to isté môžu urobiť s časovacím čipom 555 alebo dvojicou tranzistorov a niektorými kondenzátormi, ale prečo by ste to robili? Tieto malé PIC sú lacné ako čipy (výplň bubna) a dajú sa ľahko upraviť pomocou niekoľkých riadkov kódu. Ak budete dobrodružní, budete môcť zmerať teplotu počítača, pridať ďalšie LED diódy a ovládať viac ventilátorov, možnosti sú neobmedzené. Ak ste teda boli úspešní, máte … 1. Našli ste náhradné konektory vo svojom počítači. 2. Zistil som, ako vypočítať odpory pre LED diódy 3. Urobil svoj prvý krok do sveta mikrokontrolérov 4. Zaškrtol ešte jedno pole proti MAC. Na zdravie, Jasonovi, s., Sa ospravedlňujeme za to svinské video.
Odporúča:
Home Brew - Mac: 14 krokov

Home Brew - Mac: Tento Instructable bude použitý v niekoľkých ďalších dokumentoch, a preto som sa ho rozhodol oddeliť, aby som predišiel zdvojnásobeniu ďalších inštrukcií, ktoré budem písať. Tento Instructable vás prevedie procesom nainštalovať Ho
Oprava problému so sériovým portom/ovládačom USB pre Mac Lilypad: 10 krokov (s obrázkami)

Oprava problému so sériovým portom/ovládačom USB Mac Lilypad tutoriál vám ukáže, ako som opravil USB Lilypad. Chyba, s ktorou som sa stretol, súvisela
Dotykový displej Macintosh - Klasický Mac s iPadom Mini pre obrazovku: 5 krokov (s obrázkami)

Dotykový displej Macintosh | Klasický Mac s iPadom Mini pre obrazovku: Toto je môj aktualizovaný a revidovaný návrh, ako nahradiť obrazovku starého Macintoshu iPadom mini. Toto je šiesty z nich, ktorý som za tie roky vyrobil, a som veľmi spokojný s jeho vývojom a dizajnom! V roku 2013, keď som urobil
Inštalácia systému Windows na externý disk s oddielom Mac na počítači Mac: 5 krokov (s obrázkami)

Inštalácia systému Windows na externý disk s oddielom Mac na počítači Mac: Ak ste si kúpili niečo ako základný MacBook pro a ušetrili ste malú hotovosť, ale potom sa pri inštalácii systému Windows pomocou programu Bootcamp čoskoro stretnete s problémom s ukladacím priestorom Všetci vieme, že 128 GB nie je dostatok tieto, takže sme si mohli kúpiť niečo
Hacknite notebook Mac a staňte sa tabletom Mac za 15 minút alebo si urobte svojpomocný Cintiq: 6 krokov (s obrázkami)

Hackujte z prenosného počítača Mac a urobte z neho tablet Mac za 15 minút alebo si urobte svojpomocne Cintiq: Mám veľa otázok z miest, kde sa to objavilo: 1. áno, je citlivý na tlak 2. funguje to len tam, kde je môj senzor Wacom … v podstate ten biely blok na videu.3. Použil som g4, pretože má pokazenú základnú dosku a bol virtuálny
