
Obsah:
2025 Autor: John Day | [email protected]. Naposledy zmenené: 2025-01-23 15:06
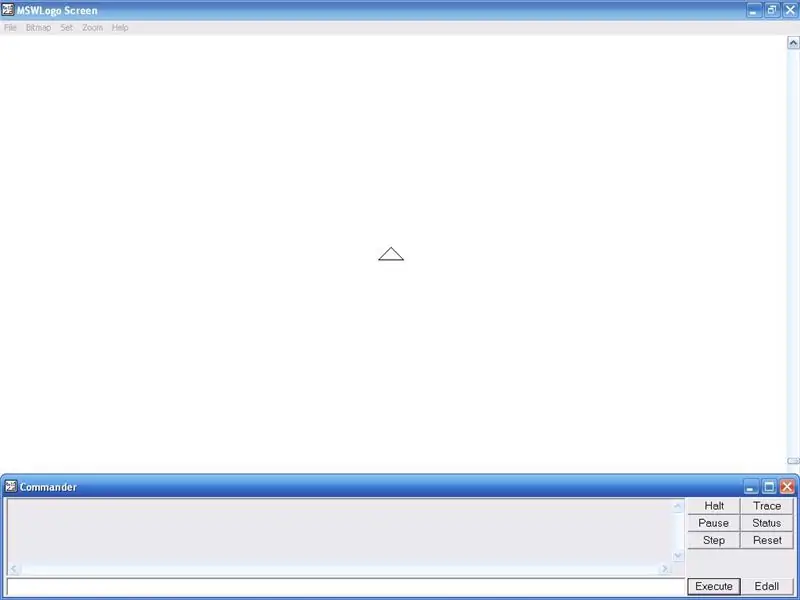
AKTUALIZÁCIA: NOVÝ SÚBOR PRE ÚŽASNÝ BOX. REVISION V2.9UPDATE 30. júla 2009: VERZIA SÚBORU AWESOME BOX VERZIA 3.0 ADDEDUPDATE 16. augusta 2009: PRIDANÁ OBRAZOVKA AWESOME BOX V3.0 Tento návod vás naučí používať MSW Logo. MSW Logo je vzdelávací programovací jazyk. Akonáhle porozumiete Príkazy, ktoré môžete robiť, sú nekonečné. Potrebné sú: Počítač (procesor Pentium 2 a novší) Windows NT/2K/XP/95/98/ME/VISTA Vôľa učiť sa nové veci Otvorená myseľ Logo MSW 65 Tu je odkaz na stiahnutie z: Súprava na nastavenie loga MSW Po stiahnutí a inštalácii kliknite na položku Pomocník a potom na ukážku, čím získate niekoľko príkladov toho, čo logo MSW dokáže.
Krok 1: Krok 1 Pohyb korytnačky
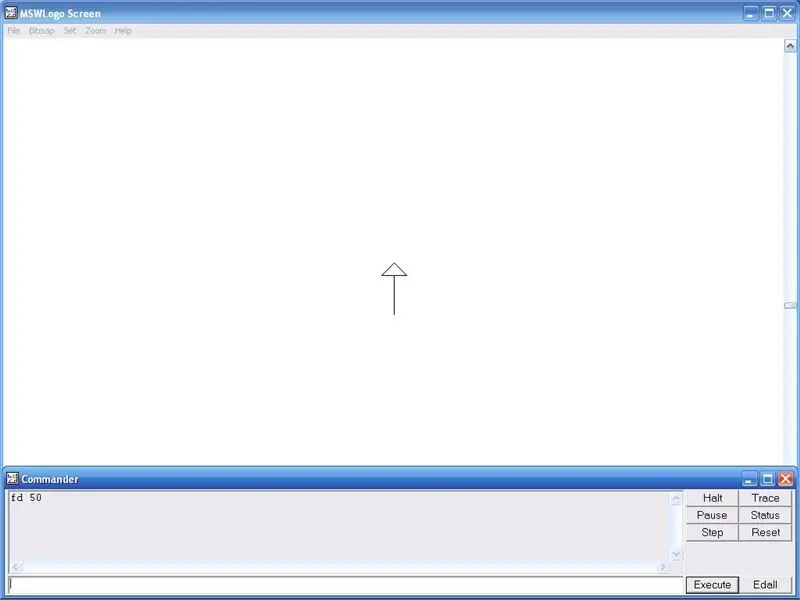
Všetko, čo čerpá všetko, je známe ako korytnačka. Začnime niečím jednoduchým. V okne typu veliteľa zadajte do poľa: Vpred 50 Potom kliknite na príkaz spustiť alebo stlačte kláves Enter na klávesnici, urobte to po všetkom, čo zadáte do okna veliteľa. nakreslí rovnú čiaru hore 50. To bolo jednoduché, ale umožňuje to skrátiť a zrýchliť, zadajte: FD 50 Robí to isté ako Forward 50, ale je kratšie na písanie Teraz, keď vieme, ako nakresliť rovnú čiaru, nakreslíme to doprava namiesto hore zadajte: RT 90 FD 50. Tým sa korytnačka otočí o 90 stupňov doprava a korytnačka sa pohne vpred 50. Keď sa na obrazovke veci príliš rozcuchajú, zadajte: clearscreen alebo CS (skrátené) Obrazovka sa tým vymaže a vymaže všetko nakreslené tiež vráti korytnačku do hornej polohy. Ak chcete korytnačku otočiť doľava, napíšte: LT 90 Ďalej, aby ste nakreslili dozadu, zadajte: Späť alebo BK 50 Korytnačka sa vráti späť 50. Keď je v veliteľské okno, zadajte: Cleartext alebo CTNow, teraz by ste mali používať väčšinu basov ic príkazy.
Krok 2: Krok 2 Vytvorenie postupu pre logo MSW, ktoré je potrebné dodržať
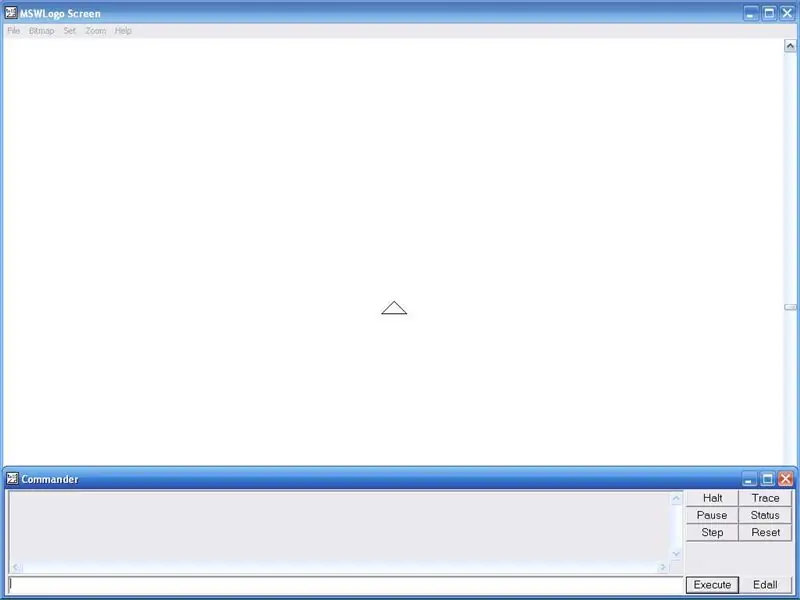
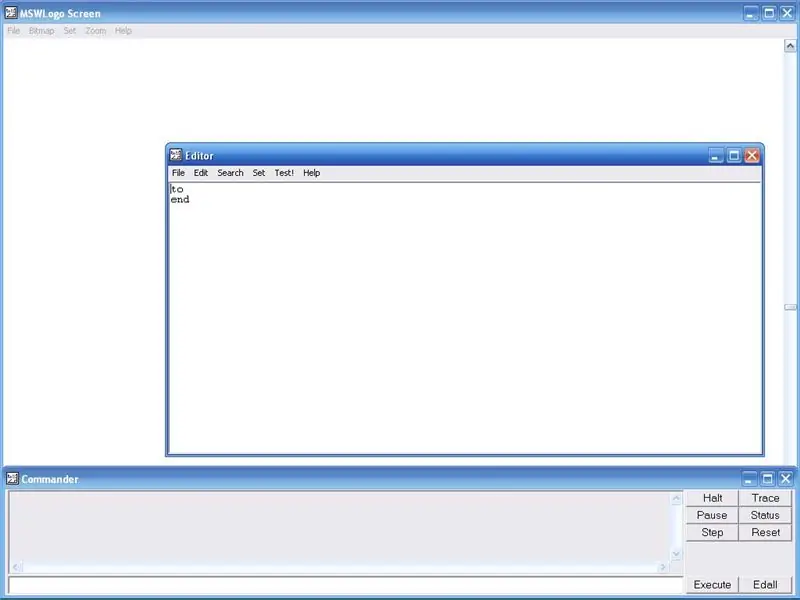
Procedúra je krok, ktorý korytnačka urobí, aby nakreslila alebo vytvorila niečo. Procedúru môžete spustiť zadaním jeho názvu do okna veliteľa. Vytvoríme postup, ktorý na obrazovku nakreslí štvorec. Kliknite na položku Súbor a potom v hlavnom okne upravte zadajte názov nového postupu. Typ: Štvorec Potom stlačte kláves Enter alebo OK. Kliknite za slovom Štvorec a stlačte kláves Enter. Ako uľahčíte štvorec, zadajte štyrikrát FD 50 RT 90. Potom kliknite na položku Uložiť a ukončiť v. do okna veliteľa napíšte postup Štvorec, potom ho spustite a korytnačka nakreslí štvorec 50 x 50 x 50 x 50 rokov. Teraz kliknite na položku Edall v okne veliteľa a prejdite na pole s postupmi a vymažte FD 50 a RT 90. Vykonajme postup znova ale teraz to skráťme, napíšte teraz: Opakujte 4 FD 50 RT 90 Vložte hranaté zátvorky okolo FD 50 RT 90. Opakovaním sa príkazy v zátvorkách zopakujú štyrikrát. Teraz kliknite na položku Uložiť súbor a ukončiť, prejdite na okno veliteľa a zadajte znova štvorec a stlačte Enter. Nakreslí na obrazovku štvorec. Teraz tha Ak viete, ako vytvoriť štvorec, malo by byť ľahké vytvoriť aj iné tvary. Ak chcete vytvoriť trojuholník, zadajte namiesto Opakovať 4 FD 50 RT 90 Opakujte 4 FD 50 RT 120 Pridajte hranaté zátvorky okolo FD 50 RT 90. Môžem Nedávajte hranaté zátvorky, pretože bude odkazom nikam.
Krok 3: Krok 3 Setxy súradnice
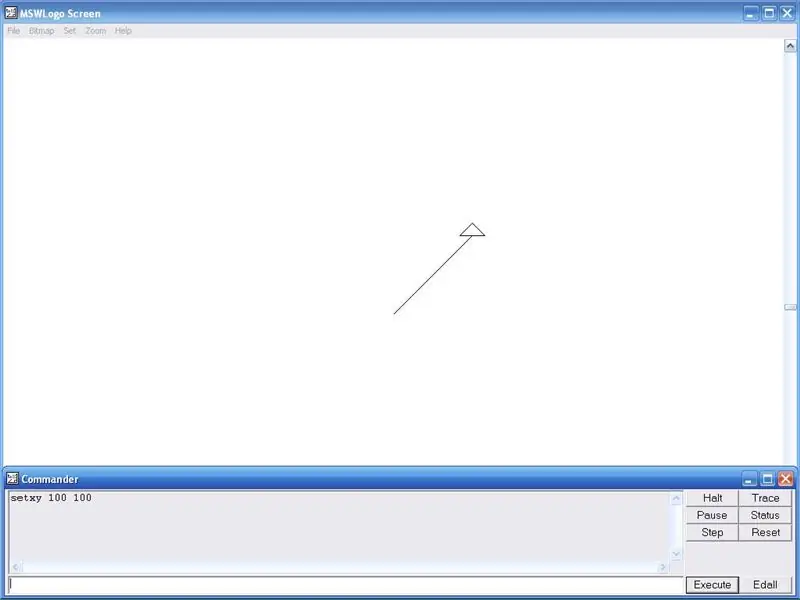
Hlavná obrazovka loga MSW je ako neviditeľná mriežka. Korytnačku môžete presúvať na rôzne miesta zadávaním súradníc. Súradnica x posúva korytnačku doľava a doprava. Súradnica y posúva korytnačku hore a dole. V type okna veliteľa: Setxy 100 100 Potom stlačte kláves enter. Korytnačka sa presunie na súradnicu x 100 a súradnicu y 100. Akonáhle tam bude, dokáže urobiť ďalší postup, ako je štvorec.
Krok 4: Krok 4 Penup a Pendown
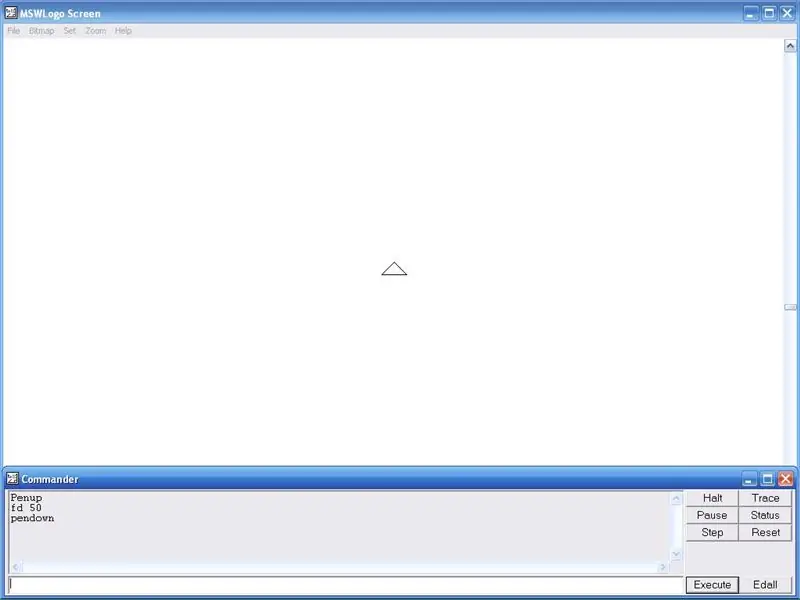
Korytnačka v logu MSW je ako pero. V okne typu veliteľa: Penup alebo PU (skrátené) Potom stlačte kláves Enter. Korytnačka je teraz hore. Teraz zadajte FD 50. Tým sa korytnačka posunie o 50 dopredu, ale nič sa nekreslí, pretože pero je hore. Ak chcete položiť pero nadol: Pendown alebo PD (skrátené) Pero je teraz dole a teraz bude kresliť.
Krok 5: Krok 5 Vytvorenie okna
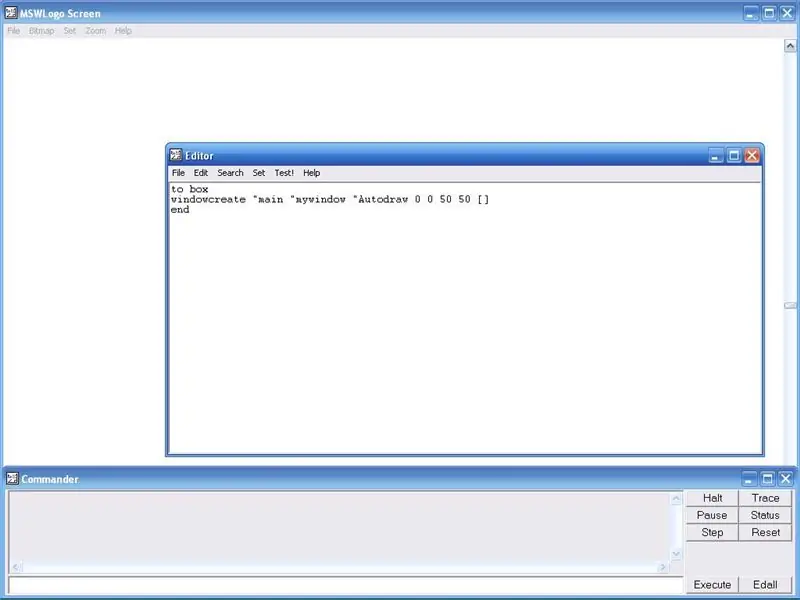
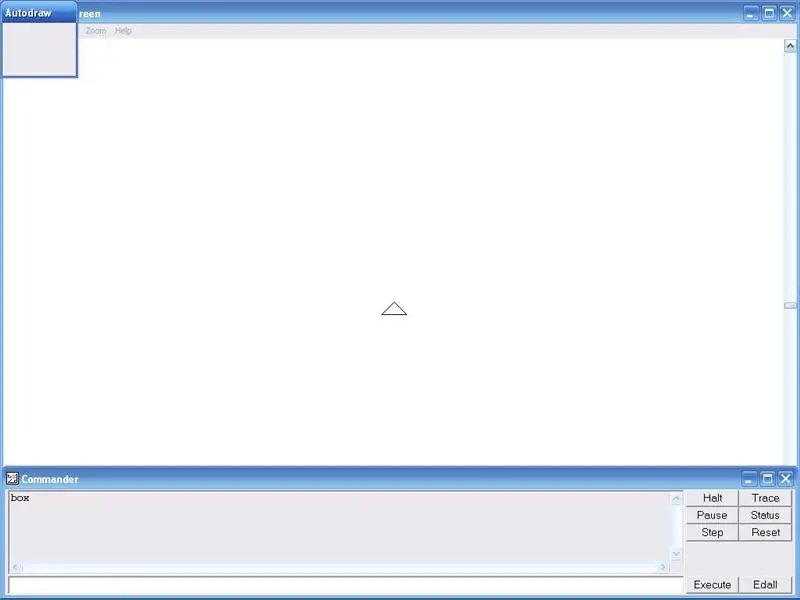
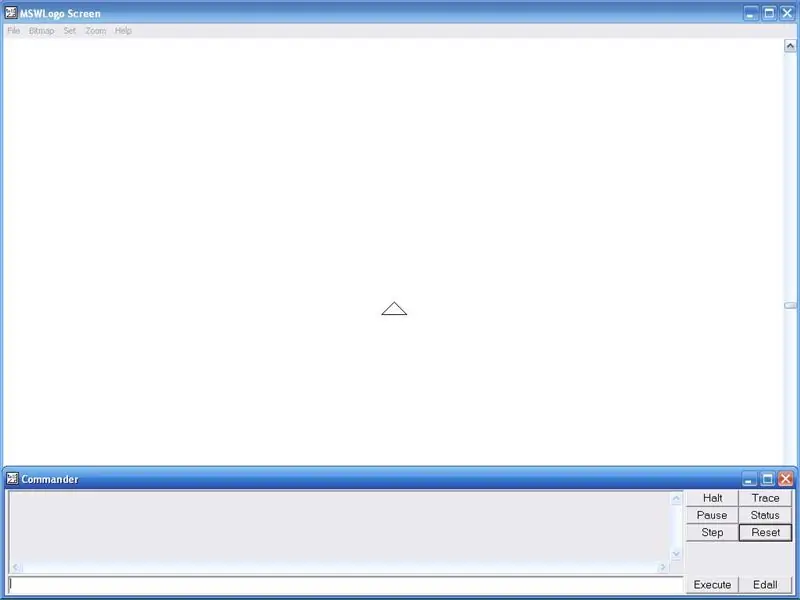
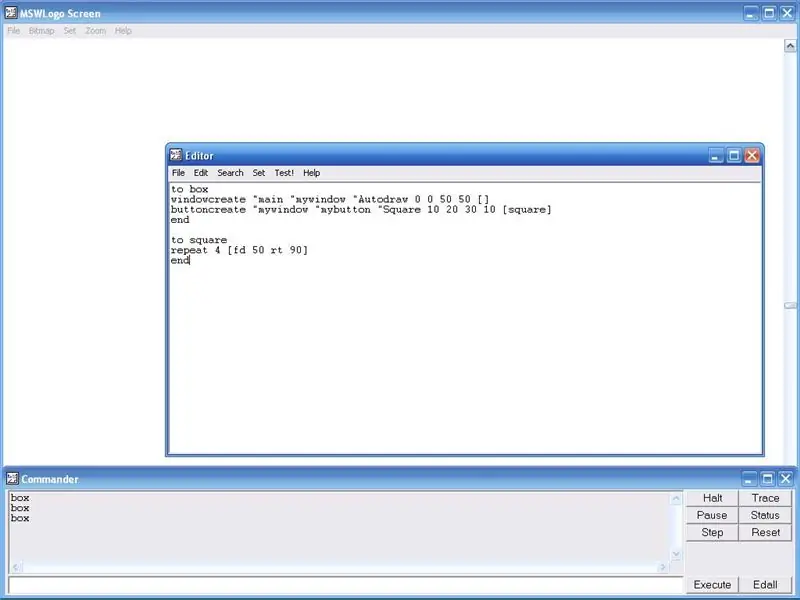
Logo MSW dokáže vytvoriť okno s tlačidlami, na ktoré môžete kliknutím spustiť procedúry. Začnime vytvorením nového postupu. Kliknite na položku Súbor a potom na položku UpraviťPomenujte tento nový postup Box. Po slovnom poli stlačte kláves Enter. Teraz zadajte: windowcreate "main" mywindow "Autodraw 0 0 50 50 Automatické kreslenie je zobrazovaný názov poľa a mywindow je názov, ktorý logo MSW používa na iné účely. 0 0 sú setxy súradnice poľa. 50 50 je veľkosť poľa. Teraz kliknite na položku Uložiť súbor a ukončite. Teraz zadajte do okna veliteľa: Box Potom stlačte kláves Enter. V ľavom hornom rohu obrazovky sa vytvorí jednoduché okno. Teraz kliknite na tlačidlo edall a po ňom (okno vytvorte "hlavné" mywindow "Automatické kreslenie 0 0 50 50 ) Teraz urobte niekoľko tlačidiel, na ktoré môžete kliknúť. Najprv kliknite na tlačidlo Obnoviť v okne veliteľa, čím sa pole odstráni. Typ: tlačidlo Vytvorte „moje okno“mybutton „Štvorec 10 20 30 10 štvorcov Umiestnite zátvorky okolo štvorca. Moje okno je názov okno, v ktorom bude tlačidlo. Mybutton je názov používaný pre iné veci. S quare je zobrazovaný názov tlačidla. 10 20 sú setxy súradnice. 30 10 je veľkosť tlačidla. Zátvorky okolo štvorca informujú logo MSW, aby po kliknutí na tlačidlo spustilo štvorec postupu. Teraz v Typ veliteľa: Box Potom stlačte kláves Enter. Okno sa vytvorí znova, ale tentoraz máme tlačidlo. Teraz musíme vytvoriť tlačidlo, ktoré zatvorí okno namiesto toho, aby ste museli stlačiť reset. Vráťte sa do poľa s procedúrou a potom po buttoncreate line. Type: buttoncreate "mywindow" mybutton2 "Close 10 10 25 10 windowdelete" mywindowProsím vložte hranaté zátvorky okolo windowdelete "mywindow. Windowdelete vymaže okno, ale najskôr zadáte" mywindow, aby ste mu povedali, ktoré z nich chcete odstrániť. Teraz choďte na veliteľské okno a zadajte pole postupu ešte raz a stlačte Enter. Teraz máme okno s tlačidlom, ktoré nakreslí štvorec, a tlačidlom, ktoré zatvorí okno. Blahoželáme, teraz už viete, ako sa robí veľa vecí v logu MSW, a mali by ste byť schopní urobte teraz takmer čokoľvek. Ako som už povedal, nemôžem dať hranaté zátvorky, pretože sa vytvára odkaz nikam.
Krok 6: Užite si môj box, ktorý som vyrobil
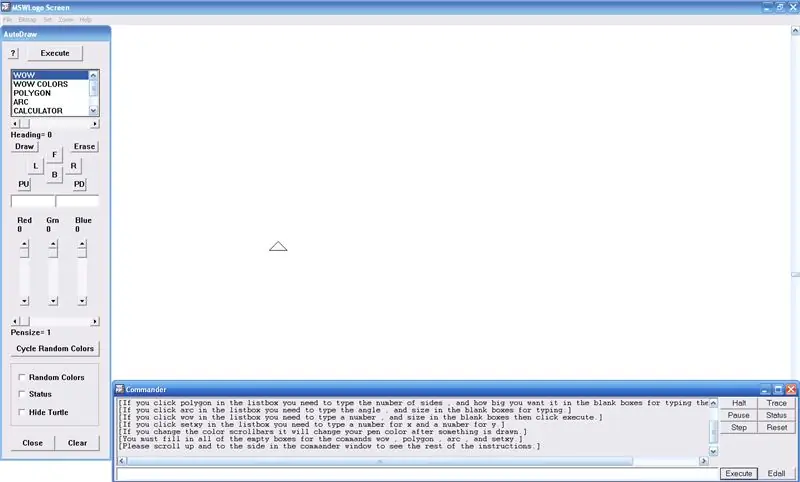
Logo MSW používam už viac ako rok. Predtým, ako som napísal tento návod, som si už vytvoril vlastný box, v ktorom je veľa vecí. Tu je odkaz na stiahnutie z: Toto je môj nový súbor: Awesome Box v3. 0 Toto je môj starý súbor: Úžasný box Kliknite na položku Uložiť súbor, ktorý sa neotvorí tlačidlom, potom kliknite na tlačidlo OK. Používam prehliadač Mozilla Firefox 3, aby používatelia Mozilly vedeli, o čom hovorím. Ak ho chcete použiť, najskôr si ho stiahnite a prejdite na Logo MSW a kliknite na súbor načítajte a potom kliknite na položku Úžasné pole. Potom do okna veliteľa napíšte pole a potom stlačte kláves Enter. Užite si to!
Odporúča:
Objektovo orientované programovanie: Vytváranie predmetov Učenie/Metóda výučby/Technika pomocou tvarovača: 5 krokov

Objektovo orientované programovanie: Vytváranie predmetov/Metóda výučby/Technika pomocou Shape Puncher: Metóda učenia/vyučovania pre študentov nových v objektovo orientovanom programovaní. Toto je spôsob, ako im umožniť vizualizovať a vidieť proces vytvárania predmetov z tried.Časti: 1. EkTools 2-palcový veľký dierovač; najlepšie sú pevné tvary.2. Kus papiera alebo c
Programovanie Arduina pomocou iného Arduina na zobrazenie posúvajúceho sa textu bez knižnice: 5 krokov

Programovanie Arduina pomocou iného Arduina na zobrazenie posúvajúceho sa textu bez knižnice: Sony Spresense alebo Arduino Uno nie sú také drahé a nevyžadujú veľa energie. Ak má však váš projekt obmedzenie výkonu, priestoru alebo dokonca rozpočtu, mali by ste zvážiť použitie Arduino Pro Mini. Na rozdiel od Arduino Pro Micro, Arduino Pro Mi
Objektovo orientované programovanie: Vytváranie predmetov Učenie/Metóda vyučovania/Technika pomocou nožníc: 5 krokov

Objektovo orientované programovanie: Vytváranie predmetov/Metóda učenia/Technika pomocou nožníc: Metóda učenia/vyučovania pre študentov nových v objektovo orientovanom programovaní. Toto je spôsob, ako im umožniť vizualizovať a vidieť proces vytvárania predmetov z tried. Diely: 1. Nožnice (postačí akýkoľvek druh). 2. Kus papiera alebo kartónu. 3. Značka.
Programovanie Attiny85 (štít) pomocou Arduino UNO: 7 krokov
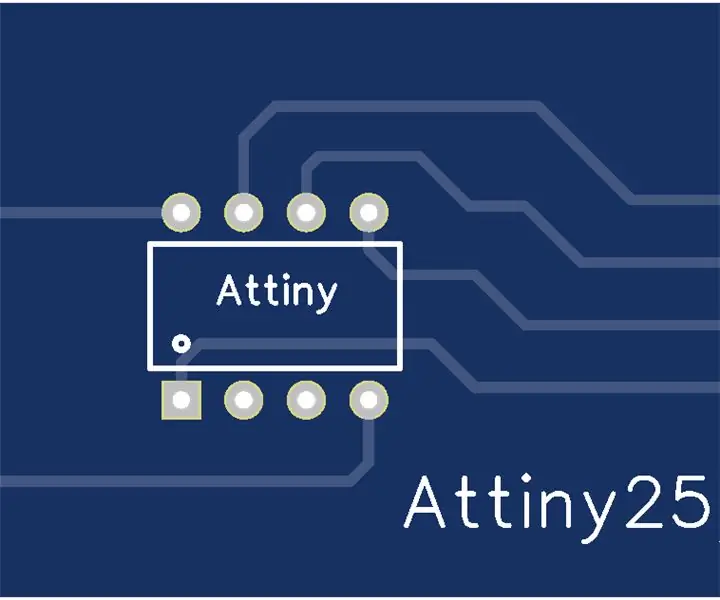
Programovanie Attiny85 (štít) Používanie Arduina UNO: Hra s Arduinom je skvelá zábava. Niekedy však na veľkosti záleží. Arduino UNO je malý, ale ak požadujete, aby bol váš projekt v malom kryte, UNO môže byť príliš veľký. Môžete skúsiť použiť NANO alebo MINI, ale ak naozaj chcete
Nastavenie na programovanie programu Picaxe pomocou skriptu Shell (linux): 5 krokov

Nastavenie na programovanie skriptu Picaxe pomocou skriptu Shell (linux): Jednoduchý postup, ktorý ukazuje, ako vytvoriť skript shellu, ktorý stiahne program z webu ftp a potom ho skomplikuje a potom stiahne do programu picaxe. (Toto je tiež môj prvý inštruktážne)
