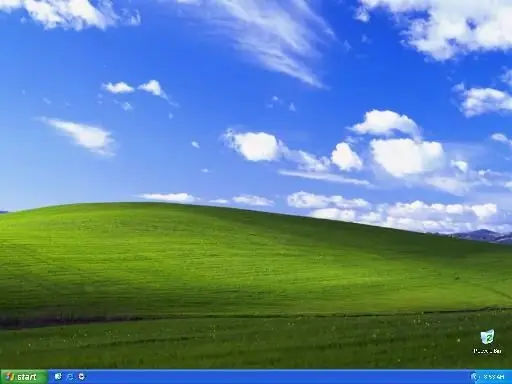
Obsah:
- Krok 1: Skôr než začneme
- Krok 2: Krok 1: Sťahovanie potrebných súborov
- Krok 3: Krok 2: Vista-lizing vášho počítača
- Krok 4: Krok 3: Ďalšie (nepotrebné) lišty Vista
- Krok 5: Ďalšie (nepotrebné) lišty Vista (pokračovanie)
- Krok 6: Krok 4: Vyladenie počítača
- Krok 7: Krok 5: Užite si svoj rýchly počítač s verziou Vista
- Autor John Day [email protected].
- Public 2024-01-30 12:01.
- Naposledy zmenené 2025-01-23 15:06.
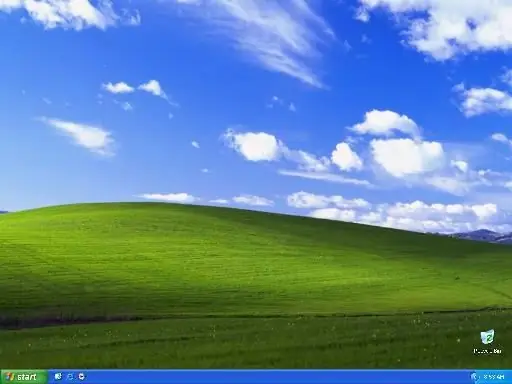
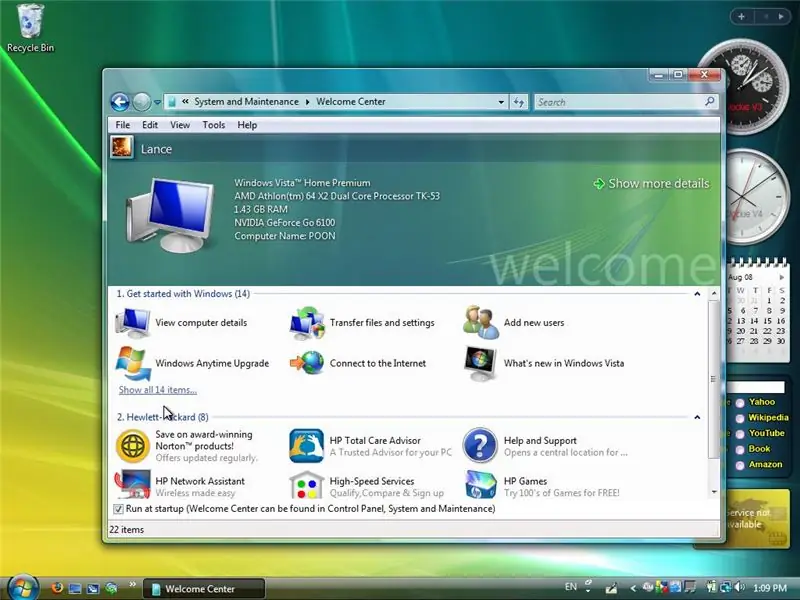
Odkedy bol vydaný Windows Vista, vždy som chcel Vista-lize XP. Ale všetky tie návody mi len povedali, aby som používal VTP. Skúšal som predtým VTP a nenávidel som to. Chcel som balíček, ktorý by neobetoval výkon, ale nenašiel som ho. Preto som to vzdal a použil som asi 500 dolárov (všetky peniaze, ktoré som ušetril na nákup Apple iPhone) na nákup prenosného počítača Compaq Prestario F572US s predinštalovaným systémom Windows Vista Home Premium a odovzdal som XP svojmu bratrancovi. Vyskytol sa však problém. Pretože som nenašiel žiadne dobré návody, rozhodol som sa, že by som mal pomôcť svetu. Že by som si mal urobiť vlastný balíček. Ale musel som dual-boot Vista a XP. Môj bratranec potreboval môj počítač XP a nedokázal mi ho vrátiť a sám som si nemohol dovoliť inštalačné CD XP, pretože som všetok svoj ušetrený príspevok použil na kúpu prenosného počítača. Každopádne som začal pracovať. Vtedy som našiel niekoľko skutočne dobrých návodov na ladenie a vyladenie systému Vista, pričom najlepší bol ten od spoločnosti CharredPC a jeden pre DeviantArt od fediaFedia. V dôsledku toho vložím odkazy na oba ich weby. Návod InstructablefediaFedia spoločnosti CharredPC
Krok 1: Skôr než začneme
Pokiaľ zatiaľ nežijete na púštnom ostrove, určite ste už o Windows Vista počuli. Pri pohľade na snímky obrazovky si môžete myslieť toto: Človeče, vyzerá to skvele. Ale zaznačte moje slová: Vista je 100% odpad. Je to úplný zdroj zdrojov, ktorý je na Core Duo pomalší ako XP na Pentiu IV, aj keď XP má polovicu pamäte RAM. Toto je dojem, ktorý chce každý: elegantný, nový operačný systém so sklenenými a čiernymi panelmi nástrojov a beží tak rýchlo ako blesk, nie ako váš modrý a zelený škaredý, starnúci stroj podobný Fisher Price. Windows XP ani Vista (ale pravdepodobne Windows 7, nadchádzajúce vydanie spoločnosti Microsoft) to neurobili. Operačný systém Windows XP vyzeral príliš detinsky, aj keď na 500 Mhz Pentium 3. mohol bežať tak rýchlo ako blesk. Vista urobila veľký krok vo vizuálnych efektoch (podľa mňa to urobili príliš skoro), ale vďaka tomu bol váš počítač skutočne pomalý. Za týmto účelom ľudia začali vyrábať veci napodobňujúce Vista. Máte strach? Čo si môžete myslieť, že sa jedná o balík transformácií. Skopíroval som niekoľko návodov, vrátane vylepšení IT geeka s názvom CharredPC, a slávneho od DeviantArt od fediaFedia, aby som z neho urobil dokonalý návod na vyladenie a prispôsobenie počítača. Nebojte sa, nespôsobí to úplné zlyhanie systému. Ste pripravení upgradovať počítač na systém Vista!
Krok 2: Krok 1: Sťahovanie potrebných súborov
Archívy som nahral iba do služby MegaUpload. Neskôr ich nahrám na viac serverov. Plná (konečná) verzia: Server 1 Lite: Server 1
Krok 3: Krok 2: Vista-lizing vášho počítača
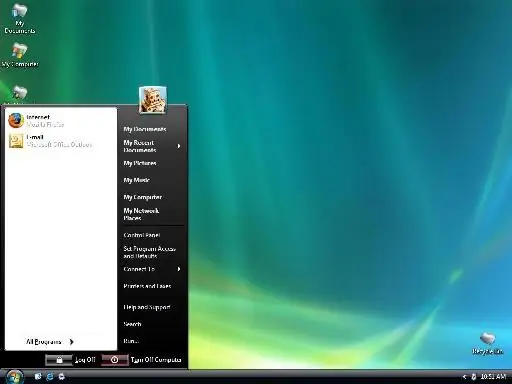
1. Stiahnite si potrebné súbory: Vista-lizer Ultimate/Lite.exe 2. Spustite spustiteľný súbor a rozbaľte súbory do priečinka. 3. Po prvé: téma. Prejdite do priečinka Vista-lizer / Basic Resources / Visual Styles / VistaVG Ultimate a presuňte tému a priečinok Aero a Aero.theme do %windir %\ Resources / Themes. Potom prejdite na tému Vista-lizer / Vista Theme / VistaVG Ultimate / Fonts a presuňte obsah na %windir %\ Fonts.4. Teraz k ďalším veciam: ak chcete nainštalovať kurzory Vista, prejdite na Vista-lizer 1.0.zip / Vista- lizer 1.0 / Vista Téma / Kurzory. Kliknite pravým tlačidlom myši na súbor Aero.inf a vyberte položku Inštalovať. 5. Ak chcete nainštalovať obrázky používateľských účtov, uistite sa, že vidíte skryté priečinky (Nástroje> Možnosti priečinka> Zobraziť> Vyberte položku Zobraziť skryté súbory a priečinky> kliknite na tlačidlo OK). Prejdite na C: / Documents and Settings / All Users / Application Data / Microsoft / User Account Pictures / Default Pictures a presuňte obsah Vista-lizer / Basic Resources / Miscellaneous / User Account Images do okna prieskumníka. 6. Ak chcete nainštalovať šetriče obrazovky, presuňte súbory programu Vista-lizer / Basic Resources / Wallpaper and Screensavers / Screensavers do %windir %\ System32. Niektoré extra sladké šetriče obrazovky sú v Vista-lizer / Basic Resources / Wallpaper and Screensavers / Screensavers / More and Vista-lizer / Basic Resources / Wallpaper and Screensavers / Screensavers / More / Mac OS X in the Ultimate version. Ak je to potrebné, presuňte ich. 7. Presuňte obsah Vista-lizer / Základné zdroje / Tapeta a šetriče obrazovky / Tapeta do %windir %\ Web / Tapeta. Niektoré skvelé tapety sú v Vista-lizer / Basic Resources / Wallpaper and Screensavers / Wallpaper / More, in Vista-lizer / Basic Resources / Wallpaper and Screensavers / Wallpaper / More / Mac OS X, and for Compaq users Vista-lizer / Basic Resources / Tapety a šetriče obrazovky / Tapeta / Viac / Compaq Tapety vo verzii Ultimate.8. Nyní je čas opraviť súbor uxtheme.dll! Ak ste to už urobili, preskočte túto časť. Ak nemáte, tu sú pokyny: Prejdite na Vista-lizer / Základné zdroje / Vizuálne štýly / VistaVG Ultimate / UxTheme Patch. Kliknite na priečinok, ktorý zodpovedá vášmu balíku service pack (ak chcete zistiť, ktorý balík service pack máte, kliknite pravým tlačidlom myši na položku Tento počítač a vyberte položku Vlastnosti) a spustite program Uxtheme Multi-Patcher.exe. Ak sa objaví ochrana súborov systému Windows, musíte ju zrušiť, nie povoliť; Ak sa zobrazí chyba, ktorá hovorí, že bol nájdený priečinok i386, presuňte ho alebo premenujte a opravte systémové súbory. Po výzve reštartujte počítač a ak chcete, premenujte priečinok i386 späť na i386.9. Po reštarte kliknite na položky Štart> Ovládací panel> Používateľské účty> Váš účet> Zmeniť môj obrázok. Kliknite na jeden z obrázkov a vyberte OK. 10. Kliknite pravým tlačidlom myši na pracovnú plochu a vyberte položku Vlastnosti. Na karte Motívy vyberte položku Aero, kliknite na kartu Pracovná plocha, vyberte jednu z tapiet a kliknite na tlačidlo OK. Riešenie: Ak ste si kúpili WindowsBlinds, môžete jednoducho použiť štýl WBA v programe Vista-lizer / Basic Resources / Visual Styles / Aero Ultimate WB*Ak chcete, môžete premenovať skratky začínajúce na My na bez My (napr. Môj počítač na počítač) To je ono! Máte polovicu práce už za sebou!
Krok 4: Krok 3: Ďalšie (nepotrebné) lišty Vista
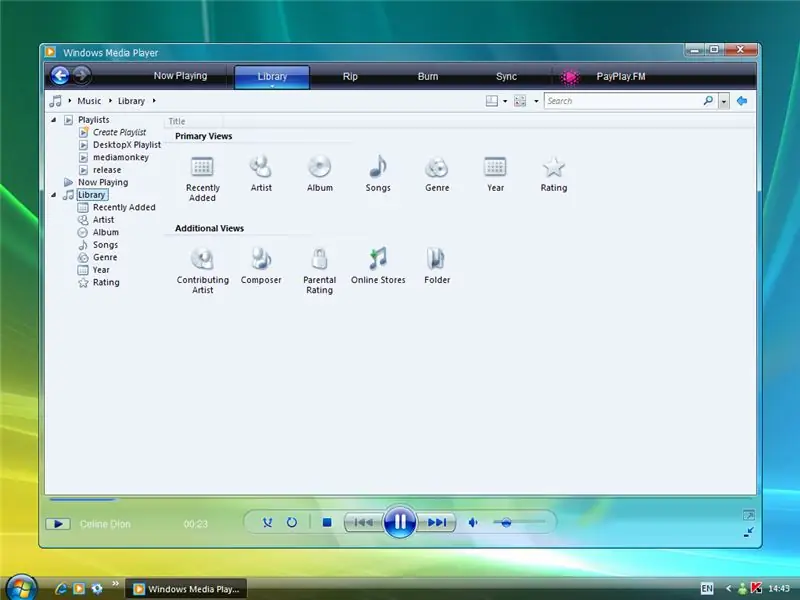
Dobre, môžeme prestať, ak chceme. Ak však chceme, aby náš novo vyzerajúci počítač vyzeral rýchlo a honosne, čaká nás ešte dlhá cesta. Inštalácia hier pre systém Vista: 1. Presuňte súbor Vista. Emulation.dll do adresára 5windir%\ System32. 2. Ak chcete nainštalovať hry, spustite ktorékoľvek z nastavení. (Voliteľné) Vista má Prieskumníka hier. Ak chcete nainštalovať alternatívu XP od MrrAnderson, spustite Game_Explorer_UPDATE_by_MrrAnderson.exe v programe Vista-lizer / Basic Resources / Miscellaneous / Games Ak chcete nainštalovať Welcome Center pre Vista: 1. Presuňte priložený súbor do priečinka C: / Program Files a vytvorte skratku.2. (Voliteľné) Ak chcete, aby sa spustil pri spustení, zadajte skratku do ponuky Štart> Všetky programy> Spustenie Ak chcete nainštalovať bočný panel systému Vista: 1. Spustite inštalačný súbor. Ak chcete nainštalovať vlastnosti systému Vista: 1. Skopírujte súbory do %windir %\ System32. V prípade potreby vymeňte. Ak chcete nainštalovať skin Vista WMP11 pre XP: (odporúčané) Vypnite ochranu súborov systému Windows spustením súboru wfps10.exe1. Skontrolujte svoju verziu programu Windows Media Player. Nainštalujte si Replacer (súčasť dodávky).3. Presuňte pôvodný súbor wmploc.dll z C: / Windows / System32 do okna Replacer. Stlačte Enter. 4. Presuňte upravený súbor wmploc.dll do okna Replacer. Stlačte Y a potom znova Enter. Poznámka: Musíte sa uistiť, že ste pre svoju verziu WMP vybrali súbor wmploc.dll. Dreamscene je funkcia systému Vista, ktorá vám umožní namiesto pozadia použiť videá a nastaviť ich ako pozadie pracovnej plochy. Inštalácia Dreamscene (DreamRender): 1. Spustite inštalačný súbor.
Krok 5: Ďalšie (nepotrebné) lišty Vista (pokračovanie)
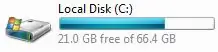
(pokračovanie) Inštalácia hodín systému Vista: 1. Presuňte súbory do priečinka %windir %\ System32. V prípade potreby vymeňte. Mozilla Firefox: Je zahrnutá téma podobná IE7. Po inštalácii Firefoxu prejdite na Nástroje> Doplnky> Motívy. Pretiahnite vista-aero-2.0.0.46-fx.jar do okna. Mal by sa vás opýtať, či chcete nainštalovať túto tému. Kliknite na Áno. Na výzvu reštartujte. Teraz uvidíte novú tému. Ak chcete, získajte doplnok Ad-block Plus pre Firefox (môžete sa sem dostať). Inicializátor: Používa sa na nahradenie predvolených ikon systému XP ikonami systému Vista, ktoré sú súčasťou plnej verzie. Spustite inštalačný súbor a nainštalujte ho. Ikona disku Vista: Vista má v pravej časti lištu, ktorá ukazuje, koľko voľného miesta vám zostáva. Môžete to získať aj v XP. Ak chcete nainštalovať ikonu Vista Drive, stačí spustiť inštalačný súbor. ViStart, Winflip a Visual Tooltip: Vistart je náhrada ponuky Vista Start, Winflip je Flip3D pre XP a Visual Tooltip je náhrada miniatúr na paneli úloh pre XP. Spustite inštaláciu. Inštalácia príslušenstva systému Vista (Vista Paint, Kalkulačka a Poznámkový blok): 1. Kliknite pravým tlačidlom myši na súbory *.inf a kliknite na položku Inštalovať. Inštaláciu programu Cleartype Tuning Powertoy nainštalujete: 1. Spustite inštalačný súbor. Pre aplikáciu Windows Media Center: Ak máte MCE 2005, jednoducho choďte na %windir %\ ehome, vytvorte zálohu súboru ehres.dll a nahraďte súbor súborom v balíku. Ak nemáte MCE, nainštalujte si MediaPortal a vytvorte zálohu %programfiles %\ Team MediaPortal / MediaPortal / Skin / MCE \packgfx20.png. Potom súbor vymeňte za súbor v balíku.
Krok 6: Krok 4: Vyladenie počítača
Dobre, ponechám to jednoduché. V dokumente programu Word je už k dispozícii sprievodca vylepšovaním, takže nepotrebujem toto písať znova.
Krok 7: Krok 5: Užite si svoj rýchly počítač s verziou Vista

To je všetko! Nebolo to také ťažké, však? Dúfam, že ste s novým rýchlym počítačom podobným systému Vista spokojní. Zostaňte naladení na ďalšiu verziu! Tiež navštívte túto stránku. Je to webová stránka od Vishala Guptu, ktorá sa zameriava na použitie editora zdrojov, ako je napríklad Resource Hacker, na úpravu systémových súborov a ich podobanie systému Vista. Kredity: CharredPCfediaFedia
Odporúča:
Ako premeniť starý/poškodený počítač alebo prenosný počítač na mediálny box: 9 krokov

Ako premeniť starý/poškodený počítač alebo prenosný počítač na multimediálny box: Vo svete, kde technológie napredujú najrýchlejšie ako my, naša milovaná elektronika príliš rýchlo zastaráva. Možno vám vždy milujúce mačky zrazili notebook zo stola a obrazovka sa rozbila. Alebo možno chcete mediálny box pre inteligentnú televíziu
Opravte starý prenosný počítač!: 6 krokov (s obrázkami)

Opravte starý prenosný počítač!: Hej! Dnes vám ukážem, ako opraviť starý prenosný počítač. Prečo by ste to chceli robiť? Počítače sa za posledné desaťročie skutočne nezlepšili (aspoň pokiaľ ide o procesor), takže staré prenosné počítače môžu byť prekvapivo užitočné. Tiež si niekedy
Inštalácia Ubuntu-Mate na starý/starnúci prenosný počítač: 7 krokov

Inštalácia Ubuntu-Mate na starý/starnúci prenosný počítač: Čo je to Ubuntu-Mate? Je to bezplatný a otvorený zdrojový distribučný systém Linux a oficiálny derivát Ubuntu. Jediným rozdielom medzi inými operačnými systémami Ubuntu je to, že ako hlavný počítač používa desktopové prostredie MATE. Prečo som si vybral tento OS pre
Ako dosiahnuť, aby váš počítač vyzeral ako Windows Vista!: 5 krokov

Ako chcete, aby váš počítač vyzeral ako Windows Vista !: Práve teraz vám ukážem, ako vytvoriť systém Windows XP, aby vyzeral ako Windows Vista. takže sa stavím, že sa niektorí z vás pýtajú …. čo je to Windows Vista … počuli ste už niekedy o Windows xp, takže je to údajne najlepší OS vôbec. Teraz sa stavím, že sa ma niektorí z vás pýtate, čo
Ako previesť váš mobilný telefón LG EnV 2 na prenosný modem pre prenosný počítač (alebo stolný počítač): 7 krokov

Ako premeniť váš mobilný telefón LG EnV 2 na prenosný modem pre prenosný počítač (alebo stolný počítač): Všetci sme v určitom čase potrebovali používať internet tam, kde to nebolo možné, napríklad v aute. , alebo na dovolenke, kde si za používanie svojej wifi účtujú nákladnú sumu peňazí za hodinu. Nakoniec som prišiel na jednoduchý spôsob, ako získať
