
Obsah:
- Krok 1: Potrebné položky
- Krok 2: Spájkovanie dátových drôtov HTC ExtUSB Breakout Board
- Krok 3: Spájkovanie dátových káblov sériového adaptéra na úrovni USB s TTL
- Krok 4: Overte pripojenia dátovým káblom
- Krok 5: Spájkovanie napájacieho vodiča sériového adaptéra na úrovni USB s TTL (voliteľné)
- Krok 6: Spájkovanie napájacieho drôtu HTC ExtUSB Breakout Board (voliteľné)
- Krok 7: Overte pripojenie napájacieho vodiča
- Krok 8: Čo teraz?
2025 Autor: John Day | [email protected]. Naposledy zmenené: 2025-01-23 15:06
Naučte sa, ako vytvoriť adaptér sériového zariadenia Android G1 2.8v na sériové zariadenie USB (pomocou sériového adaptéra 3.3v ttl na USB). Toto je možné použiť na ladenie jadra/atď. Vo vašom počítači. Tento projekt by vás nemal stáť viac ako 40 dolárov, ak už máte základné elektronické nástroje, ako je spájkovačka. Poznámka: Schopnosť používať sériový rad 3,3 V TTL je založená na diskusiách o skupinách Google a obrázku sériového kábla používaného údajným vývojárom systému Android. Sériové číslo 2,8 V bolo určené niekým pomocou voltmetra. Stavajte/používajte na vlastné riziko a prečítajte si tiež komentáre tohto návodu pred začiatkom! Informácie je možné použiť na zostavenie prevodníka 2,8 V na sériový prevodník RS232 na interakciu so zariadeniami RS232 alebo prevodníka 2,8 V na sériový a sériový prenos 5 V na interakciu s mikrokontrolér ako Arduino. Môžem uverejniť pokyny, ako ich vyrobiť, keď sa ešte trochu pohrám s jadrom G1.:) Tento tutoriál predpokladá základné znalosti o spájkovaní. Ak nemáte túto zručnosť, mali by ste nájsť návod, ako na to a trochu si zacvičiť. Spájkovanie požadované pre tento projekt nie je ťažké, ale musí byť vykonané v malom množstve priestoru, čo by mohlo byť pre začiatočníkov náročné. Tento kábel bol vytvorený na základe informácií prijatých od skupiny Android Platform Platform Google.… Konkrétne z týchto dvoch vlákna: https://groups.google.com/group/android-platform/browse_thread/thread/f03730e25cc3fe55? fwc = 1https://groups.google.com/group/android-platform/browse_thread/thread/439d3f3af7a88 lnk = gst & q = serial#10a80eb835e8dbcc … Tento obrázok „mystického“sériového kábla g1 tiež pomohol (a je zmätený!): https://www.noisebridge.net/wiki/Image: G1-two-usb-to-serial- cable-j.webp
Krok 1: Potrebné položky
Na zostavenie tohto prevodníka budete potrebovať:
- Spájkovačka (čokoľvek, čo má Radioshack/online/atď., By malo fungovať)
- Spájka (čokoľvek, čo má Radioshack/online/atď. Na sklade s priemerom 0,032 mm alebo o niečo menší, bude fungovať)
- Odizolovacie kliešte (Nekupujte ich u spoločnosti Radioshack.. Váš miestny obchod s hardvérom by ich však mal mať)
- Strihač káblov
- Doska HTC ExtUSB Breakout
- 22 AWG pevný vodič - Najlepšie by bolo dostať červenú, čiernu a inú farbu podľa vášho výberu (bielu), ale nie je to potrebné.
- Prevodník sériovej úrovne z USB na 2,8 V (alebo 3,3 V). Najlepšie by bolo, keby ste si zaobstarali taký, ktorý vám umožní použiť 5v vedenie USB zbernice na napájanie G1, ale nie je to potrebné. Malo by fungovať čokoľvek z nasledujúceho (potrebujete iba JEDEN):
- (Nemá napájací kábel 5 V)
- (Možno je ťažké upraviť, aby ste získali napájací kábel 5 V)
- (Použil som tento, má 5v konektor)
- (Pin VCC by mal dodávať 5v… dvakrát skontrolujte!)
- (Malo by to mať riadok 5 V (VCC).. medzi stránkou obchodu a špecifikáciami spoločnosti sú však konfliktné informácie) https://apple.clickandbuild.com/cnb/shop/ftdichip?productID=68&op=catalogue-product_info-null&prodCategoryID = 47
Krok 2: Spájkovanie dátových drôtov HTC ExtUSB Breakout Board
= 1. Pomocou nožov na drôty odstrihnite tri dĺžky drôtu, z ktorých každá je dlhá asi 5 palcov. Ak ste si kúpili viac ako jednu farbu drôtu, vyrobte jeden čierny drôt a dva z vlastnej farby. = 2. Pomocou odizolovača odstráňte z každého konca troch káblov asi 5 mm izolácie. Teraz, než budete pokračovať, si chyťte Odlomová doska HTC ExtUSB a pozrite sa na ňu zblízka. Jedna strana bude mať malé čísla, ktoré budú odrážať nasledujúce: 6 9 11 5O OO O78 10 4OO O O1 2 3O O O Tučné otvory nás zaujímajú. Tieto tri otvory predstavujú GND (diera 7), TXO (diera 8) a RXI (diera 9), všetky sú potrebné pre sériovú komunikáciu G1. V prípade, že vás zaujíma, k čomu sú viazané ostatné piny, portál PodGizmo.com to aktuálne uvádza: 1: USB VCC +5v2: údaje USB -3: údaje USB +4: N / C5: USB GND6: ľavý zvuk + 7: Označený „AG“(SÉROVÝ Sériový 2.8v) 8: Zvuk - (GND) označený „CK“(Sériový 2.8v úroveň TX0) 9: Prepínač (Talk) označený „OT“(Sériový 2.8v stupeň RX'I) 10: Pravý zvuk +11: Mikrofón +12: Šasi (GND) = 3. Zapojte spájkovačku a nechajte ju zohriať. = 4. Uchopte drôt, ktorý ste prerušili skôr (čierny, ak máte viac farieb) a spájkujte ho otvorom 7 (GND). = 5. Uchopte ďalší drôt, ktorý ste prestrihli, a spájkujte ho otvorom 8 (TXO). = 6. Uchopte posledný drôt, ktorý ste predtým prerezali, a spájkujte ho cez otvor 9 (RXI). Potom malo by to vyzerať ako na obrázku nižšie.
Krok 3: Spájkovanie dátových káblov sériového adaptéra na úrovni USB s TTL
Teraz, keď je doska ExtUSB spájkovaná, ďalším krokom je spájkovanie týchto vodičov do príslušných otvorov v sériovej doske USB na 2,8 V. Pred pokračovaním by bolo dobré chytiť túto dosku a dôkladne sa pozrieť na otvory GND, RX a TX. = 1. Spájkujte vodič GND (ten, ktorý je spájkovaný v otvore 7 dosky HTC ExtUSB) v otvore označenom GND na vašom sériovom adaptéri USB na 2,8 V. = 2. Spájkujte drôt TXO (ten, ktorý je spájkovaný v otvore 8 Doska HTC ExtUSB) v otvore označenom RX na sériovom adaptéri USB na 2,8 V. = 3. Spájkujte vodič RXI (ten, ktorý je spájkovaný v diere 9 na doske HTC ExtUSB) v otvore označenom TX na vašom USB sériovom zariadení s napätím 2,8 V adaptér.
Krok 4: Overte pripojenia dátovým káblom
= 1. V prípade potreby nainštalujte všetky ovládače potrebné pre použitý sériový adaptér USB na 2,8 V. = 2. Stiahnite si aplikáciu sériovej konzoly pre svoj počítač. Pre používateľov OS X/Linux je dobrou voľbou minicom alebo obrazovka príkazového riadka. V Ubuntu budem používať minicom. = 3. Pripojte prevodník, ktorý ste vytvorili, do portu USB vo vašom počítači. Zatiaľ ho NEPRIPÁJAJTE k telefónu. = 4. Otvorte aplikáciu sériovej konzoly a zistite, či je zariadenie detekované. U mňa sa to zobrazuje pod /dev /ttyUSB0 a minicom to zdvihol automaticky. Možno budete musieť nakonfigurovať softvér. = 5. Keď je sériový port rozpoznaný, musíte teraz zmeniť prenosovú rýchlosť/zastavovacie bity a riadenie toku. Ak ich chcete zmeniť v programe minicom, zadajte Ctrl-a potom Shift-O (O ako v Obamovi). Zobrazí sa dialógové okno s konfiguráciami. Mali by ste zvoliť „nastavenie sériového portu“, stlačiť kláves Enter a potom zmeniť hodnoty na nasledujúce:
- Bps/Par/Bits: 115200 8N1
- Hardvérové riadenie toku: Nie
- Softvérové riadenie toku: Nie
= 6. Zatvorte nastavenia a počkajte na pripojenie. Nastavenia môžete v minicom opustiť stlačením únikového tlačidla. = 7. Chyťte svoj telefón G1 a uistite sa, že je dobre nabitý. Akonáhle to urobíte, mali by ste prejsť na Nastavenia-> Zvuky a displej-> Časový limit obrazovky a zvýšiť ho na 10 minút alebo Nikdy časový limit. Z predbežných testov sa zdá, že sériový režim nefunguje pri vypnutom displeji.. ale toto nebolo overené. = 8. Zapojte konektor HTC ExtUSB do telefónu.. ak cítite niečo smiešne alebo vidíte iskry, rýchlo odpojte konektor z telefónu, potom USB kábla a v predchádzajúcich krokoch zistíte, čo ste zmeškali. = 9. Ak všetko vyzerá a vonia v poriadku, pozrite sa na výstup sériovej konzoly, v ktorom by sa malo okamžite objaviť „debug>“. To svedčí o tom, že ste najmenej spájkovali káble GND a RX, hej! ** = 10. Skúste napísať „ps“a stlačiť kláves Enter, ak uvidíte, že sa po stlačení klávesu Enter objaví ps a veľa posúvania textu, znamená to, že ste zapojili kábel. funguje dobre. Pekné! **** Ak nevidíte očakávaný text „debug>“alebo sa vám nezobrazuje zadávaný text, niekoľkokrát stlačte kláves Enter. Niekedy sa môže komunikácia skomoliť, pretože sa nepoužíva softvérové/hardvérové riadenie toku. Ak to nefunguje, môžete skúsiť reštartovať aplikáciu konzoly, overiť nastavenia sériovej komunikácie, odpojiť/zapojiť telefón a nakoniec dvakrát skontrolovať, čo ste spájkovali. = 11. Odstráňte prebytočné káble z oboch dosiek.
Krok 5: Spájkovanie napájacieho vodiča sériového adaptéra na úrovni USB s TTL (voliteľné)
Teraz, keď viete, že váš kábel funguje, môžete ho použiť tak, ako je, zaistiť napájanie G1 alebo fungovať ako duálne štandardné sériové zariadenie USB a USB. Nasledujúci text vysvetľuje, ako napájať G1 za predpokladu, že váš adaptér má otvor 5 V na spájkovanie. = 1. Pozrite sa na svoj adaptér 2,8 V na sériový port USB a vyhľadajte niečo s označením 5V. Môže byť tiež označený ako VCC, ale ak je to tak, skontrolujte v liste adaptérov a overte, či skutočne napája 5 V priamo zo zbernice USB. Pravdepodobne by nebolo na škodu to dvakrát skontrolovať pomocou voltmetra. Ak toto pripojenie nemáte, niekoľko nasledujúcich krokov nebudete môcť dokončiť. Ak sa dostanete do tejto situácie, budete chcieť zvážiť iba spájkovanie kábla USB so správnymi kolíkmi HTC ExtUSB, pretože by vám to malo umožniť napájať G1 a tiež mať štandardný prístup USB k G1 = 2. Pomocou nožov na drôty odrežte drôt, ktorý je dlhý asi 5 palcov. Ak ste si kúpili viac ako jednu farbu drôtu, použite červený vodič. = 3. Odizolovacím káblom odstráňte asi 5 mm izolácie z každého konca kábla. = 4. Vodič prepájkujte otvorom 5 V (alebo VCC) na váš adaptér.
Krok 6: Spájkovanie napájacieho drôtu HTC ExtUSB Breakout Board (voliteľné)
Znova sa pozrite na oddeľovaciu dosku HTC ExtUSB. Máme záujem o otvor USB VCC +5v, ktorý je vyznačený nižšie. 6 9 11 5O OO O7 8 10 4O OO O1 2 3O O O1: USB VCC +5v2: USB Data -3: USB Data +4: N / C5: USB GND6: Ľavý zvuk +7: s označením „AG“(Sériová 2.8v úroveň ZEM) 8: Audio - (GND) s označením „CK“(sériová 2.8v úroveň TX) 9: Prepínač (Talk) s označením „OT“(sériový 2.8 v Úroveň RX) 10: Pravý zvuk +11: Mikrofón +12: Šasi (GND) = 1. Spájajte druhý koniec (červeného) vodiča, ktorý ste práve spájkovali, v otvore 1 (USB VCC +5v).
Krok 7: Overte pripojenie napájacieho vodiča
= 1. Zapojte adaptér do počítača. Ak začne smiešne alebo iskrivo zapáchať, rýchlo ho vyberte a skontrolujte, čo ste spájkovali. = 2. Vezmite telefón, ak je vypnutý, zapnite ho a potom doň zapojte adaptér. Asi po jednej alebo dvoch sekundách by sa mala oranžová kontrolka nabíjania rozsvietiť a zostať zapnutá. Ak nie, rýchlo ju odpojte a znova skontrolujte svoje pripojenia. To je všetko, choďte do toho!
Krok 8: Čo teraz?
Takže teraz, keď viete, ako komunikovať so sériovým portom na G1, vám pravdepodobne koluje okolo hlavy množstvo nápadov, ako to využiť, nie? Nebolo by pekné to použiť na:-Ovládanie robot-Použite G1 ako sériovú konzolu na pripojenie k serverom v klastri beowulf, ako je System-X-Komunikujte so senzormi/aktivátormi cez 3g sieť na diaľkové monitorovanie/ovládanie-Sériový port použite na pripojenie čítačky glukózy v krvi alebo iného zdravotnícky prístroj (psst, akékoľvek veľké lekárske spoločnosti najímajú?) a skombinovať dve zariadenia do jedného pre mnoho ľudí? Tu je projekt, ktorý vysvetľuje, ako zostaviť jadro telefónu G1, aby ste mohli používať sériový port z užívateľskej krajiny. Má tiež rozhranie API, takže môžete používať sériový port priamo z aplikácií Android Gui! Http: //code.google.com/p/android-serialport-api/ Nezabudnite zverejniť svoje projekty tu, keď budete hotoví !
Odporúča:
Sériový monitor Arduino v Tinkercad: 7 krokov (s obrázkami)

Sériový monitor Arduino v Tinkercad: Sledovanie všetkého, čo sa deje vo vašom programe, môže byť náročná bitka. Sériový monitor je spôsob, ako počúvať, čo sa deje vo vašom kóde, a to hlásením späť do počítača pomocou kábla USB. V simulátore obvodov Tinkercad sériový
Ultrazvukový radar využívajúci nano a sériový plotter Arduino: 10 krokov

Ultrazvukový radar využívajúci Arduino Nano a sériový plotter: V tomto návode sa naučíme základy servo knižnice, ako aj nastavenie ultrazvukového senzora a jeho použitie ako radaru. výstup z tohto projektu bude viditeľný na monitore sériového plotra
Sériový plotter Adruino: 5 krokov (s obrázkami)
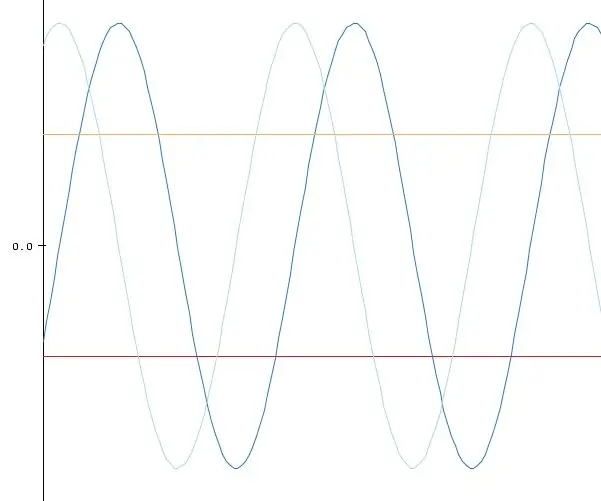
Sériový plotter Adruino: Do Arduino IDE bola pridaná funkcia Arduino Serial Plotter, ktorá vám umožňuje natívne vykresľovať sériové údaje z vášho Arduina do počítača v reálnom čase. Ak vás už unavuje vidieť, ako sa vstupné údaje analógového senzora vášho Arduina sypú na vašu sutinu
Využitie RAM počítača z Arduina cez sériový port: 7 krokov

Využitie pamäte RAM počítača na Arduino cez sériový port: Môj priateľ ma inšpiroval v jeho malom projekte Arduino. Tento malý projekt zahŕňa Arduino UNO R3, ktoré číta údaje programom vyrobeným v Arduino IDE odoslaným na sériový port (port USB) programom C# vyrobeným vo vizuálnom štúdiu. Ako tento
Sériový robot Android G1 k Arduino: 8 krokov

Sériový robot Android G1 k Arduino: Zistite, ako môže váš mobilný telefón s Androidom ovládať robota pomocou dosky Arduino. Telefón prijíma príkazy prostredníctvom telnetu z iného telefónu alebo počítača, takže robota môžete ovládať na diaľku. Tento projekt inak G1 neupraví, takže v nás môžete pokračovať
