
Obsah:
- Autor John Day [email protected].
- Public 2024-01-30 11:56.
- Naposledy zmenené 2025-01-23 15:05.
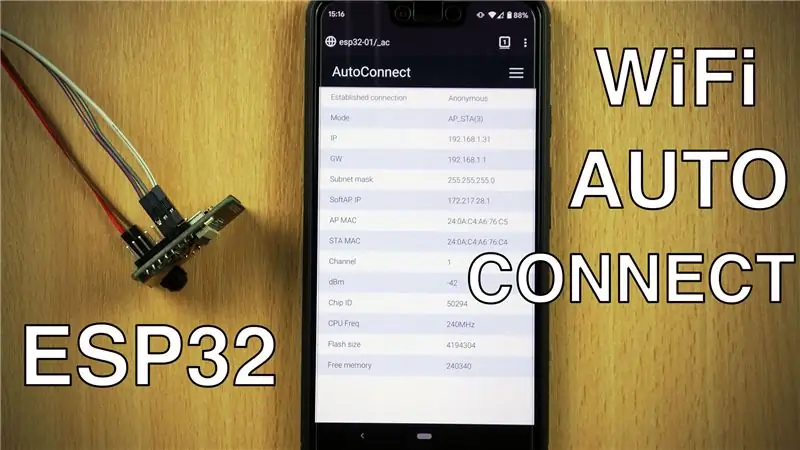
Naučíme sa používať knižnicu AutoConnect, ktorá nám umožňuje pripojiť sa a spravovať prístupové body WiFi pomocou smartfónu.
Vyššie uvedené video vás prevedie celým procesom spolu s rôznymi obrazovkami, na ktoré potrebujete prístup, aby ste sa dozvedeli o knižnici AutoConnect. Tento písomný príspevok ho bude pokrývať iba v skratke.
Krok 1: Získajte a nahrajte náčrt
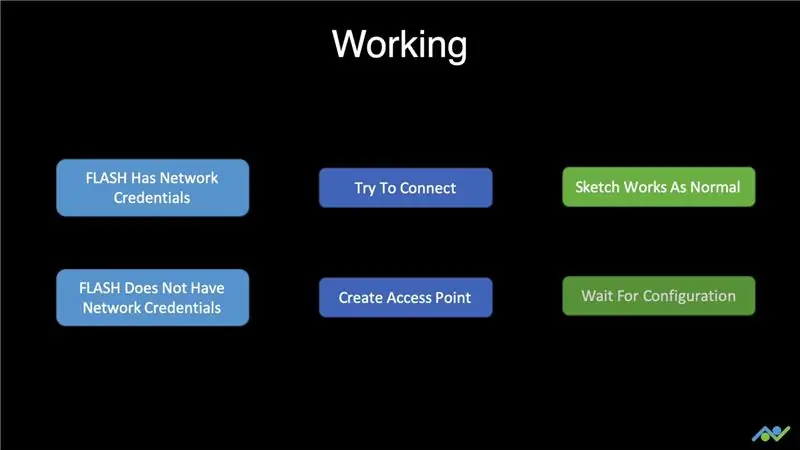
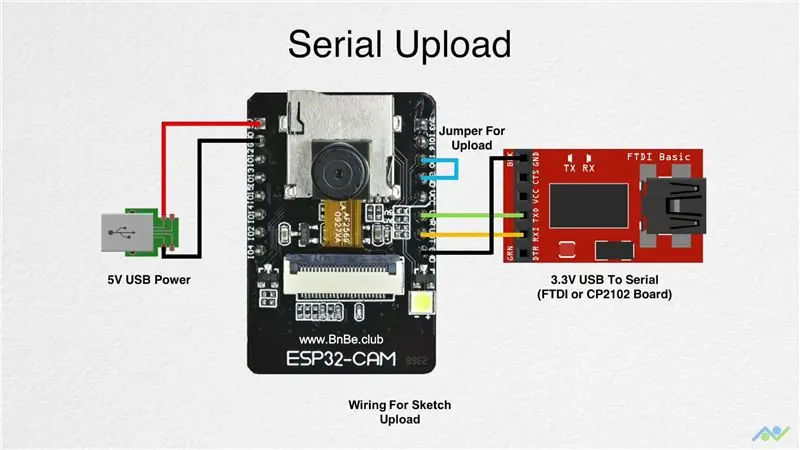
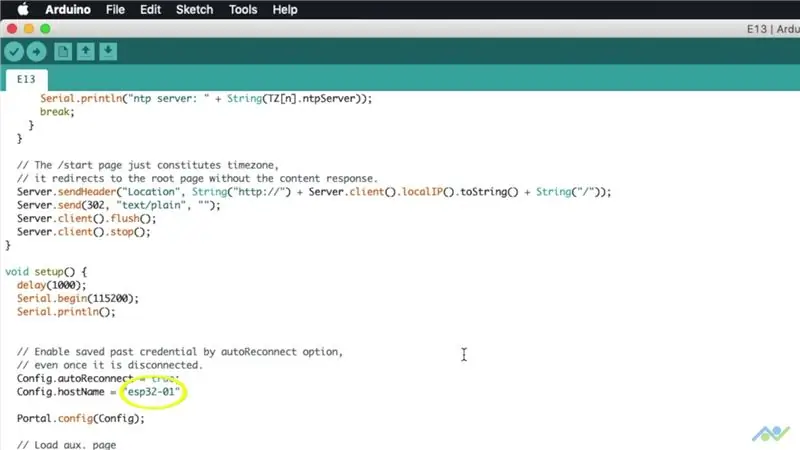
Keď sa doska ESP32 zavedie, skontroluje, či sú vo formáte FLASH uložené predchádzajúce poverenia siete. Štandardne sa k nim pokúsi pripojiť a ak bude úspešný, vytlačí adresu IP na sériový port. Váš náčrt potom bude fungovať normálne. Ak sa nemôže pripojiť k sieti WiFi, vytvorí prístupový bod, ku ktorému sa môžete pripojiť a spravovať poverenia WiFi.
Začnime inštaláciou požadovaných knižníc do Arduino IDE. Musíme nainštalovať knižnicu AutoConnect. Otvorte správcu knižnice a zadajte príkaz AutoConnect. Nainštalujte knižnicu, ktorá sa zobrazí. Knižnica AutoConnect potrebuje na svoju činnosť knižnicu PageBuilder, preto zadajte PageBuilder a tiež ho nainštalujte. Potom si stiahnite a otvorte skicu tohto projektu.
Odkaz na skicu:
Na náčrte nemusíte nič meniť, ale ak chcete, môžete svojej doske priradiť iný názov hostiteľa. Teraz je čas nahrať skicu. Pripojte dosku pomocou vyššie uvedeného diagramu, otvorte sériový terminál a stlačte tlačidlo reset. Zobrazí sa správa, že doska je pripravená prijať kód. Kliknite na tlačidlo nahrávania a počkajte, kým sa dokončí. Sériový terminál nechajte otvorený, odstráňte prepojku zavádzania a stlačte tlačidlo reset.
V tomto bode nastanú buď dve veci. Ak by boli do pamäte flash uložené predchádzajúce informácie o sieti, doska by sa automaticky pripojila k sieti a vytlačila adresu IP a názov hostiteľa. V takom prípade nemusíte nič robiť. Ak chcete vymazať uložené poverenia, budete musieť vymazať pamäť FLASH a video obsahuje pokyny, ako to urobiť. Ak by to však bola nová doska alebo neexistovali žiadne platné informácie, vytvorilo by to prístupový bod.
Krok 2: Pripojte sa k AP a spravujte WiFi
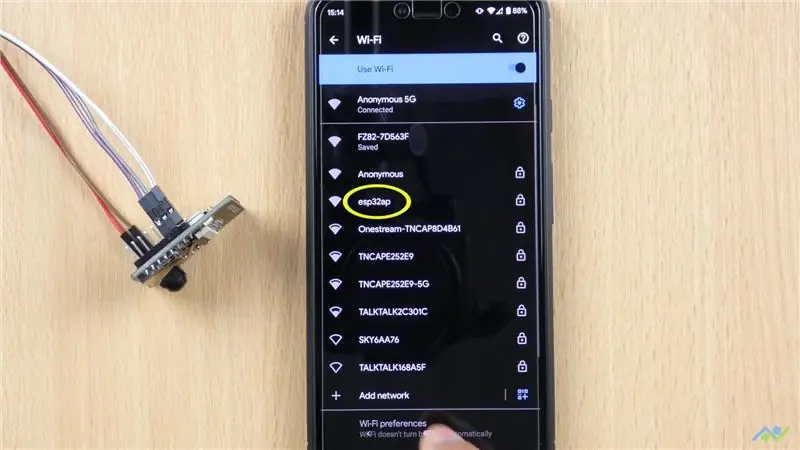
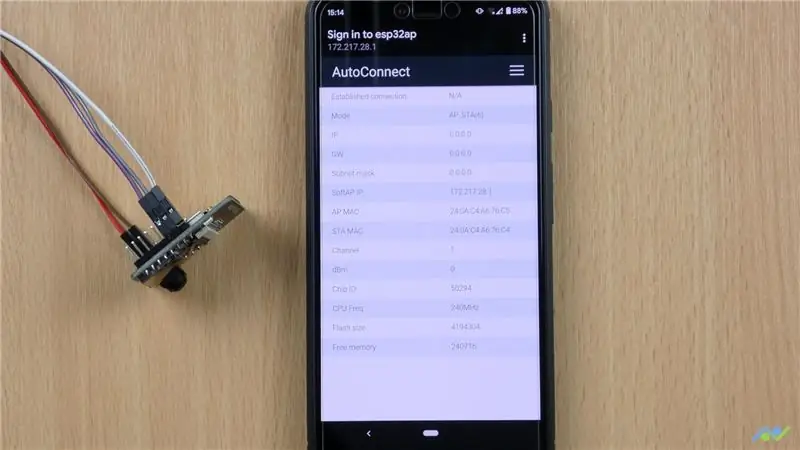
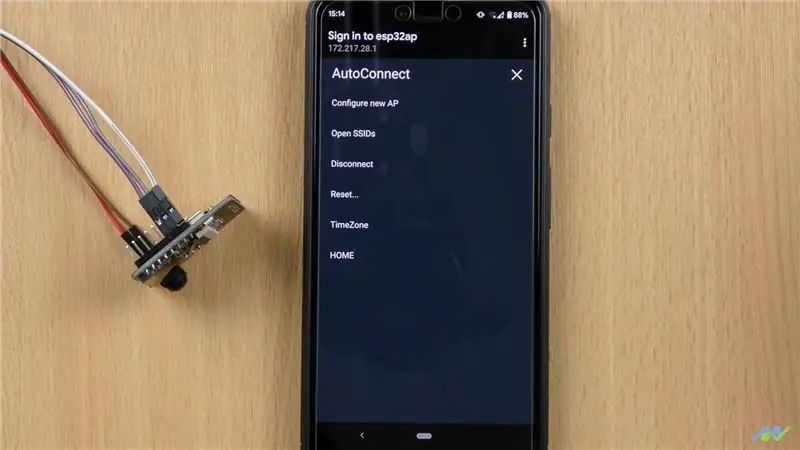
Ak sa doska nemôže pripojiť k sieti WiFi, vytvorí prístupový bod s názvom „esp32ap“, ktorý sa zvyčajne zobrazí asi po 30 sekundách. Pripojte sa k nemu pomocou predvoleného hesla 12345678. Malo by vás to automaticky presmerovať na stránku správy, inak na to môžete použiť IP adresu 172.217.28.1. Táto stránka vám poskytuje niekoľko informácií o doske, ako je adresa MAC, stav pamäte a podobne. Ponuka vám ponúka niekoľko možností: Možnosť konfigurovať nové prístupové body alebo siete. Zobrazte uložené SSID alebo siete. Odpojte sa od aktuálnej siete. Resetujte alebo reštartujte dosku. Zmeňte časové pásmo. A tiež prejdite na domovskú stránku, ktorá jednoducho zobrazuje čas.
Klepnite na možnosť Konfigurovať nový prístupový bod. Vyberte prístupový bod zo zoznamu a zadajte heslo. Po dokončení stlačte tlačidlo Použiť a doska by sa mala pripojiť k sieti a poskytnúť vám podrobnosti o sieti, ako je znázornené na obrázkoch. Adresa IP sa vytlačí aj na sériový terminál spolu s názvom hostiteľa.
Pri nasledujúcom spustení sa doska automaticky pripojí k sieti WIFI a váš náčrt bude fungovať podľa očakávania.
Krok 3: Odstránenie WiFi sietí
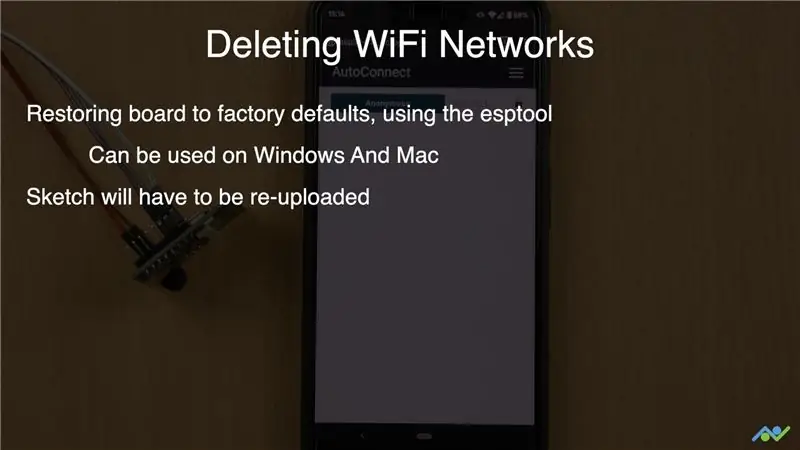
Nenašiel som jednoduchý spôsob, ako vymazať uložené údaje SSID z formátu Flash pomocou stránky správy. Jedným zo spôsobov, ako to dosiahnuť, je obnova dosky na výrobné nastavenia pomocou esptoolu, ktorý je možné použiť v systéme Windows a Mac. V opačnom prípade to znamená, že budete musieť znova nahrať svoj náčrt. Ak máte operačný systém Windows, existuje pre vás jednoduchší spôsob, ako to urobiť. Môžete si stiahnuť a nainštalovať nástroj ESP32 Flash Download. Video ukazuje, ako používať tento nástroj. Nástroj na stiahnutie vo formáte Flash nefunguje pre počítače Mac, takže jedinou možnosťou, ktorú máte, je použiť esptool. Budete ho musieť najskôr nainštalovať pomocou terminálu a potom môžete blesk vymazať zadaním portu. Príkazy a spôsob ich použitia si opäť pozrite vo videu.
Odkaz na skicu:
Ak sa vám tento príspevok páčil, nezabudnite nás sledovať pomocou nižšie uvedených odkazov, pretože budeme budovať mnoho ďalších projektov, ako je tento:
- YouTube:
- Instagram:
- Facebook:
- Twitter:
- Web BnBe:
Odporúča:
Rozpoznávanie obrazu s doskami K210 a Arduino IDE/Micropython: 6 krokov (s obrázkami)

Rozpoznávanie obrazu pomocou dosiek K210 a Arduino IDE/Micropython: Už som napísal jeden článok o tom, ako prevádzať ukážky OpenMV na Sipeed Maix Bit, a tiež som s touto doskou natočil video s ukážkou detekcie objektov. Jednou z mnohých otázok, ktoré si ľudia kladú, je - ako rozoznám objekt, ktorý neurónová sieť nemá
Šialený elektrický Budet s dlhými doskami a palubou z uhlíkových vlákien: 6 krokov (s obrázkami)

Insane Electric Longboard Budet With Carbon Fiber Deck: Hej, než budem hovoriť o sebe a prečo som sa rozhodol ísť na túto cestu, rád by som povedal, prosím, pozrite sa na moje video, kde nájdete epickú jazdeckú montáž a moje postupy tvorby, čo je tiež dôležité, prihláste sa na odber. skutočne pomôže môjmu vysokoškolskému kurzu, pretože
Zámok NFC - keď sú doskami aj tlačidlá, anténa a ďalšie : 7 krokov (s obrázkami)

Zámok NFC - keď sú doskami tiež tlačidlá, anténa a ďalšie …: Z tohto návodu si môžete vziať jednu z dvoch vecí. Môžete pokračovať a vytvoriť si vlastnú kombináciu numerickej klávesnice a čítačky NFC. Schéma je tu. Rozloženie DPS je tu. Nájdete tu kusovník materiálu na objednanie
Ako nastaviť IDE Arduino na prácu s doskami Tinusaur .: 3 kroky

Ako nastaviť IDE Arduino na prácu s doskami Tinusaur .: Toto je krátky návod, ako nastaviť Arduino IDE na prácu s doskami Tinusaur. V zásade funguje tak, že funguje s mikrokontrolérmi Atmel ATtiny85/45/25. . Jediným rozdielom je, že sa v zozname tabúľ objaví ako Tinusau
Rozhranie displeja Nextion so štyrmi reléovými doskami ESP 32: 7 krokov

Rozhranie displeja Nextion so doskou ESP 32 so štyrmi relé: V tomto návode sa chystáme prepojiť 5 -palcový displej s doskou so štyrmi relé Esp 32. Doska je riadená protokolom MQTT. Board má tiež obojsmerné funkcie ovládania. Dá sa ovládať pomocou mqtt aj dotykovej obrazovky. Dotyková obrazovka
