
Obsah:
- Autor John Day [email protected].
- Public 2024-01-30 11:57.
- Naposledy zmenené 2025-01-23 15:05.
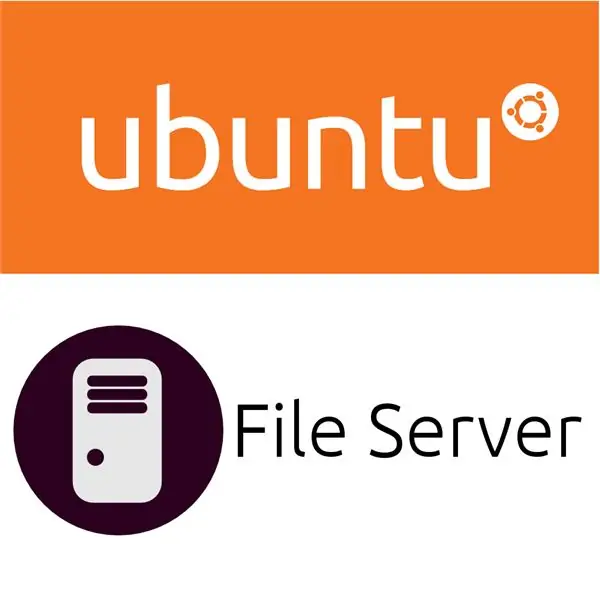
Server Ubuntu je ľahký operačný systém pre servery a v kombinácii so sambou môžete mať dokonalý domáci súborový server. Mať súborový server je veľmi dobrý nápad, pretože ho možno budete chcieť použiť ako: zálohu, multimediálny streamer a „zdieľaný“priečinok. Ale toto je len niekoľko dôvodov, prečo by ste si jeden chceli vyrobiť, tak sa do toho pustíme!
Krok 1: Nainštalujte softvér

Na začiatku je potrebné, aby bol server Ubuntu Server schopný hostenia súborov. Aby sme to urobili, budeme musieť nainštalovať sambu. Zadajte teda príkaz: sudo apt-get install samba. Teraz to nebolo také jednoduché, nainštalovali sme všetok softvér!
Krok 2: Konfigurácia Samby
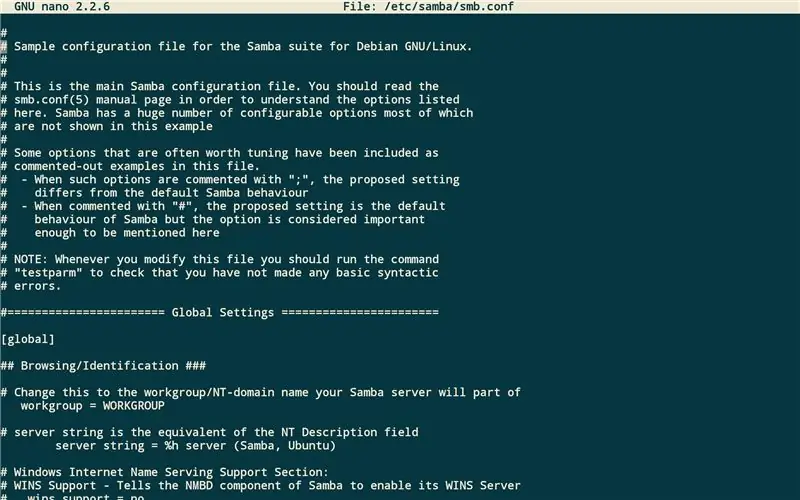

Aby sa rozhodli, čo chce samba robiť, vytvorili konfiguračný súbor, ktorý obsahuje stovky alebo komentovaných príkazov. Otvorte teda /etc/samba/smb.conf v textovom editore ako nano. Najprv odkomentujte alebo pridajte zabezpečenie = používateľ, to nájdete pod hlavičkou autentifikácie v súbore. Potom pridajte tieto riadky kódu: [Fred] comment = Fred's Filespath =/path/to/folderwritable = yesread only = yescreate mask = 0755available = yes Teraz pridajte používateľovi heslo pomocou tohto príkazu: sudo smbpasswd fred Potom zadajte: sudo service smbd restart
Krok 3: Automatická montáž jednotky
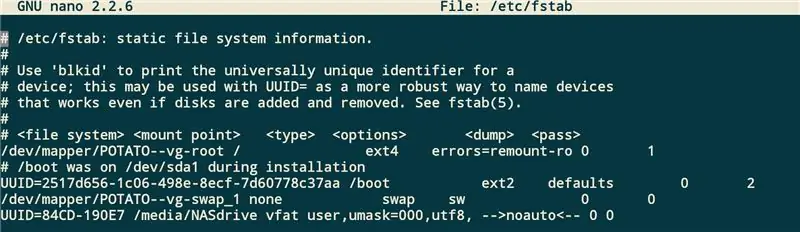

Ak pevný disk počítača nie je dostatočne veľký, možno budete chcieť použiť externý pevný disk. Nemôžete ho však jednoducho zapojiť, budete ho musieť automaticky pripojiť so správnymi povoleniami. Budete teda musieť zadať príkaz blkid na uuid pevného disku a potom zadať tento kód na konci súboru /etc /fstab: UUID = XXXXXXXXX /media /NASdrive user, umask = 000, utf8 noauto Potom ho uložte a zadajte príkaz sudo mkdir / media/NASdrive a potom sudo reštartujte.
Krok 4: Zobrazte server
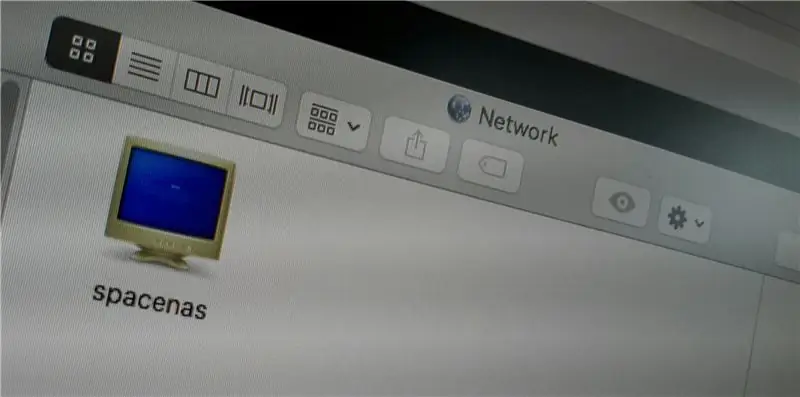
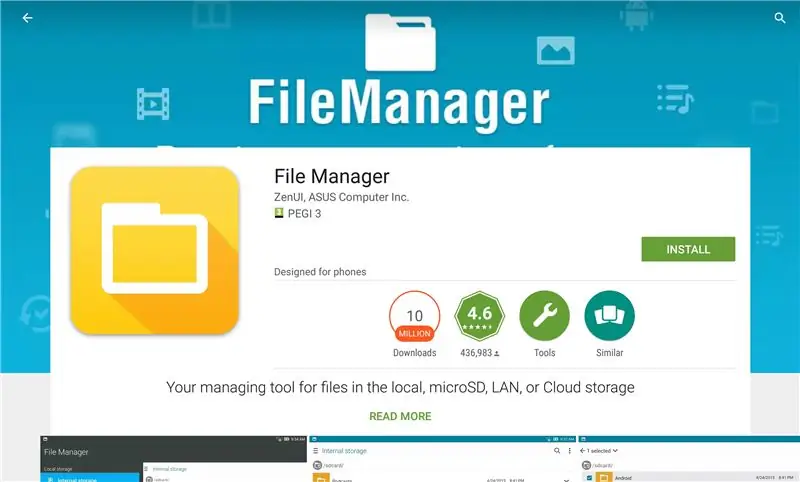
Dobre! Dokončili ste nastavovanie servera! Ako sa však dostanete k svojim súborom? V systéme Android môžete používať Správcu súborov od Asus ZenUI a na stolných počítačoch jednoducho otvorte správcu súborov a prehliadajte svoju sieť.
Odporúča:
Making a Pi Zero Dashcam (bod 3): Správa súborov a vylepšenia: 3 kroky

Vytvorenie kamery Pi Zero Dashcam (bod 3): Správa a vylepšenia súborov: Pokračujeme v projekte dashcam Pi Zero a v tomto príspevku sa postaráme o správu súborov a zároveň do procesu pridáme niekoľko vylepšení. Tento projekt je takmer dokončený a cestné testy budeme vykonávať v príspevku/videu na budúci týždeň
Správa súborov na karte Micro SD: 4 kroky

Správa súborov na karte Micro SD: Techniky správy súborov na karte SD v tomto návode je možné použiť v projektoch, ktoré vyžadujú trvalé údaje, údaje, ktoré sa uchovávajú pri vypnutí projektu, a dostupné po opätovnom zapnutí. Údaje sú tiež prenosné v tom, že
Lepší spôsob prezerania/dokumentovania súborov v pokynoch: 4 kroky

Lepší spôsob zobrazenia/zdokumentovania súborov v pokynoch: Ľudia tam často vkladajú súbory projektu prostredníctvom nahratých pokynov. Často ide o zdrojové súbory softvéru, ktoré môžu byť dokonca bijúcim srdcom pokynov. Ale Instructables nedáva čitateľovi ľahký spôsob, ako čítať a kontrolovať kód. (
Inštalácia Apache2 na server Ubuntu Server: 4 kroky

Inštalácia Apache2 na server Ubuntu: Inštalácia Apache2 na server Ubuntu vám umožní hosťovať vaše vlastné osobné webové stránky. Môžete to použiť na vlastné osobné použitie, na podnikanie alebo dokonca na vývoj webových aplikácií
Najlepšia technika usporiadania súborov: 4 kroky
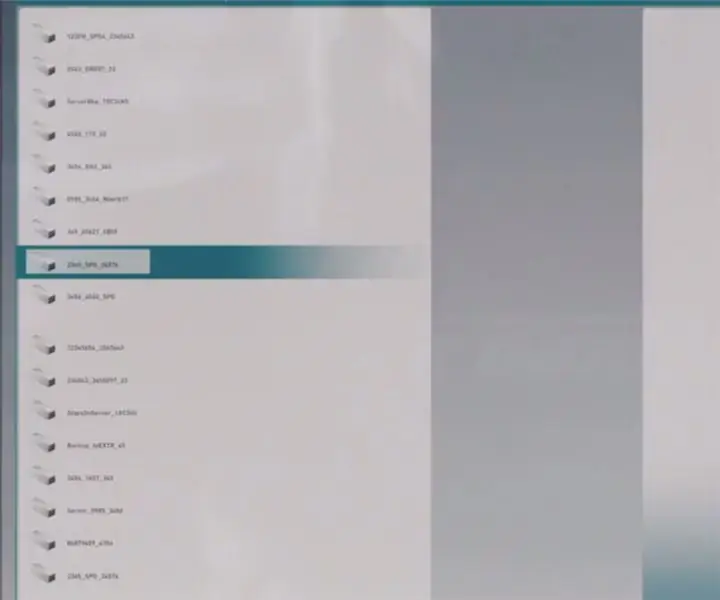
Najlepšia technika na usporiadanie súborov: tipy
