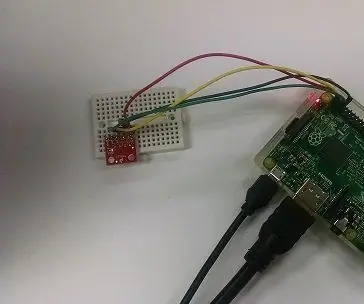
Obsah:
- Autor John Day [email protected].
- Public 2024-01-30 11:58.
- Naposledy zmenené 2025-01-23 15:05.
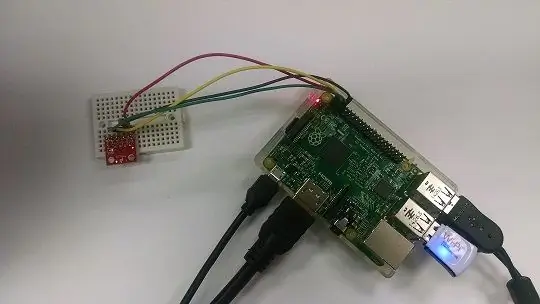
Tu sú pokyny na zostavenie jednoduchého záznamníka teploty pomocou teplotného snímača I2C v hodnote 5,00 USD. Dáta sú uložené na SD kartu a dajú sa ľahko importovať do Excelu. Jednoducho zmenou alebo pridaním ďalších senzorov je možné zbierať aj iné typy údajov. Na tento projekt boli použité nasledujúce komponenty: Raspberry Pi (jednodoskový počítač) Snímač teploty (SF-SEN-11931)
Zapájacie drôty na nespájkovanú dosku K štartovacej súprave Zagros Raspberry Pi 2 patrí tiež všetko, čo je pre tento projekt potrebné, okrem snímača teploty!
Krok 1: Pripojte snímač teploty

Najprv spájkujte kolíky záhlavia alebo prívodné vodiče k senzoru. Použili sme záhlavia, takže by bolo možné senzor jednoducho zapojiť do dosky na chlieb.
Vykonajte nasledujúce pripojenia k portu GPIO Raspberry Pi. Pripojenie ADD0 k zemi určuje adresu I2C zariadenia. K zbernici I2C je možné pripojiť viac ako jeden senzor, ale každý z nich musí mať jedinečnú adresu. Senzor RPi GPIO VCC +3,3 V SDA SDA SCL SCL GND GND ADD0 GND (všimnite si, že toto nastavuje adresu zariadenia I2C) ALT N/C POZNÁMKA: NEPRIPÁJAJTE SENZOR VCC na +5 VDC, TO POŠKODÍ SENZOR
Krok 2: Zapnite zbernicu I2C
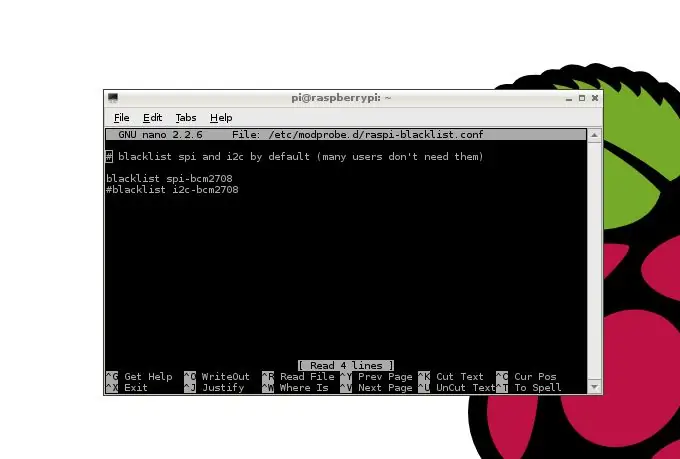
*** Novšia verzia nemusí tento krok vyžadovať. Ak súbor neexistuje, prejdite na ďalší krok.
Najprv musíte povoliť zbernicu I2C.
Zbernicu I2C je možné aktivovať dvoma spôsobmi
Prvým a najľahším je to urobiť pomocou pomocného programu raspi-config.
Na spustenie obslužného programu použite príkaz sudo raspi-config.
Vyberte Rozšírené možnosti, aby ste povolili zbernicu.
Druhým, ale zložitejším spôsobom je urobiť to ručne
Za týmto účelom upravte konfiguračný súbor /etc/modprobe.d/raspi-blacklist.conf Použite príkaz: sudo nano /etc/modprobe.d/raspi-blacklist.conf Teraz zmeňte obsah súboru z:# blacklist spi a i2c štandardne (veľa používateľov ich nepotrebuje) čierna listina spi-bcm2708 čierna listina i2c-bcm2708 K tomuto: # predvolená čierna listina spi a i2c (veľa používateľov ich nepotrebuje) čierna listina spi-bcm2708 #blacklist i2c-bcm2708
Krok 3: Aktualizujte súbor Config.txt
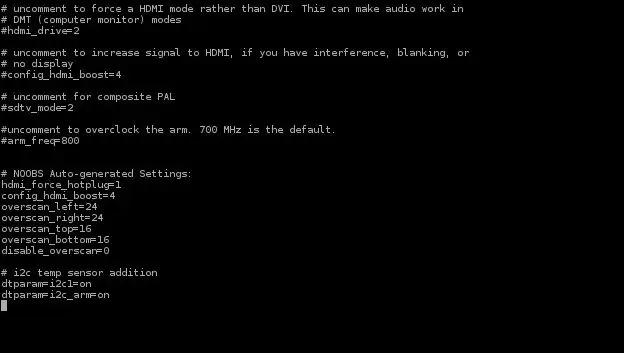
Spustite nasledujúci príkaz na aktualizáciu súboru config.txt
sudo nano /boot/config.txt
Do súboru pridajte nasledujúce riadky:
dtparam = i2c1 = zapnuté
dtparam = i2c_arm = zapnuté
Krok 4: Nastavte modul I2C na načítanie pri zavádzaní
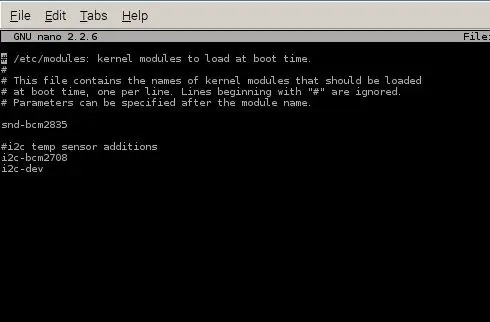
Modul I2C by mal byť nastavený na načítanie pri štarte Raspberry Pi. Vykonajte to úpravou súboru /etc /modules. Na úpravu tohto súboru je možné použiť nasledujúci príkaz: sudo nano /etc /modules Na koniec súboru pridajte nasledujúci riadok: i2c-bcm2708 i2c-dev
Krok 5: Nainštalujte balíky I2C
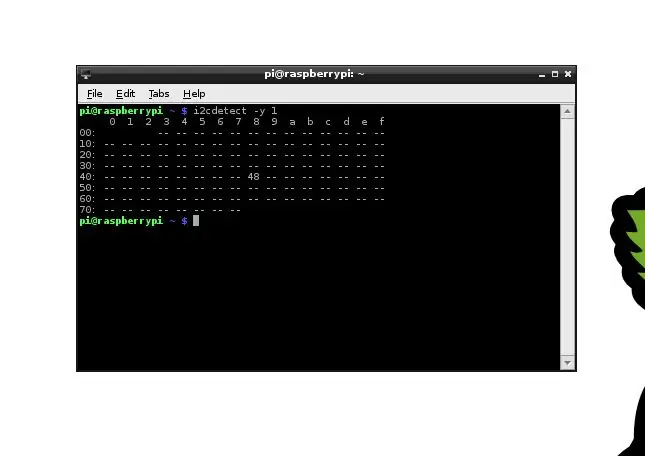
Nainštalujte balíky i2c-tools a python-smbus na dokončenie nastavenia I2C: Na inštaláciu balíkov je možné použiť nasledujúce príkazy: sudo apt-get install i2c-tools sudo apt-get install python-smbus Nakoniec pridajte používateľa pí (alebo akékoľvek požadované prihlásenie) do prístupovej skupiny I2C. Na tento účel je možné použiť nasledujúci príkaz: sudo adduser pi i2c Nasledujúcim príkazom zistíte, ktoré zariadenia sú pripojené k zbernici I2C: i2cdetect -y 1 Poznámka: nasledujúci príkaz použite, ak používate model A Raspberry Pii2cdetect -y0 Ak je správne pripojený, mala by sa zobraziť adresa I2C (v hexadecimálnom formáte) snímača teploty.
Krok 6: Program Datalogger
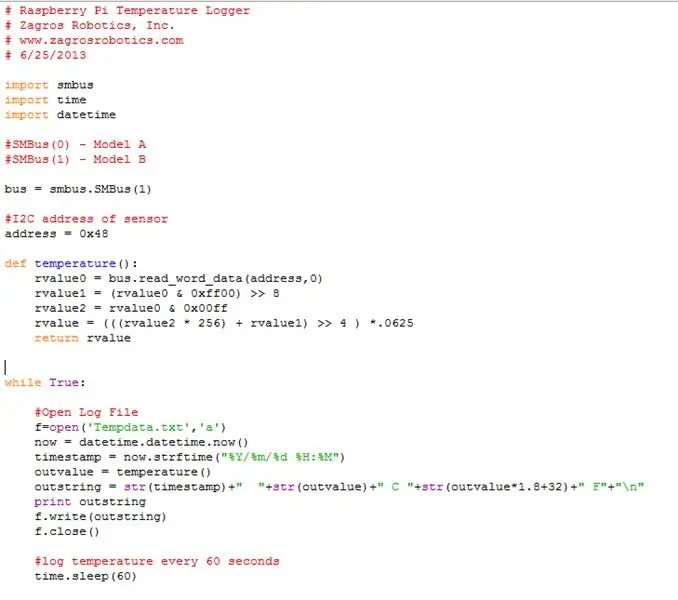
Načítajte a spustite ukážkový program pomocou nasledujúceho príkazu: python temp_logger.py Príkladový program je veľmi jednoduchý: Každých 60 sekúnd načítava teplotu zo snímača teploty a zaznamenáva ju do textového súboru (Tempdata.txt)
Krok 7: Zobrazenie údajov
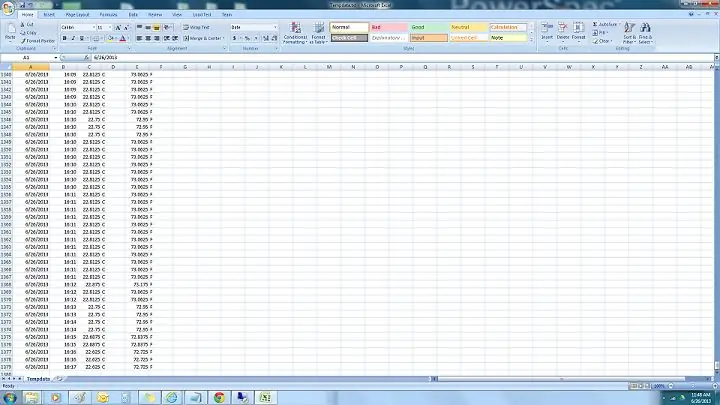
Na zobrazenie súboru nespracovaných údajov použite nasledujúci príkaz: nano tempdata.txt Skopírujte údaje na jednotku USB a je možné ich ľahko importovať do programu Excel:
Krok 8: Protokolovanie na pozadí
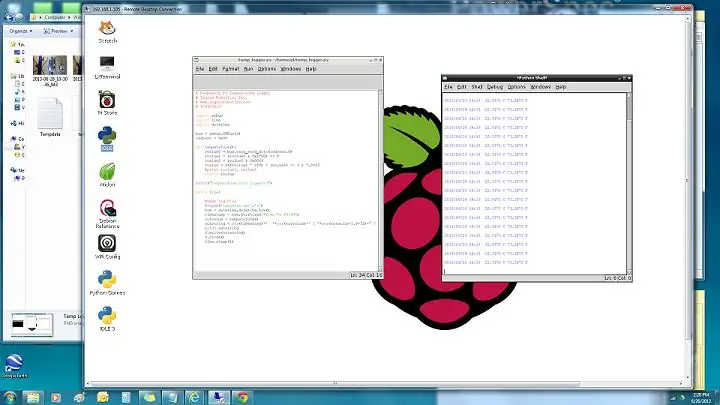
Spustenie záznamníka na pozadí (bude fungovať aj po odhlásení). Použite nasledujúci príkaz: sudo python temp_logger.py & (Relatívna cesta) Existujú situácie, keď vyššie uvedený príkaz môže spôsobiť chybu, napríklad Python: nemožno otvoriť súbor „temp_logger.py“: [Errno 2] žiadny takýto súbor alebo adresár
To jednoducho znamená, že budete musieť použiť absolútnu cestu, čo znamená, že musíte zadať umiestnenie súboru z koreňového adresára. Jednoduchý spôsob, ako to urobiť, je kliknúť pravým tlačidlom myši na súbor temp_logger.py, skopírovať cestu a vložiť ho do terminálu a potom pred neho napísať „python“.
Takto vyzerá môj príkaz; python /home/pi/Desktop/temp_logger.py
Odporúča:
Ako vytvoriť záznamník vlhkosti a teploty v reálnom čase s Arduino UNO a kartou SD - Simulácia záznamníka údajov DHT11 v Proteuse: 5 krokov

Ako vytvoriť záznamník vlhkosti a teploty v reálnom čase s Arduino UNO a kartou SD | Simulácia záznamníka údajov DHT11 v Proteuse: Úvod: Ahoj, toto je Liono Maker, tu je odkaz na YouTube. Vytvárame kreatívny projekt s Arduino a pracujeme na vstavaných systémoch. Záznamník údajov: Záznamník údajov (tiež záznamník údajov alebo záznamník údajov) je elektronické zariadenie, ktoré zaznamenáva údaje v priebehu času
Malý záznamník teploty ESP8266 (Tabuľky Google): 15 krokov

Malý záznamník teploty ESP8266 (Tabuľky Google): Toto je návod, ako si vytvoriť vlastný, úplne malý teplotný zapisovač s podporou WiFi. Základom je modul ESP-01 a digitálny snímač teploty DS18B20, zabalené v tesnom 3D puzdre s lítiovou batériou 200 mAh a mikro U
AtticTemp - záznamník teploty / klímy: 10 krokov (s obrázkami)

AtticTemp - záznamník teploty / klímy: teplomer s vysokou toleranciou a záznamník klímy pre vaše podkrovie alebo iné vonkajšie stavby
WiFi záznamník teploty (s ESP8266): 11 krokov (s obrázkami)

Záznamník teploty WiFi (s ESP8266): Dobrý deň, rád vás tu vidím. Dúfam, že v tomto návode nájdete niekoľko užitočných informácií. Neváhajte mi poslať návrhy, otázky, … Tu je niekoľko základných údajov a rýchly prehľad projektu. Pre mobilných používateľov: Video. Dajte mi vedieť s
Záznamník teploty, relatívnej vlhkosti a atmosférického tlaku s pripojením Raspberry Pi a TE MS8607-02BA01: 22 krokov (s obrázkami)

Záznamník teploty, relatívnej vlhkosti a atmosférického tlaku pomocou konektorov Raspberry Pi a TE MS8607-02BA01: Úvod: V tomto projekte vám ukážem, ako krok za krokom zostaviť systém protokolovania pre teplotnú vlhkosť a atmosférický tlak. Tento projekt je založený na čipe environmentálneho senzorového čipu Raspberry Pi 3 Model B a TE Connectivity MS8607-02BA
