
Obsah:
2025 Autor: John Day | [email protected]. Naposledy zmenené: 2025-01-23 15:05

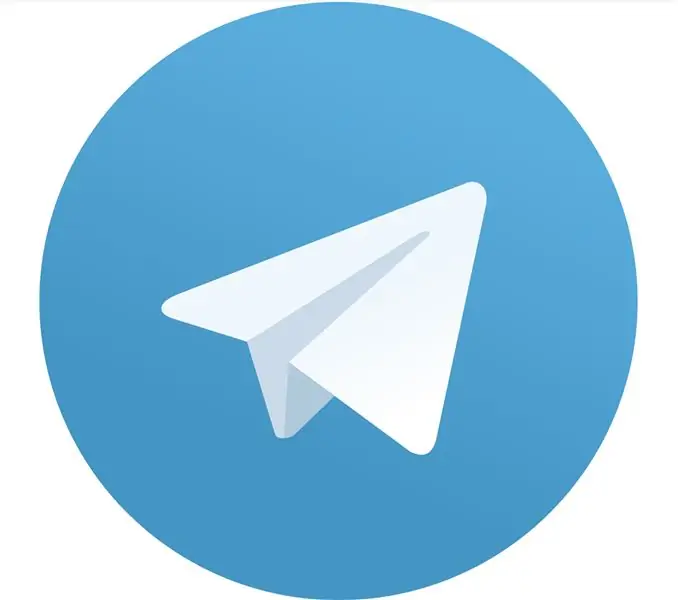
V tomto projekte je realizovaný plameňový senzor s telegramovými oznámeniami. Keď je teda požiar detekovaný senzorom, dostanete okamžite upozornenie na túto udalosť v Telegrame. Je to veľmi užitočné a pohodlné.
Ako to teda funguje? Ukážem ti! Začnime!
Krok 1: Potrebné súčasti



Na tento projekt potrebujeme:
- NodeMCU V3 s ESP12 - 1;
- IF plameňový snímač - 1;
- Prepojovacie vodiče - 3;
- Kábel USB - 1;
- Akýkoľvek počítač - 1.
Krok 2: Schémy
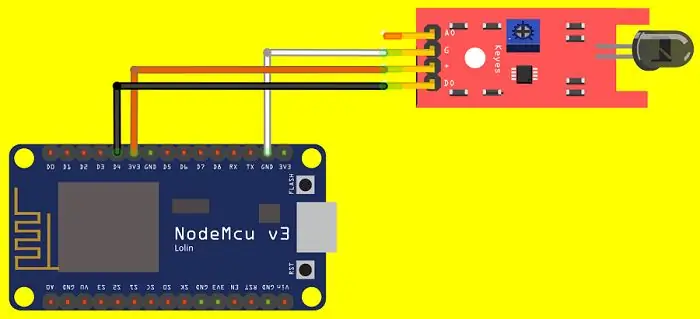
NodeMCU a snímač plameňa musia byť zapojené podľa obrázka vyššie. NodeMCU je tiež pripojený k počítaču pomocou kábla USB.
Krok 3: Realizácia upozornení
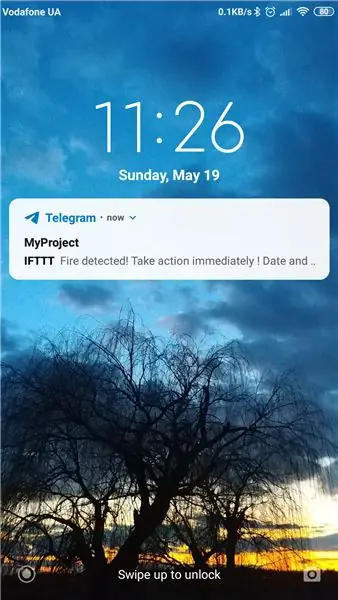
Na zasielanie upozornení musíme nastaviť IFTTT.
Krok 4: Nastavenie IFTTT
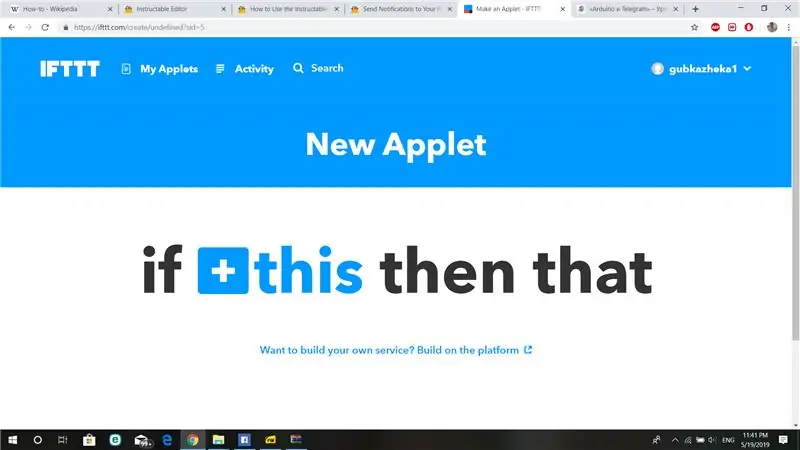
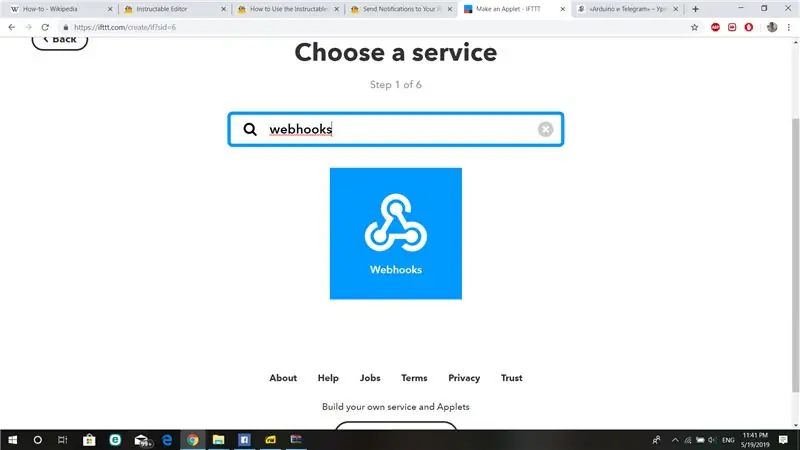
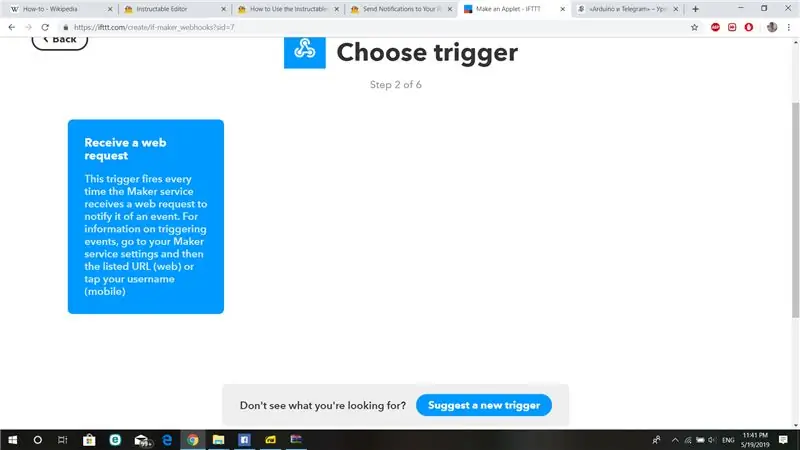
Akcie, ktoré musíte urobiť:
- Prejdite na stránku ifttt.com;
- Zaregistrujte sa na tomto webe;
- Hneď po registrácii môžete vytvárať aplety. Stlačte „Nový aplet“a potom „ak +toto“;
- Vyberte službu „Webhooks“a potom kliknite na „Prijať webovú žiadosť“;
- Teraz musíte napísať názov udalosti, na ktorú sa vo svojom náčrte budete odvolávať, aby ste mohli upravovať upozornenia. Nezáleží na tom, aké meno mu dáte. Môže to byť napríklad „fire_detected“. Všimnite si však, že vo vašom náčrte musí byť použitý PRESNÝ názov udalosti.
- Stlačte „+to“;
- Teraz by ste si mali zvoliť službu, ktorá vám bude zasielať upozornenia na zistenie požiaru. V našom prípade ide o telegram, preto zvoľte akčnú službu „Telegram“;
- Vyberte „Odoslať správu“;
- Potom môžete upraviť obsah správy, ktorý dostanete, keď sa udalosť stane, teda keď je zistený požiar. Môžete si tiež vybrať, či budete dostávať upozornenia zo štandardného dialógu IFTTT alebo z iného dialógu. Všimnite si však, že v každom prípade vás IFTTT upozorní, takže ak chcete dostávať upozornenia z akéhokoľvek iného dialógu, musíte do tohto dialógu pridať IFTTT. Jedinou výhodou takejto akcie je, že tento dialóg môžete pomenovať „požiarny poplach“alebo inak a potom si iba prečítať názov dialógu v upozornení, budete vedieť, čo sa stalo, bez prečítania textu správy.
- Kliknite na „Vytvoriť akciu“a potom na „Dokončiť“.
- Nastavili ste IFTTT!
Krok 5: Kód programu
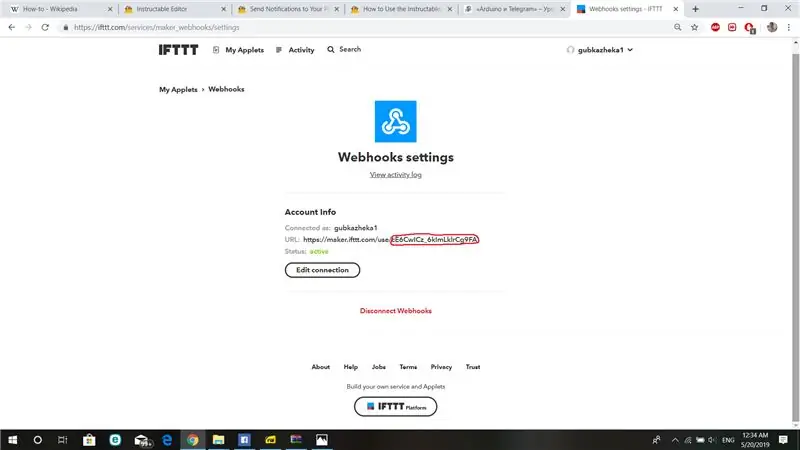
Na ifttt.com vyberte svoj profil a prejdite na „Moje služby“. Kliknite na „Webhooky“a potom na „Nastavenia“. Adresu URL uvidíte ako na obrázku vyššie. Kombinácia symbolov za posledným „/“je vašim servisným kľúčom Webhooks. Je potrebné to vedieť, pretože to v programe využijete. Jednoducho otvorte „EMAIL.ino“a zadajte svoje SSID, heslo do siete WiFi a servisný kľúč Webhooks.
Odporúča:
Hádzanie plameňa do obmedzovača otáčok: 6 krokov

Hádzanie plameňa na obmedzovač otáčok: Hej, priatelia, vitajte V dnešnom projekte ideme postaviť obmedzovač otáčok úplne od začiatku
Valentínsky deň Love Birds: schránka na odosielanie a prijímanie zvukových správ telegramu: 9 krokov (s obrázkami)

Valentínsky deň Love Birds: schránka na odosielanie a prijímanie zvukových správ z telegramu: pozrite si video tuČo je láska (vtáky)? Ach, zlato, už mi neubližuj, neubližuj mi viac. Je to samostatné zariadenie, ktoré prijíma odoslané hlasové správy vašej láske, rodine alebo priateľovi. Otvorte škatuľu, počas hovoru stlačte tlačidlo, uvoľnením odošlete
Poštová schránka s oznámeniami: 7 krokov

Poštová schránka s upozornením: Od: Noah Smith a Harry Singh
Servo motor (CRS) s nepretržitým otáčaním s ovládaním telegramu: 8 krokov

Servo (CRS) motor s nepretržitým otáčaním s ovládaním telegramu: V tomto návode vás naučím ovládať CRS prostredníctvom telegramu. Na tento návod budete potrebovať niekoľko vecí. Budem pracovať na NodeMCU 1.0 (modul ESP-12E). To môže fungovať aj na inýchordoch Arduino, stačí nájsť pro
Detektor pohybu s oznámeniami Blynk (WeMos D1 Mini + HC-SR04): 4 kroky (s obrázkami)
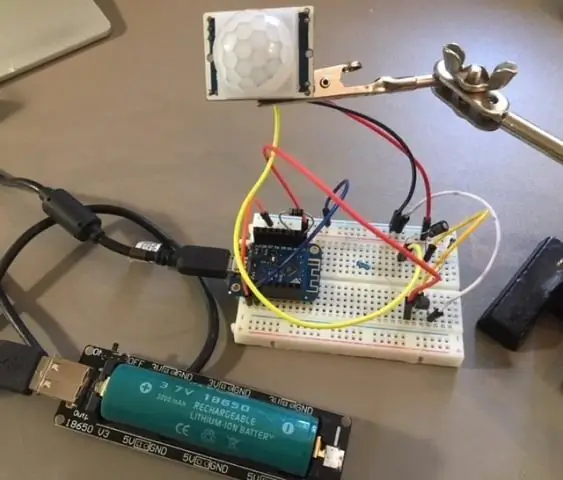
Detektor pohybu s oznámeniami Blynk (WeMos D1 Mini + HC-SR04): HLASUJTE prosím o tomto projekte v súťaži Wireless Network. Ďakujem! Aktualizácia č.2 - Niekoľko vylepšení (verzia 2.2), senzor (rozsah a názov) môžete nastaviť priamo v definícii. Tiež sa niekedy stáva, že senzor prečítal nesprávne hodnoty a odoslal informačné
