
Obsah:
- Autor John Day [email protected].
- Public 2024-01-30 11:59.
- Naposledy zmenené 2025-01-23 15:06.

Tento návod popisuje, ako nainštalovať OpenCV, Python 3.5 a závislosti pre Python 3.5 na spustenie aplikácie rozšírenej reality.
Krok 1: Požiadavky
Budete potrebovať nasledujúce položky:
Dragonboard 410c alebo 820c;
Čistá inštalácia Linaro-alip/vývojára;
DB410c: Testované vo verzii v431.link
snapshots.linaro.org/96boards/dragonboard4..
DB820c: Testované vo verzii v228.link
snapshots.linaro.org/96boards/dragonboard8..
Karta MicroSD s kapacitou najmenej 16 GB (ak používate Dragonboard 410c);
Stiahnite súbor (na konci tohto kroku), rozbaľte a skopírujte na kartu MicroSD;
Poznámka: Ak používate Dragonboard 820c, stiahnite si súbor, rozbaľte ho a presuňte sa na/home/*USER*/, aby ste uľahčili používanie príkazov;
- USB rozbočovač;
- Myš a klávesnica USB;
- Pripojenie na internet.
Krok 2: Inštalácia karty MicroSD (iba W/ Dragonboard410c)
Otvorte terminál na Dragonboarde;
V termináli spustite príkaz fdisk:
$ sudo fdisk -l
- Vložte kartu MicroSD do zásuvky na kartu MicroSD DragonBoard;
- Spustite znova príkaz fdisk a v zozname vyhľadajte názov (a oddiel) nového zariadenia:
$ sudo fdisk -l
Prejdite do koreňového adresára:
$ cd ~
Vytvorte priečinok:
priečinok $ mkdir sd
Namontujte kartu MicroSD:
mount /dev /sd_card_partition_name sdfolder
Krok 3: Inštalácia požadovaných rámcov
Otvorte terminál na Dragonboarde;
V termináli prejdite na zvolený adresár (pomocou „~“pre 820c a pripojenej karty SDCard pre 410c):
(820c) $ cd
(410c) $ cd ~/sdfolder
Spustite skript zram.sh:
$ sudo bash augmented_reality/scripts/zram.sh
Aktualizácia systému:
sudo apt update && sudo apt upgrade
Nainštalujte tieto balíky:
sudo apt install -y debootstrap schroot git curl pkg-config zip unzip python python-pip g ++ zlib1g-dev openjdk-8-jdk libhdf5-dev libatlas-base-dev gfortran v4l-utils hdf5* libhdf5* libpng-dev build-essential cmake libreadline-gplv2-dev libncursesw5-dev libssl-dev libsqlite3-dev tk-dev libgdbm-dev libc6-dev libbz2-dev libjpeg-dev libtiff5-dev libavcodec-dev libavformat-dev libswscale-dev libv4l-dev libxvidcore-dev lib2 libgtk2.0-dev libgtk-3-dev
Prejdite do tohto adresára:
$ cd /usr /src
Stiahnite si Python 3.5:
sudo wgetExtrahujte balík:
$ sudo tar xzf Python-3.5.6.tgz
Odstráňte komprimovaný balík:
$ sudo rm Python-3.5.6.tgz
Prejdite do adresára Python 3.5:
$ cd Python-3.5.6
Povoliť optimalizácie pre kompiláciu Python 3.5:
$ sudo./configure --enable-optimizations
Kompilácia Pythonu 3.5:
$ sudo make altinstall
Inovujte nástroje pip a nastavenia:
$ sudo python3.5 -m pip install --upgrade pip && python3.5 -m pip install --upgrade setuptools
Inštalovať numpy:
$ python3.5 -m pip install numpy
Prejdite do zvoleného adresára:
(820c) $ cd ~
(410c) $ cd ~/sdfolder
Klonujte úložiská OpenCV a OpenCV Contrib:
$ sudo git clone -b 3,4 https://github.com/opencv/opencv.git && sudo git clone -b 3,4
Prejsť do adresára:
$ cd opencv
Vytvorte adresár zostavenia a prejdite naň:
$ sudo mkdir build && cd build
Spustiť CMake:
$ sudo cmake -D CMAKE_BUILD_TYPE = RELEASE -D CMAKE_INSTALL_PREFIX =/usr/local -D BUILD_opencv_java = VYPNUTO -PY ktorý python3.5) -D PYTHON_INCLUDE_DIR =/usr/local/include/python3.5m/-D INSTALL_C_EXAMPLES = OFF -D INSTALL_PYTHON3_EXAMPLES = OFF -D BUILD_EXAMPLES = OFF -D WITH_CUDA = OFF -D BUILDES -DBUILD_TBB = ON -D OPENCV_ENABLE_NONFREE = ON -DBUILD_opencv_xfeatures2d = OFF -D OPENGL = ON -D OPENMP = ON -D ENABLE_NEON = ON -D BUILD_PERF_TESTS = OFF -D OPENCV_EXTRA_OD/open_H//
Zostavte OpenCV so 4 jadrami:
$ sudo make -j 4
Nainštalujte OpenCV:
$ sudo make install
Prejdite do zvoleného adresára:
(820c) $ cd ~
(410c) $ cd ~/sdfolder
Nainštalujte požiadavky Python3.5:
$ sudo python3.5 -m pip install -r requirements.txt --no -cache -dir
Skúšobné dovozy:
python3.5
> import cv2 >> import baňky
Krok 4: Spustenie aplikácie AR
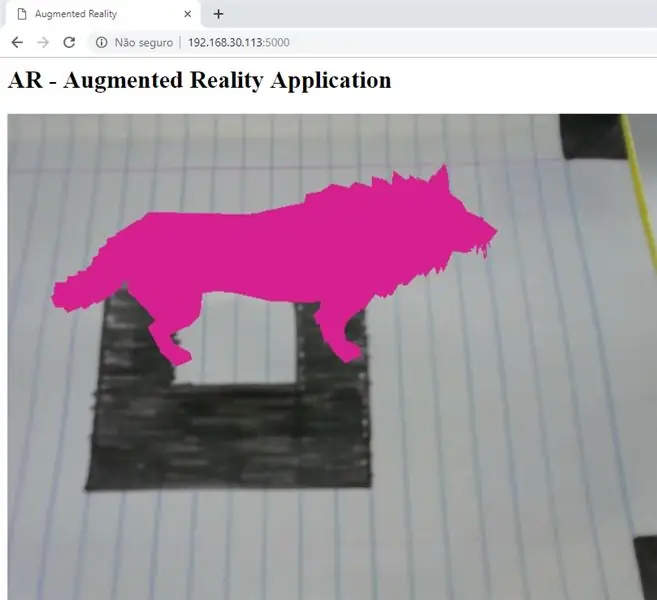
Prejdite do zvoleného adresára:
(820c) $ cd
(410c) $ cd ~/sdfolder
Prejdite do adresára rozšírenej reality:
$ cd augmented_reality/
Spustite aplikáciu:
$ python3.5 app.py
Pozor: Teraz pripojte USB kameru a otvorte ju v prehliadači s IP adresou dosky a portom (napr. 192.168.1.1:5000), vytlačte model uložený v referenčnom priečinku a umiestnite pred webovú kameru, napríklad obrázok v hornej časti. Zviera je možné zmeniť otvorením zdrojového kódu, prejdením na riadok 92 a zmenou názvu pred príkazom na zachytenie videa. K dispozícii sú tieto zvieratá: krava, líška, tuk z pirátskej lode, potkan a vlk. Je tiež možné zmeniť referenčný obrázok zmenou obrázka v referenčnom priečinku.
Odporúča:
Asistent Google - Domáca automatizácia Iot using Esp8266: 6 Steps

Asistent Google | Domáca automatizácia využívajúca Esp8266: V tomto návode vám ukážem domácu automatizáciu ovládanú asistentom Google
Plotting Live Data of a Temperature Sensor (TMP006) using MSP432 LaunchPad and Python: 9 Steps

Vynesenie živých dát teplotného senzora (TMP006) pomocou MSP432 LaunchPad a Pythonu: TMP006 je teplotný senzor, ktorý meria teplotu objektu bez toho, aby bolo potrebné s objektom nadväzovať kontakt. V tomto tutoriáli vykreslíme živé údaje o teplote z BoosterPack (TI BOOSTXL-EDUMKII) pomocou Pythonu
Air Piano using IR Proximity Sensor and Arduino Uno Atmega 328: 6 Steps (with Pictures)

Air Piano using IR Proximity Sensor and Arduino Uno Atmega 328: Normálne klavíry sú to elektrické alebo mechanické práce na jednoduchom mechanizme stlačenia tlačidla. Ale tu je zvrat, potrebu klávesov na klavíri by sme mohli eliminovať pomocou niektorých senzorov. A infračervené snímače priblíženia najlepšie zodpovedajú príčine, pretože
DIY IBeacon and Beacon Scanner with Raspberry Pi and HM13: 3 Steps

DIY IBeacon a Beacon Scanner s Raspberry Pi a HM13: Story A maják bude nepretržite vysielať signály, aby dal ostatným bluetooth zariadeniam vedieť o jeho prítomnosti. A vždy som chcel mať bluetooth maják na sledovanie svojich kľúčov, pretože som ich už minulý rok zabudol priniesť ako desaťkrát. A ja sa stávam
Tutorial: How to Make a Simple Temperature Sensor by using DS18B20 and Arduino UNO: 3 Steps

Tutorial: How to Make a Simple Temperature Sensor by using DS18B20 and Arduino UNO: Description: This tutorial will show you a few simple steps how how to make temperature sensor automated. Trvá iba niekoľko minút, kým sa váš projekt prejaví. Veľa štastia ! Digitálny teplomer DS18B20 poskytuje 9-bitovú až 12-bitovú teplotu Celzia
