
Obsah:
- Krok 1: Crouton
- Krok 2: Webový server / editor
- Krok 3: Prispôsobenie zariadenia
- Krok 4: Prispôsobenie majetku
- Krok 5: Prispôsobenie metadát
- Krok 6: Materiály a nástroje
- Krok 7: Príprava MCU
- Krok 8: Príprava bývania MCU
- Krok 9: Budovanie dcérskej dosky Slaves Low-side Switch/RESET
- Krok 10: Zostavenie hlavných komponentov
- Krok 11: Ďalšie kroky
- Autor John Day [email protected].
- Public 2024-01-30 11:59.
- Naposledy zmenené 2025-01-23 15:06.

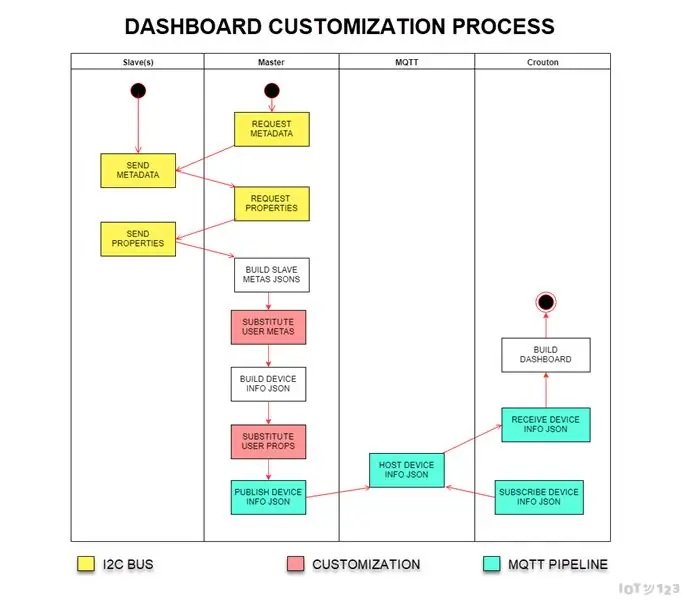

ASSIMILATE SENSOR/ACTOR Slaves integrujú metadáta, ktoré sa používajú na definovanie vizualizácií v programe Crouton. Táto zostava pridáva k ESP8266 Master webový server, slúži niektorým konfiguračným súborom, ktoré môže používateľ upraviť, a potom tieto súbory používa na predefinovanie vizualizácií. Názvy kariet palubnej dosky a väčšinu konfigurovateľných vlastností je teda možné zmeniť. To bolo nevyhnutné napr. DHT11 publikuje vlastnosti teploty a vlhkosti: ak má stránka niekoľko uzlov so samostatnými snímačmi DHT11, všetky sa nedajú nazvať teplota (teplota garáže, teplota dvora …). Obmedzenie dĺžky metadát stanovené zbernicou I2C (16 znakov) neexistuje a je možné použiť bohatšie hodnoty (až 64 znakov).
Voliteľnú základnú autentifikáciu je možné konfigurovať pre webovú stránku úprav, ako aj zoznam vylúčení z autentifikácie pre iné zdroje.
Na existujúcej dcérskej doske bol vyvinutý aj prepínač spodnej strany, ktorý v prípade potreby vypína podriadené jednotky.
Technická poznámka, pred spustením tejto zostavy bola stopa pamäte 70% kvôli globálnemu grafu objektov metadát. Najnovšia knižnica AssimilateBus zaznamenala zásadné zmeny, ktoré oddelili globálnu premennú na menšie súbory JSON uložené vo formáte SPIFFS. Vďaka tomu sa stopa vrátila na ~ 50%, čo je bezpečnejšie pre všetky analýzy/budovy JSON. Knižnica AssimilateBusSlave zostáva počas týchto zmien rovnaká (ASSIM_VERSION 2).
VLASTNOSTI A VIDENIE
V súčasnosti sú otroci (senzory a herci) samostatní a pri čítaní vlastností alebo pôsobení na príkazy sa spoliehajú na konvenčné správy I2C. Master preberá metadáta a vlastnosti od podriadených a odošle ich maklérovi MQTT. Spustí tiež webový server a slúži na súbory JSON, ktoré je možné upravovať na konfiguráciu hlavného servera a prispôsobenie metadát/vlastností, ktoré nakoniec používa Crouton. Jednotlivé senzory/herci sú čítané/prikázané cez Crouton bez toho, aby pán vopred vedel, čo robia otroci.
Jedným z cieľov ASSIMILATE IOT NETWORK je prispôsobiť Crouton tak, aby ako webové komponenty boli pridané mashup editory obsluhované z webových serverov IOT NODE (ako táto zostava), ktoré poskytnú úplnú kontrolu nad tým, čo vec robí, tj predloha nie je naprogramovaná, otroci majú základné sady funkcií, ale palubná doska Crouton obsahuje všetky obchodné pravidlá potrebné na spustenie veci!
Vidlica Crouton je vnímaná ako možnosť decentralizovaného riadenia/konfigurácie vecí. V podstate akákoľvek kombinácia klienta/GUI MQTT môže spravovať vaše veci, pretože každá funkcia (senzory a herci) je vystavená ako koncové body MQTT.
Krok 1: Crouton
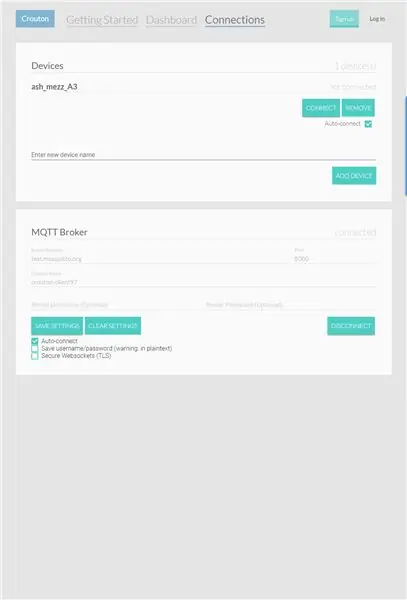
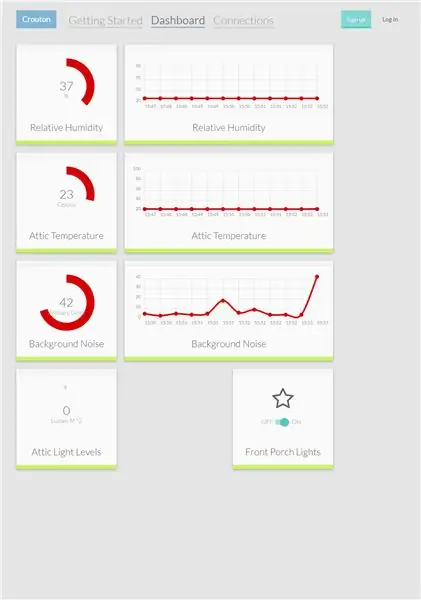
Crouton. https://crouton.mybluemix.net/ Crouton je informačný panel, ktorý vám umožňuje vizualizovať a ovládať vaše zariadenia IOT s minimálnym nastavením. V zásade je to najľahší informačný panel, ktorý je možné nastaviť pre všetkých hardvérových nadšencov IOT pomocou iba MQTT a JSON.
ASSIMILATE SLAVES (senzory a herci) majú vložené metadáta a vlastnosti, ktoré kapitán používa na zostavenie paketu zariadenia json json, ktorý Crouton používa na zostavenie palubnej dosky. Sprostredkovateľ medzi ASSIMILATE NODES a Crouton je broker MQTT, ktorý je priateľský k webovým zásuvkám: Na ukážku sa používa Mosquito.
Pretože ASSIMILATE MASTER (táto zostava) požaduje vlastnosti, formátuje hodnoty odpovedí v požadovanom formáte pre aktualizácie Crouton.
Krok 2: Webový server / editor
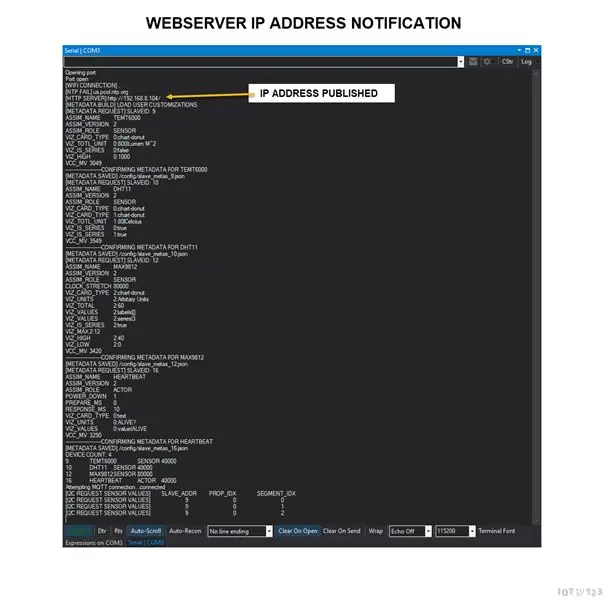
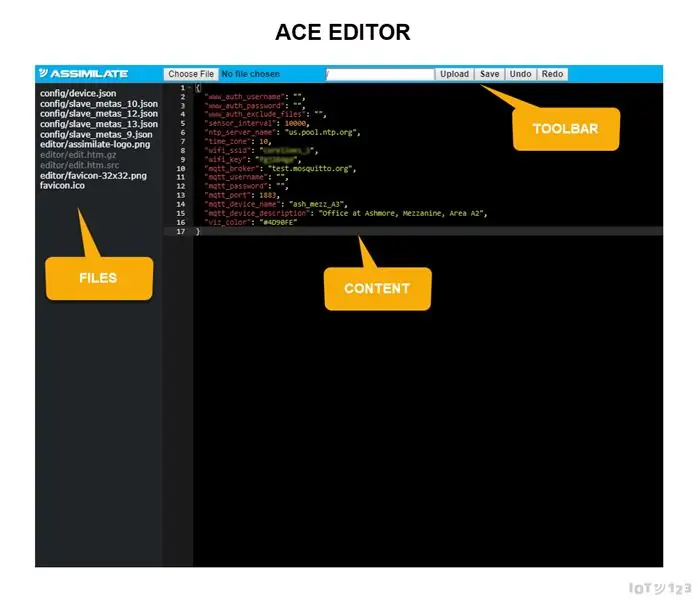
Po spustení Master (táto zostava) sa spustí vstavaný webový server. Adresa IP je odoslaná do sériovej konzoly; nakoniec to bude zverejnené na palubnej doske Crouton.
Keď prejdete na uvedenú adresu URL, načíta sa ACE EDITOR:
Ace je vstavateľný editor kódu napísaný v JavaScripte. Zodpovedá funkciám a výkonu natívnych editorov, akými sú Sublime, Vim a TextMate.
Ace je obľúbený u vstavaných webových serverov a poskytuje dobré rozhranie na úpravu a ukladanie súborov JSON.
Kliknutím na názov súboru vľavo sa súbor z SPIFFS na ESP8266 načíta a vpravo sa načítava obsah na úpravu. Súbor je možné uložiť z horného panela s nástrojmi.
Ak chcete nahrať súbor:
- Vyberte položku Súbor z miestneho systému súborov.
- Do textového poľa zadajte cestu k priečinku (ak je to potrebné).
- Kliknite na položku Odovzdať.
- Obnovte stránku.
Krok 3: Prispôsobenie zariadenia
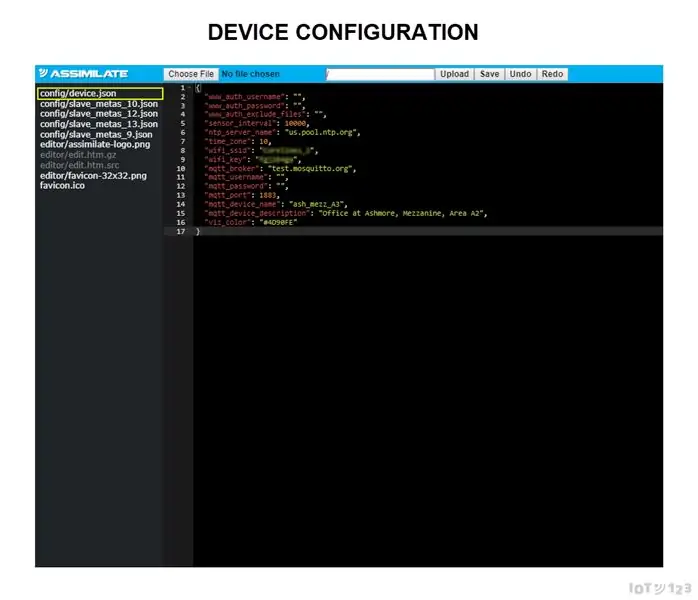
Konfigurácia zariadenia (ESP8266) sa vykonáva prostredníctvom súboru device.json.
Niektoré z týchto záznamov (wifi_ssid, wifi_key) bude potrebné upraviť pred odoslaním údajov na server SPIFFS (Nahranie údajov skici ESP8266).
Prejdite na koreň webového servera (zobrazený na výstupe z konzoly ako
ÚPRAVA
V ACE EDITOR vyberte config/device.json.
Záznamy sú:
- www_auth_username: autorizačné užívateľské meno pre súbory webového servera (prázdne pre neautorizáciu).
- www_auth_password: autorizačné heslo pre súbory webového servera (ak je definované používateľské meno).
- www_auth_exclude_files: zoznam ciest k súborom oddeleným bodkočiarkou, ktoré sa majú vylúčiť z kontrol autorizácie (ak je definované používateľské meno).
- sensor_interval: milisekundy medzi publikovaním údajov do MQTT Broker.
- ntp_server_name: názov časového servera, ktorý sa má použiť.
- time_zone: časový posun v hodinách pre váš miestny čas.
- wifi_ssid: SSID vášho miestneho prístupového bodu.
- wifi_key: kľúč, ktorý sa má použiť pre SSID.
- mqtt_broker: adresa makléra MQTT.
- mqtt_username: používateľské meno, ktoré sa má použiť pre makléra MQTT (prázdne, nie je potrebný žiadny účet).
- mqtt_password: heslo, ktoré sa má použiť z používateľského mena MQTT.
- mqtt_port: port brokera MQTT.
- mqtt_device_name: názov, ktorý sa má používať pre témy MQTT a identifikáciu Croutona.
- mqtt_device_description: popis zariadenia zobrazený v programe Crouton.
- viz_color: farba na identifikáciu kariet zariadenia v Crouton (vo vidlicovej verzii)
Krok 4: Prispôsobenie majetku
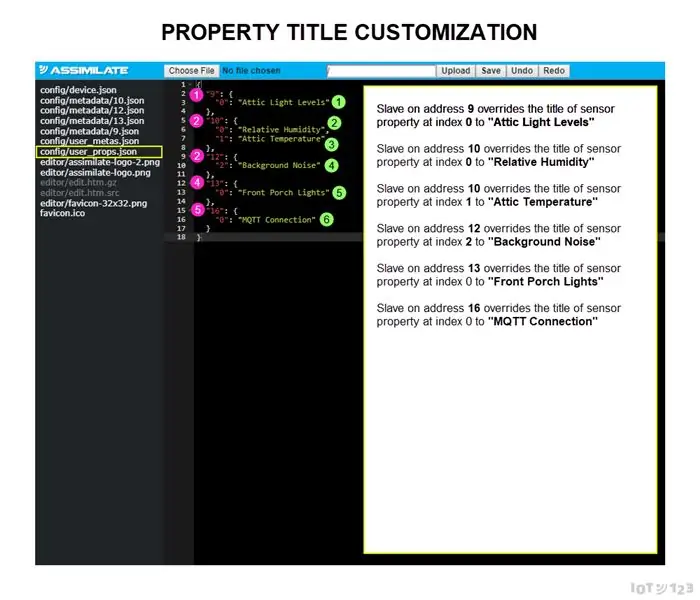
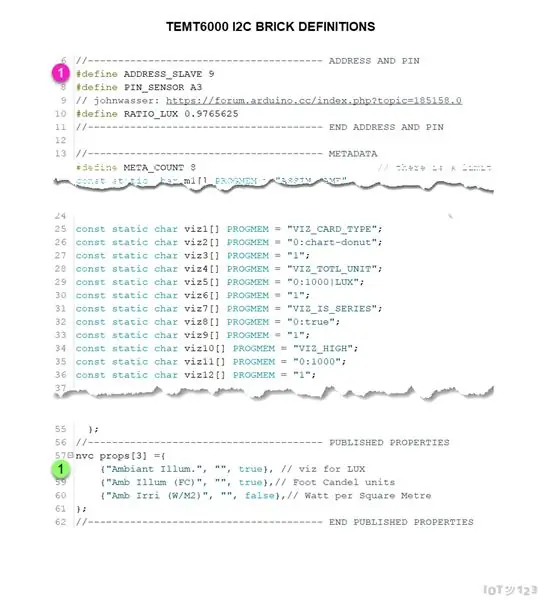
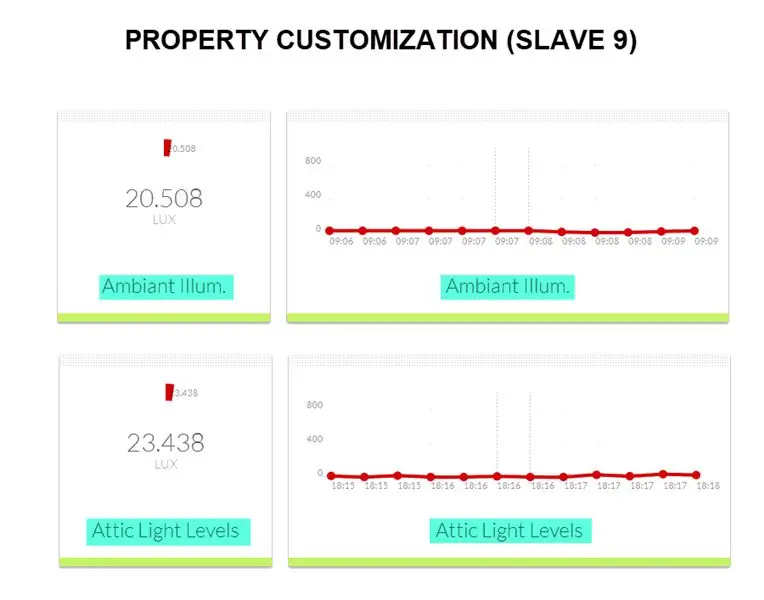
Každý z otrokov má v súbore definícií. N definované štruktúrne pole nvc:
// --------------------------------------- ZVEREJNENÉ VLASTNOSTI
nvc rekvizity [2] = {{"Vlhkosť", "", true}, {"Teplota", "", nepravda}}; // --------------------------------------- KONIEC ZVEREJNENÝCH VLASTNOSTÍ
Každý zo záznamov má index, pričom prvý je 0 (nula).
Prispôsobenie názvu vlastnosti sa vykonáva prostredníctvom súboru user_props.json.
Prejdite na koreň webového servera (zobrazený na výstupe z konzoly ako
ÚPRAVA
V ACE EDITOR vyberte config/user_props.json (alebo ho nahrajte).
Štruktúra je:
Prvým kľúčom je adresa slave v súbore definícií.h, ako je identifikovaná:
#define ADDRESS_SLAVE XX
- Ďalšou úrovňou kľúčov je register vlastníctva.
- Hodnota tohto kľúča je názov vlastnosti, ktorý sa má použiť v programe Crouton, a nie názov vlastnosti definovaný v súbore definícií.
Krok 5: Prispôsobenie metadát
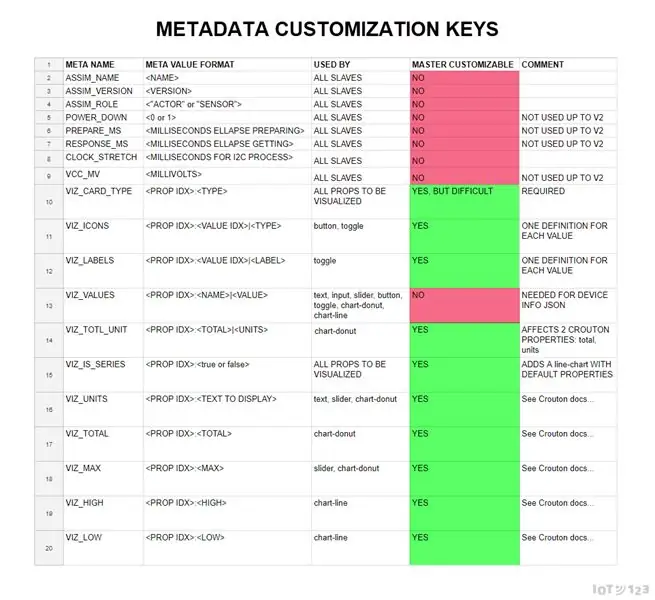
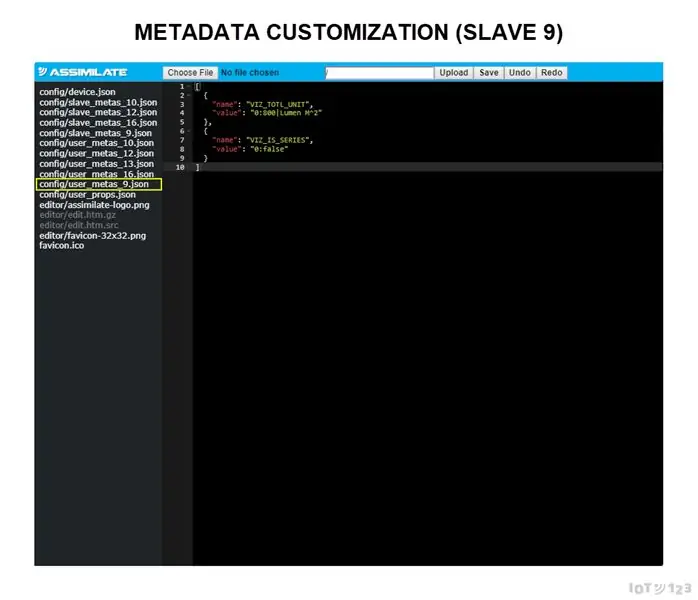
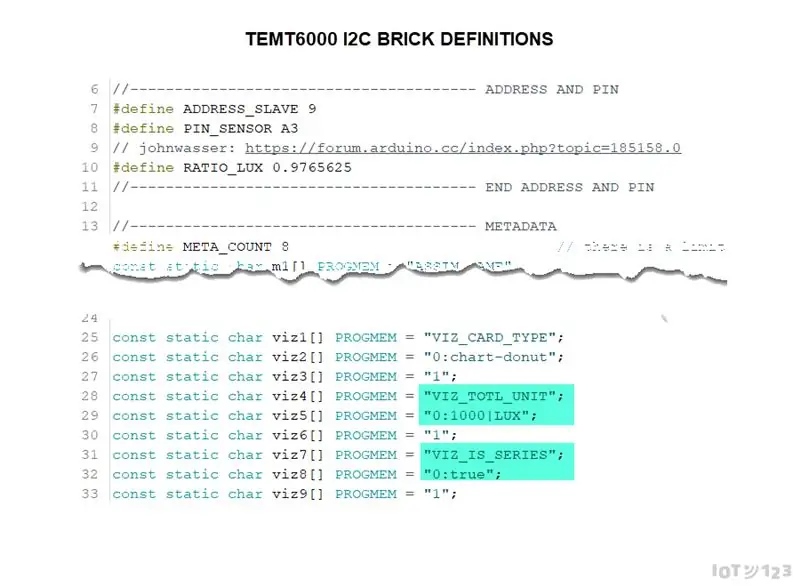
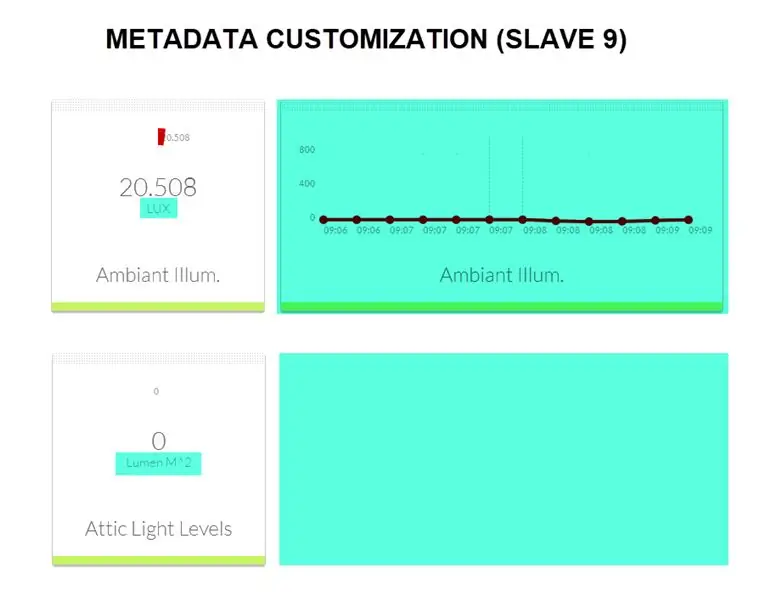
Vzhľadom na množstvo možných prispôsobení má každý slave vlastný súbor na úpravu metadát. Súbory majú byť vo formáte user_metas_.json.
Adresa slave sa nachádza v súbore definícií.h v náčrtoch ATTINY85:
#define ADDRESS_SLAVE XX
Metadáta sú definované v rovnakom súbore takto:
const static char viz1 PROGMEM = "VIZ_CARD_TYPE";
const static char viz2 PROGMEM = "2: chart-donut"; const static char viz3 PROGMEM = "1";
Prvý riadok je názov položky metadát.
Druhý riadok je hodnota. Spravidla má príponu indexu vlastností.
Tretí riadok je vlajka pokračovania. 1 - pokračovanie, 0 - koniec metadát (VCC_MV).
Prejdite na koreň webového servera (zobrazený na výstupe z konzoly ako
ÚPRAVA
V ACE EDITOR zvoľte config/user_metas_SLAVE_ADDRESS.json (alebo ho nahrajte). Štruktúra je:
- Pole párov názov/hodnota.
- Názov je názov položky metadát, ktorú chcete zmeniť.
- Hodnota je zmena. Kontroluje sa, či je nahradená prípona indexu.
Krok 6: Materiály a nástroje



Kusovník materiálov ICOS10 (IDC)
- Prípravok kolíka D1M BLOCK (1)
- Základňa a kryt D1M BLOCK (1)
- Wemos D1 Mini (1)
- Mini protoboardový štít Wemos D1 (1)
- Zásuvky 40P (8P, 8P, 9P, 9P)
- Samičia hlavička 90 ° (3P, 3P, 3P, 2P, 1P, 2P)
- 1 "obojstranný protoboard (2)
- 2N7000 NFET (1)
- 6 -kolíková hlavica IDC s krytým závitom (1)
- Pripojovací drôt (~ 10)
- 0,5 mm pocínovaný drôt (~ 4)
- Samorezné skrutky s hlavou 4G x 15 mm (2)
- Samorezné skrutky so zápustnou hlavou 4G x 6 mm (~ 20)
- Spájka a železo (1)
Krok 7: Príprava MCU
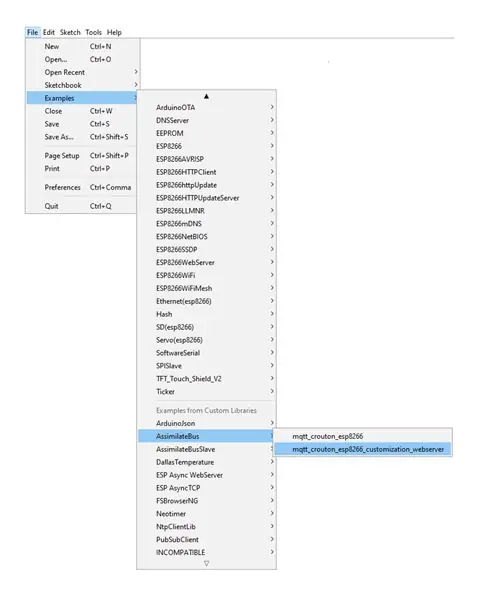

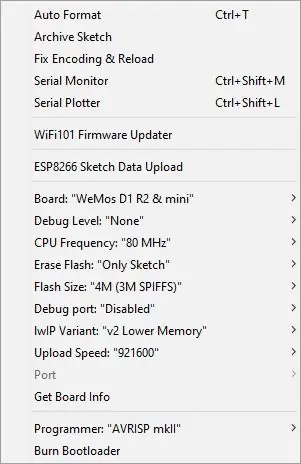
V tejto zostave používame Wemos D1 Mini. Ak ste v minulosti postavili D1M WIFI BLOCK, môžete ho použiť pre modulárny hardvér. Ak nie, postupujte podľa nasledujúcej časti.
PRIPOJENIE HLAVOVÝCH PINOV NA MCU (pomocou PIN JIG) Ak PIN JIG nemôžete vytlačiť, riaďte sa pokynmi a improvizujte: výška (offset) PIN JIG je 6,5 mm.
- Vytlačte/získajte PIN JIG z tejto stránky.
- Veďte kolíky záhlavia cez spodok dosky (TX vpravo-vľavo) a do spájkovacieho prípravku.
- Zatlačte kolíky nadol na tvrdý rovný povrch.
- Dosku pevne pritlačte na prípravok.
- Spájkujte 4 rohové kolíky.
- V prípade potreby dosku/kolíky znova zohrejte a umiestnite (doska alebo kolíky nie sú zarovnané alebo olovnice).
- Spájkujte zvyšok čapov.
NAHRÁVANIE FIRMWARU
Úložisko kódov nájdete tu (snímka).
ZIP knižnicu nájdete tu (snímka).
Tu nájdete pokyny pre „Import knižnice ZIP“.
Keď je knižnica nainštalovaná, môžete otvoriť príklad „mqtt_crouton_esp8266_customization_webserver“.
Pokyny na nastavenie Arduina pre Wemos D1 Mini nájdete tu.
Závislosti: ArduinoJson, TimeLib, PubSubClient, NeoTimer (pozrite si prílohy, ak dôjde k narušeniu zmien v úložiskách).
NAHRAŤ DO RÝCH
Po načítaní kódu do Arduino IDE otvorte zariadenie.json v priečinku data/config:
- Upravte hodnotu wifi_ssid pomocou svojho SSID WiFi.
- Upravte hodnotu wifi_key pomocou svojho WiFi kľúča.
- Upravte hodnotu mqtt_device_name pomocou preferovanej identifikácie zariadenia (nie je potrebné pripojenie).
- Upravte hodnotu mqtt_device_description pomocou vami preferovaného popisu zariadenia (v Crouton).
- Uložiť zariadenie.json.
- Nahrajte dátové súbory na SPIFFS.
Krok 8: Príprava bývania MCU


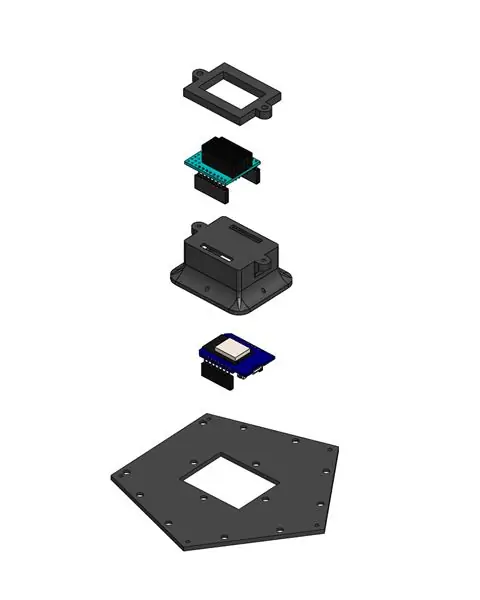
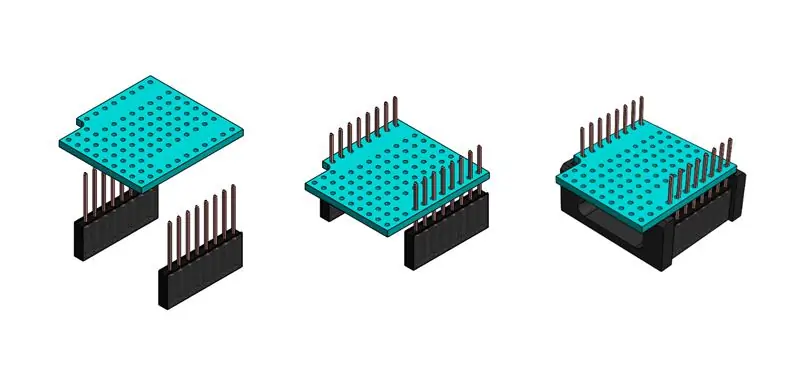
Kryt MCU vystavuje záhlavia pre D1 Mini, ktoré je možné pripojiť, a záhlavia pre dcérske dosky, ktoré komunikujú s obvodom Socket (senzory a aktéry).
SKRINENIE HLAVY Toto je založené na D1 Mini Protoboard a rozdeľuje tieto kolíky:
- Kolíky na pripojenie k D1M WIFI BLOCK/D1 Mini.
- Priame prerušenia 2 radov kontaktov z D1M WIFI BLOCK/D1 Mini. Tieto sú k dispozícii iba pre pohodlie počas prototypovania. Očakáva sa, že dcérske dosky zablokujú prístup k týmto hlavičkám.
- 4 Vylomenia konkrétnych kolíkov použitých dcérskymi doskami.
Ak chcete pridať kontakty D1M do HLAVIČKY V BYDLENÍ:
- Sledujte video PÁJATEĽ S POUŽITÍM ZÁSUVKY.
- Veďte kolíky záhlavia cez spodok dosky (TX vľavo hore na hornej strane).
- Vložte prípravok cez plastovú hlavičku a vyrovnajte oba povrchy.
- Otočte prípravok a zostavu a pevne pritlačte záhlavie na tvrdý rovný povrch.
- Dosku pevne pritlačte na prípravok.
- Spájkujte 4 rohové kolíky pomocou minimálnej spájky (len dočasné zarovnanie kolíkov).
- V prípade potreby dosku/kolíky znova zohrejte a umiestnite (doska alebo kolíky nie sú zarovnané alebo olovnice).
- Spájkujte zvyšok čapov.
- Odstráňte prípravok.
- Odrežte špendlíky nad spájkami.
Ak chcete pridať rozchody z dcérskej dosky:
- Vystrihnite 4 ženské hlavičky 9P.
- Na vrch vložte 9P hlavičky, ako je znázornené na obrázku, a spájkujte dole.
Ak chcete pridať priame prerušenia:
- Odstrihnite 2 z 8P hlavičiek.
- V hornej časti vložte záhlavie 8P podľa obrázka a zospodu zapájajte.
Ak chcete pripojiť hlavičky, v spodnej časti s kolíkom TX orientovaným nahor:
- Sledujte a spájkujte z kolíka RST cez 4 piny.
- Sledujte a spájkujte z kolíka A0 cez 4 piny.
- Sledujte a spájkujte z kolíka D1 cez 4 piny.
- Sledujte a spájkujte z kolíka D2 cez 4 piny.
- Sledujte a spájkujte od kolíka D0 nadol po 2 radoch a cez 4 piny.
- Sledujte a spájkujte z kolíka D7 cez 4 piny.
- Sledujte a spájkujte z kolíka GND cez 4 piny.
- Sledujte a spájkujte z 5V kolíka cez 4 piny.
- Sledujte a spájkujte od kolíka 3V3 nadol o 45 ° cez 4 piny.
MONTÁŽ FIXTURE
HLAVICE BYTU sú pripevnené k puzdru MCU a sú pripevnené k ZÁKLADNEJ ŠTÍTKU.
- Dlhou stranou HLAVIČKY BÝVANIA smerujúcou k otvoru vložte D1M KONTAKTY do otvorov v skrini MCU a zatlačte nadol.
- Pri upevňovaní vložte MCU na KONTAKTY MCU, aby ste zaistili správne zarovnanie.
- Umiestnite HLAVNÝ RÁMEC na hornú časť zostavy a pripevnite 2 skrutkami 4G x 16 mm.
- Zostavené príslušenstvo umiestnite tak, aby otvor smeroval na kratšiu stranu, a pripevnite ho skrutkami 4G x 6 mm.
Krok 9: Budovanie dcérskej dosky Slaves Low-side Switch/RESET
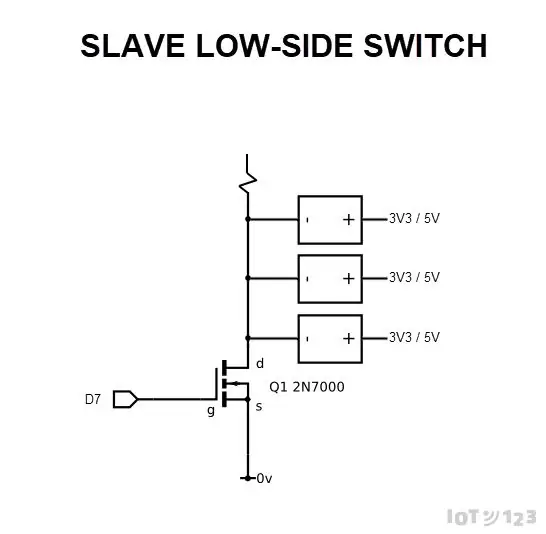
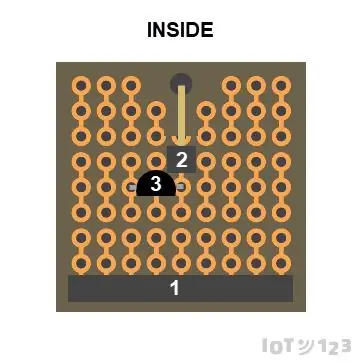
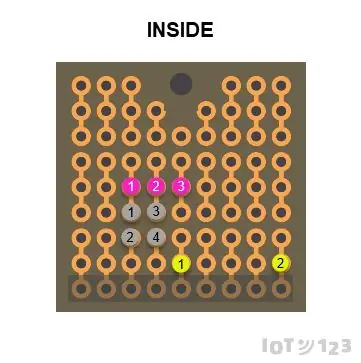
Toto je vylepšenie posledného zostavenia dcérskej dosky REST. Tým sa pridá prepínač spodnej strany, ktorý pripája podriadené jednotky k uzemneniu. Ak sa master resetuje, podradené zariadenia sa tiež začnú a inicializácia šíriaca metaúdaje sa spustí znova.
ZHROMAŽDENIE
- Na vnútornú stranu zasuňte vonkajšiu zásuvku 9P 90 ° (1), 1P 90 ° zásuvku (2), 2N7000 (3) a spájku.
- Na vnútornej strane nakreslite žltý vodič od ŽLTÉHO1 do ŽLUTÉHO2 a spájkujte.
- Na vnútornej strane nakreslite holý drôt od SILVER1 do SILVER2 a spájkujte.
- Na vnútornej strane nakreslite holý drôt od SILVER3 do SILVER4 a spájkujte.
Krok 10: Zostavenie hlavných komponentov




- Zaistite, aby bola jednotka SHELL postavená a testovaný obvod (kábel a zásuvky).
- Vymeňte 2P zásuvku male za 3V3 I2C DAUGHTER-BOARD s 2P 90º 1P Male záhlavím.
- Vložte DAUGHTEROVÚ DESKU 3V3 I2C s kolíkom 3V3 na rozstrapkaný koniec záhlaví (pozri obrázok).
- VLOŽTE NÍZKORUKNÝ SPÍNAČ/RESETOVACÍ DESKA, drôtom dovnútra (pozri obrázok).
- Vysledujte zvod Dupont medzi 90º 1P zásuvkou typu Male na RESET DAUGHTER-BOARD a 3V3 I2C DAUGHTER-BOARD.
- Vložte zásuvku IDC z KABELU SHELL do hlavičky IDC na DAUGHTEROVEJ DOSKE 3V3 I2C.
- Opatrne vložte DAUGHTEROVÉ DOSKY/BÝVANIE medzi káble v OBALE a zarovnajte otvory v spodnej časti.
- BASE ASSEMBLY pripevnite k SKRINE pomocou skrutiek 4G x 6 mm.
- Pripojte všetky asimilované snímače, ktoré ste vyrobili.
Krok 11: Ďalšie kroky
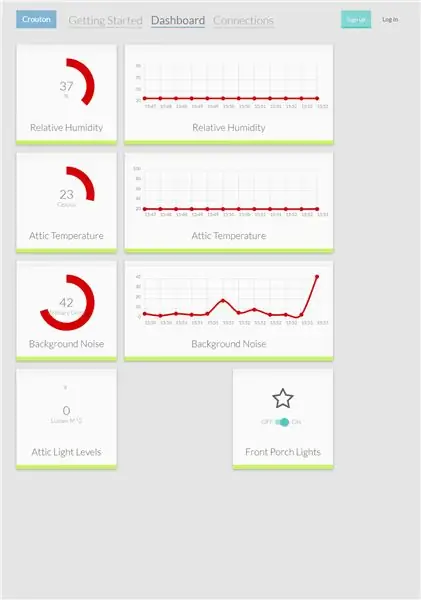
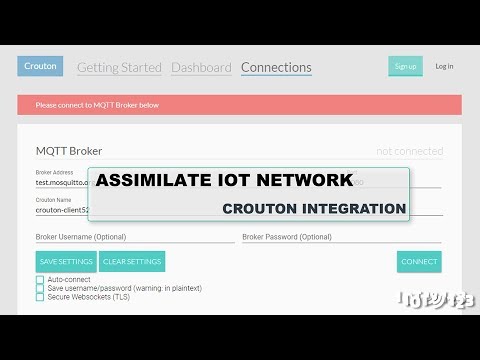
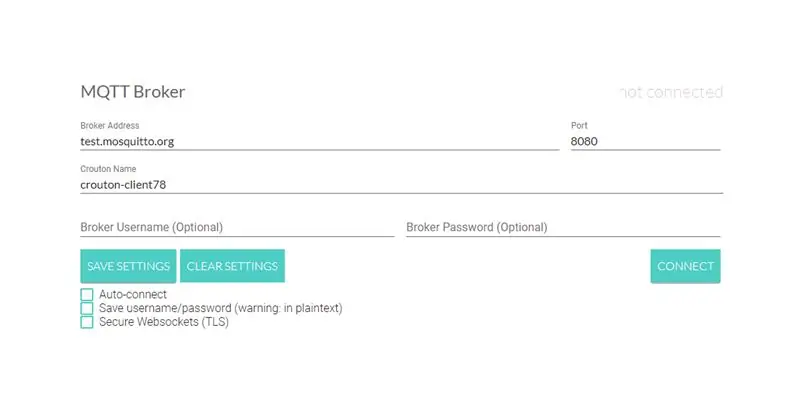
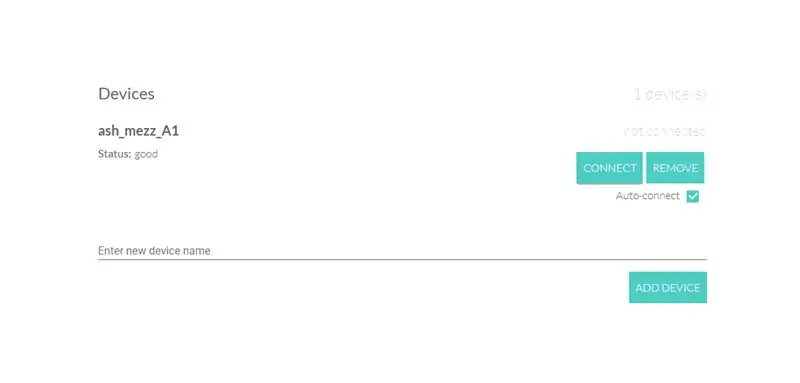
- Nasmerujte svoj prehliadač na
- Zaistite, aby bol maklér test.mosquitto.org.
- Kliknite na Pripojiť.
- Zadajte vstup názvu zariadenia ako mqtt_device_name do súboru /config/device.json.
- Kliknite na položku Pridať zariadenie.
- Kliknite na položku Automatické pripojenie.
- Zapnite ICOS10 (5V MicroUSB).
- Overte to pomocou palubnej dosky Crouton.
Odporúča:
Vyťahujte a ambiciózne zobrazujte údaje z ľubovoľných webových stránok prostredníctvom siete Wi -Fi (indikátor polárnej žiary) pomocou NodeMcu: 6 krokov

Vyťahujte a ambiciózne zobrazujte údaje z ľubovoľných webových stránok prostredníctvom siete Wi -Fi (indikátor Northern Lights) pomocou NodeMcu: Moja motivácia: Videl som VEĽA inštrukcií o nastavení/ použití NodeMCU (postaveného na module ESP8266) na vytváranie projektov internetu vecí (IoT) . Len veľmi málo z týchto návodov však malo všetky podrobnosti/ kód/ diagramy pre veľmi nováčikov
Automatické preklápanie stránok: 8 krokov
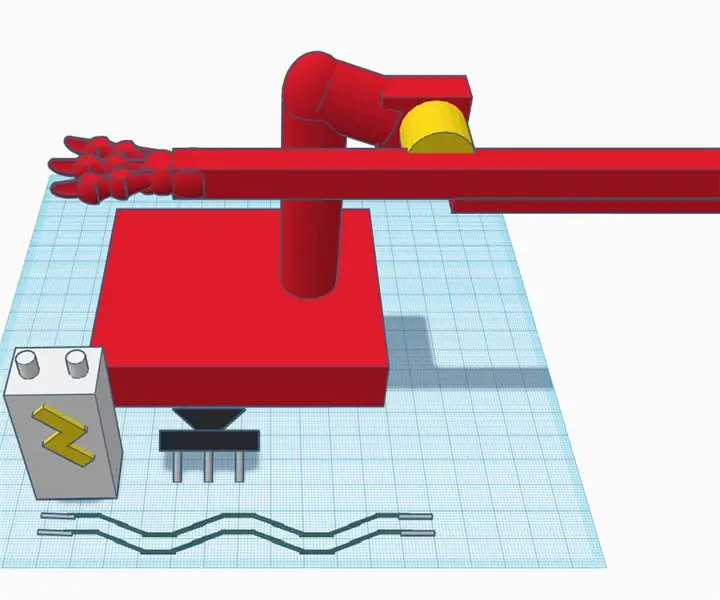
Automatické preklápanie stránky: základy: námorníctvo = servo žltá = zavesené = PLA alebo čokoľvek iné, je to celkom základný koncept, vložte zastrčenú ruku pod svoju stránku a potom, keď si prečítate svoju stránku, stlačíte druhú ruku (plochú) a prevráti stránku pre
Oznámenie pre návštevníkov webových stránok s IFTTT: 6 krokov

Oznámenie pre návštevníkov webových stránok s IFTTT: V tomto návode dostanete upozornenie pre Android, keď niekto navštívi váš web. Na to teda musíte mať trochu znalosti programovacieho jazyka PHP a základné znalosti jednoduchého jazyka C, aby ste vedeli, ako táto aplikácia IFTTT funguje. Tvorba (
Obracač stránok: 5 krokov
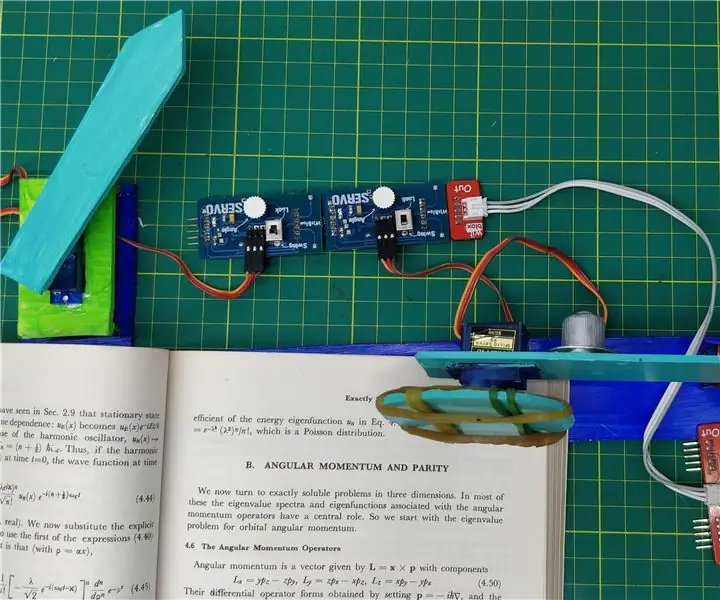
Page Turner: Zdravím všetkých. Veci sa stali jednoduchšími, pretože v tejto technickej ére každým dňom rastieme. Každodenná práca sa stala efektívnejšou ako predtým. Tu som vytvoril Page Turner, ktorý používateľovi neumožní otáčať stránky jediným kliknutím, keď máte ruky
Ako bezplatne získať Final Cut Pro priamo z webových stránok spoločnosti Apple: 5 krokov

Ako získať bezplatný Final Cut Pro priamo z webových stránok spoločnosti Apple: Ahoj, vytváram videá na YouTube a dlho som kvôli obmedzeniam aplikácie iMovie nedokázal vytvoriť požadovaný obsah. Na úpravu svojich videí používam MacBook a vždy som chcel špičkový softvér na úpravu filmov, ako napríklad Final Cut Pro
